品質を損なうことなくiPadでMKV映画を再生する方法
iPadでMKV形式の古い映画を再生したいのですが、できません。特別なアプリが必要だと誰かから提案されました。他の人が映画を変換することで可能だと考えています。決定的な答えをくれませんか。
ご存知のとおり、ネイティブビデオプレーヤーを使用してiPadでMKVを再生することはできません。したがって、この記事では、iPadで高解像度の映画を楽しむための5つの最良の方法を紹介します。
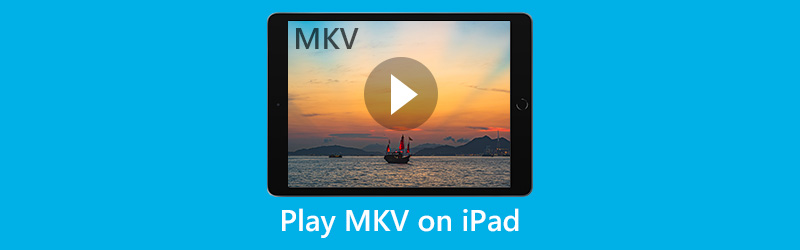
パート1:iPadが再生できるビデオフォーマットは何ですか?
現在、iPadは、H.264、MP4、M4V、MOV、MPEG-4、M-JPEGなど、多くの一般的なビデオ形式をネイティブでサポートしています。デフォルトでは、これらのビデオファイルはネイティブのビデオアプリで見ることができます。残念ながら、iPadはまだMKVと互換性がありません。これは、複数のトラックが含まれているためです。幸いにも、iPadでMKVファイルを見るのは、正しい方法を見つければそれほど難しくありません。
パート2:MKVを変換してiPadで再生する
iPadでMKVを再生する最初のオプションは、MKVビデオをMP4または他の互換性のあるビデオ形式に変換することです。次に、組み込みのビデオアプリを使用して、iPadでお気に入りの映画を楽しむことができます。
方法1:Vidmore 動画変換でiPad用のMKVを変換する
Vidmore 動画変換は、MKVムービーをiPadで再生するように変換するのに最適です。普通の人でも技術に精通した人でも、使いやすい機能でMKV変換のニーズを満たすことができます。
- iPad Pro / Air / miniなどのMKVファイルを変換します。
- すべてのオーディオトラックを保持するか、特定のオーディオトラックを選択します。
- 複数のMKVビデオを同時にバッチ処理します。
- 変換中にビデオとオーディオの品質を最適化します。
- トリミング、トリミングなどの広範なビデオ編集ツールを提供します。
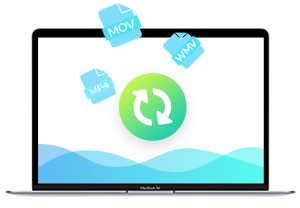
全体として、これは品質を損なうことなくiPadで再生できるようにMKVを変換する最良の方法です。
iPad用のMKVを変換する方法
ステップ1:MKV 変換ソフトを入手する
PCに最高のMKV 変換ソフトをダウンロードして、インストールします。また、Mac専用のバージョンもあります。ソフトを起動して、ファイルを追加ボタンをクリックすることで、iPadで見たいMKVビデオをインターフェースに追加してください。
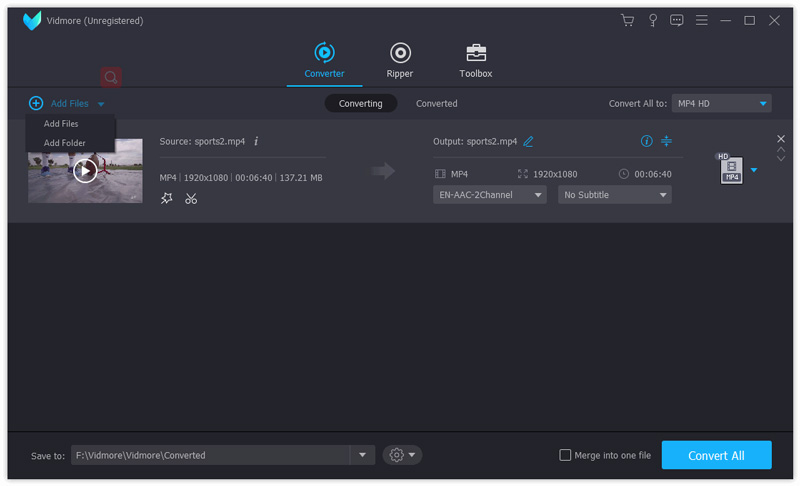
ステップ2:MKVビデオのプレビューと編集
次に、右側のメディアプレーヤーでMKVファイルをプレビューできます。大きなビデオファイルをすばやく転送して読み込むには、クリップツールを使用することをお薦めします。
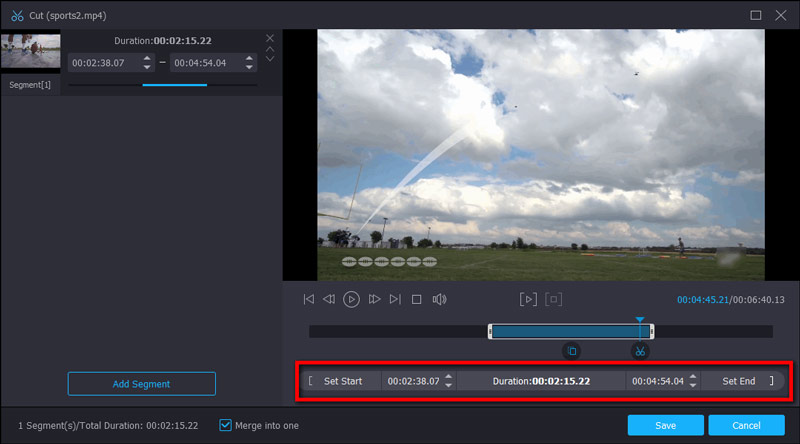
ステップ3:MKVをiPadに変換
編集後、インターフェイスの下部に移動します。プロフィールのドロップダウンリストを表示して、iPadモデルを選択します。次に、参照ボタンをクリックして宛先フォルダを設定します。最後、変換ボタンをクリックすると、変換が始まります。
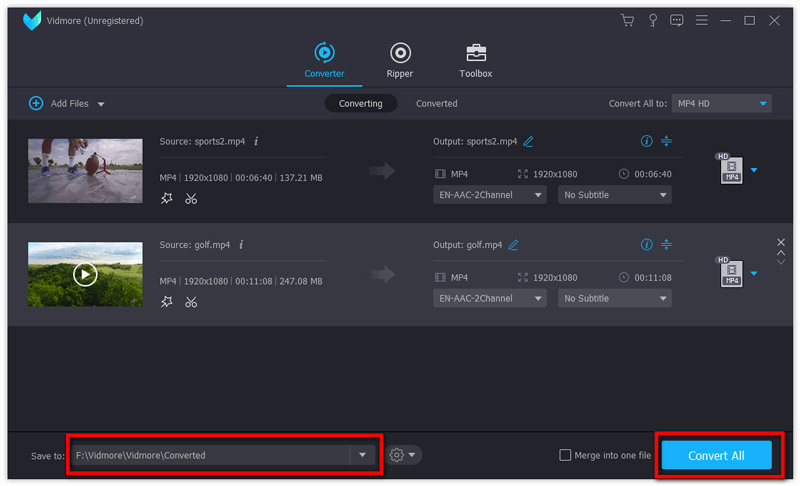
方法2:オンラインアプリでiPad用のMKVを変換する
時々、ウェブアプリでMKVをiPad互換のフォーマットに便利に変換できます。ただし、ファイルサイズ、出力品質など、いくつかの制限があります。 Vidmore フリーオンライン動画変換は、一部のソフトウェアと同様の機能を提供します。複数のMKVビデオをオンラインで処理でき、しかも、出力品質はかなり良いです。ビデオ編集ツールは見つかりませんが、組み込みのカスタムオプションを使用して、目的の効果を作成できます。
ステップ1:任意のブラウザでwww.vidmore.com/free-online-video-converter/にアクセスします。ファイルを追加ボタンをクリックして、ランチャーを取得します。そして、ランチャーが自動的に開きます。
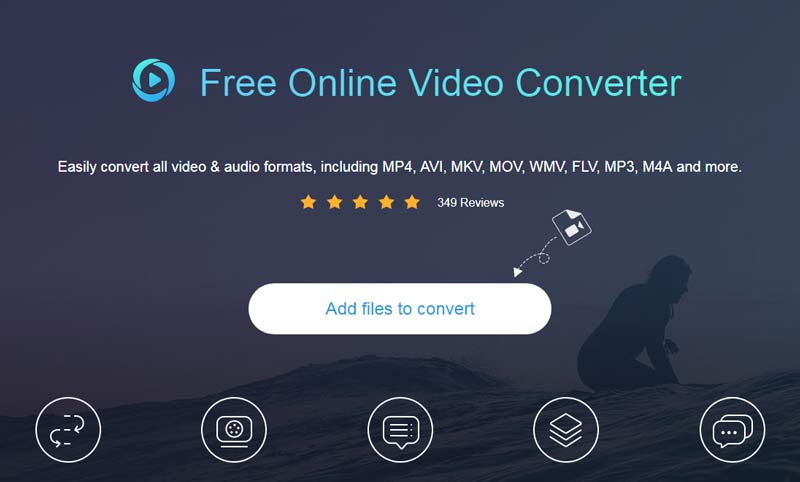
ステップ2:ランチャーで、ファイルを追加ボタンをクリックして、iPadで再生する予定のMKVビデオをパソコンからアップロードします。
ステップ3:ビデオの解像度、ビットレート、その他のオプションを調整する場合は、ビデオファイルの横にある設定アイコンをクリックしてください。
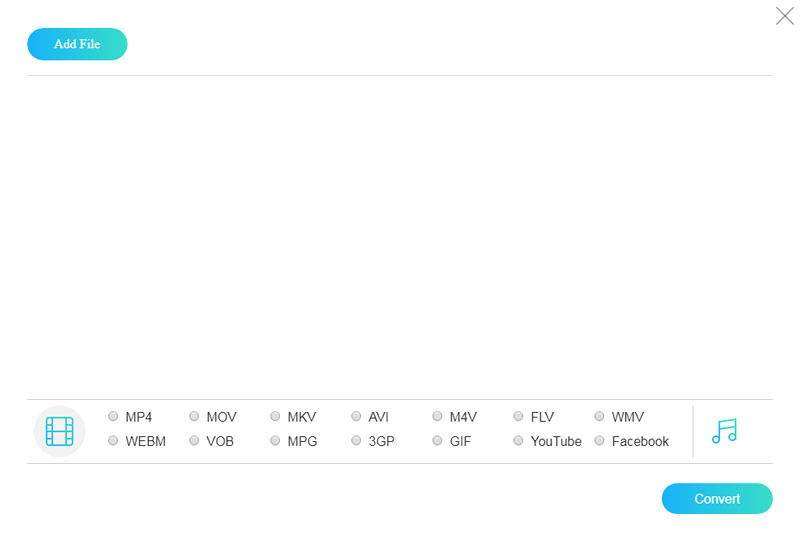
ステップ4:準備ができたら、下部にあるMP4を選択して、変換ボタンをクリックします。最後、変換完了ポップアップでOKボタンをクリックすると、iPadで問題なくMKVを再生できます。
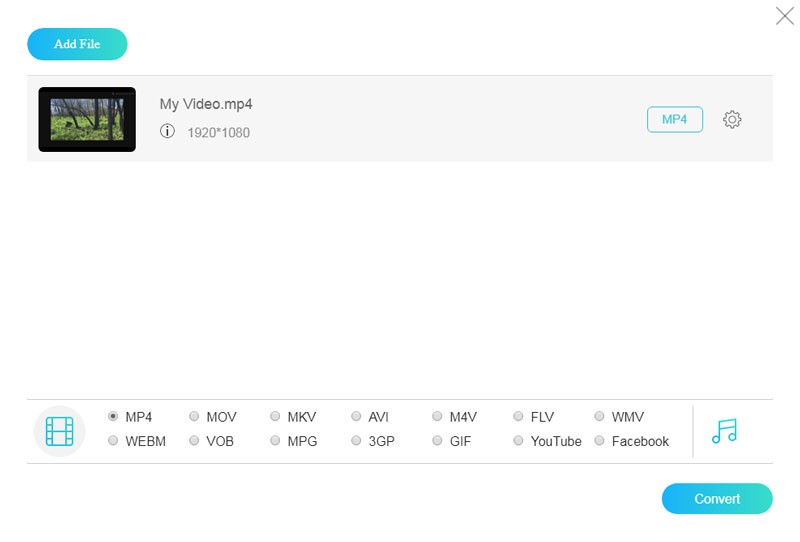
パート3:iPadでサードパーティのプレーヤーを使用してMKVを再生する
他のiPadでMKVを再生する方法は、サードパーティのビデオプレーヤーを探すことです。利点は、MKVビデオを変換する必要がないことです。ただし、iPadにMKVプレーヤーをインストールするのに十分なスペースがあることを確認する必要があります。
方法1:iPadでVLCを使用してMKVを再生する
https://apps.apple.com/us/app/vlc-for-mobile/id650377962
VLCは、広範な機能を備えたオープンソースのメディアプレーヤーです。VLC for iOSは、デスクトップバージョンのすべての機能を備えているわけではありませんが、無料でiPadでMKVを再生できます。
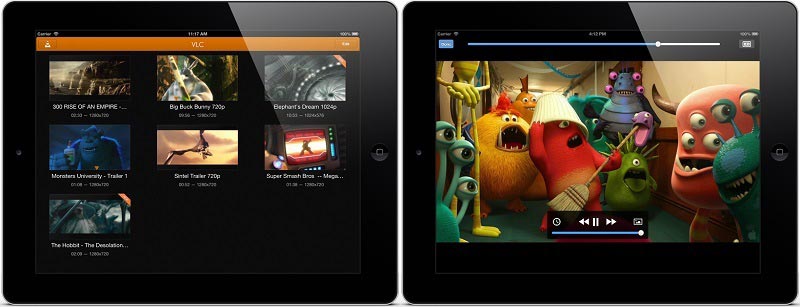
ステップ1:VLCアプリを開いて、下からビデオタブに移動します。次に、VLCはMKVファイルを含むiPad上のビデオファイルを検出します。
ステップ2:視聴たいMKVビデオをタップして、プレーヤー画面で開きます。
ステップ3:再生アイコンをタップすると、MKVがiPadでスムーズに再生されます。
方法2:PlayerXtreme Media Playerを介してiPadでMKVを再生する
https://apps.apple.com/us/app/playerxtreme-media-player/id456584471
PlayerXtreme Media Playerは、iPadでMKVを再生できる別のビデオプレーヤーアプリです。さらに、1080pでMKVビデオファイルを楽しむことができます。 iPadがオンラインの場合、メディアプレーヤーは自動的に字幕を検索してダウンロードできます。
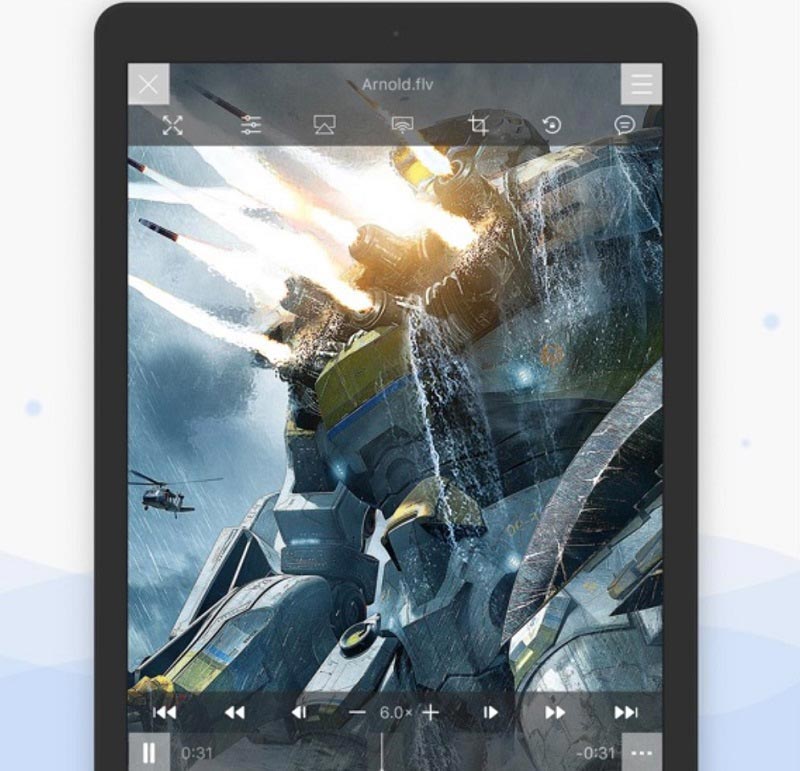
ステップ1:iPadでMKVプレーヤーを実行し、MKVビデオをオンラインでダウンロードするか、コンピューターから転送します。
ステップ2:目的のMKVビデオをタッチして、メディアプレーヤー画面で開きます。
ステップ3:再生アイコンを押して、iPadでMKVの再生を開始します。
方法3:OPlayerHDを使用してiPadでMKVを再生する
https://apps.apple.com/us/app/oplayer-hd-video-player/id373236724
OPlayerHDは、ビデオとオーディオなどぼすべての形式を再生できるメディアプレーヤーです。App Storeでの価格は$4.99で、アプリ内購入を提供しています。iOS 7.0以降を実行しているiPadであれば、MKVプレーヤーを入手できます。
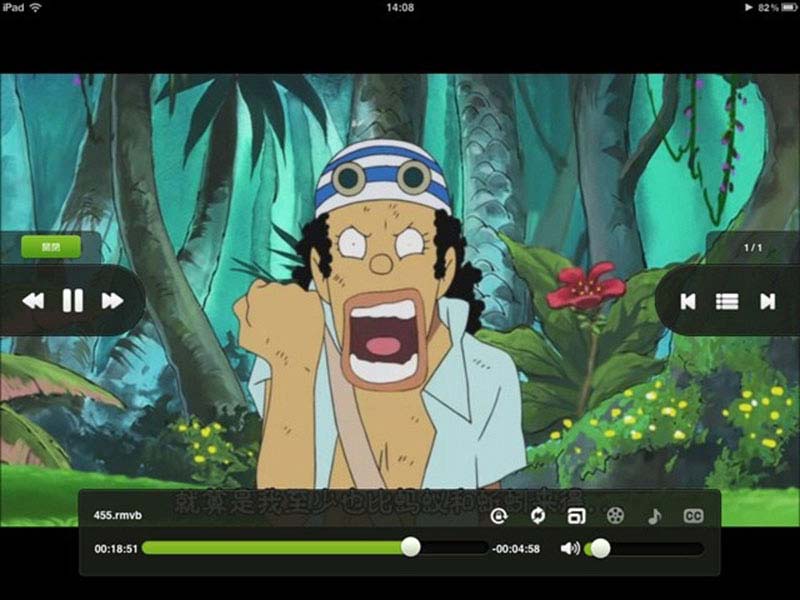
ステップ1:iPad用MKVプレーヤーの映画ライブラリのフォルダに移動します。
ステップ2:MKVムービーを選択して再生を開始します。
ステップ3:コントロールアイコンを使用して、一時停止、早送り、または巻き戻しを行うことができます。
まとめ
一般的に、iPadでMKVを再生するには、MKVをiPadでサポートされているビデオ形式に変換するか、サードパーティのMKVプレーヤーを使用する、2種類のソリューションがあります。 Vidmore フリーオンライン動画変換は、品質を損なうことなくMKVビデオを変換する最も簡単な方法です。他に問題がある場合は、以下にメッセージを残してください。

 Play Station 4でMKVの映画とビデオを再生する方法
Play Station 4でMKVの映画とビデオを再生する方法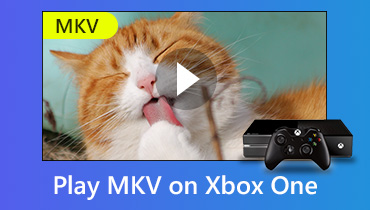 Xbox Oneで品質を損なうことなくMKVムービーを再生する方法
Xbox Oneで品質を損なうことなくMKVムービーを再生する方法 Windows / MacでVOBをMKVに変換する方法
Windows / MacでVOBをMKVに変換する方法