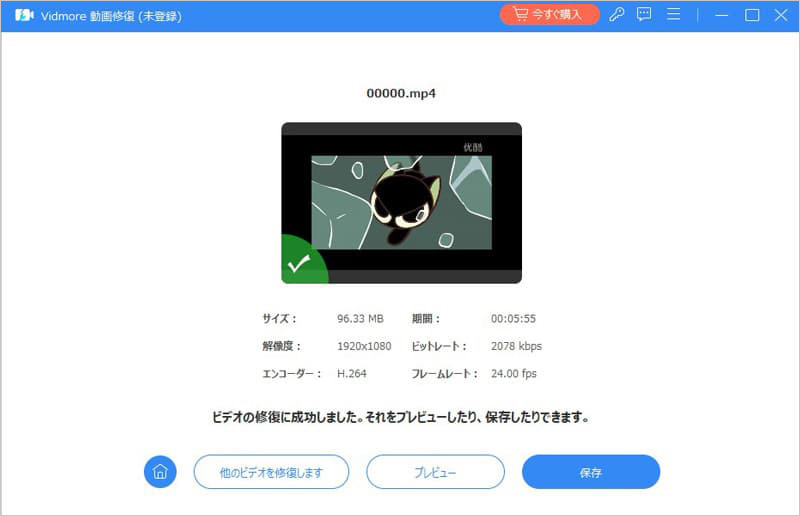-
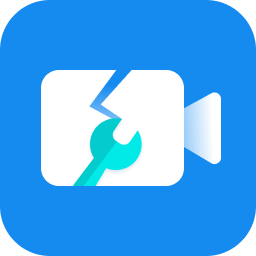 動画修復
動画修復
紹介
Vidmore 動画修復は、再生できない動画の修復に役立つツールです。動画ファイルを変換、編集、転送中の破損など、外力によって動画が破損した場合、このソフトウェアを使用すると、高い成功率かつ迅速に修復できます。さらに、Vidmore 動画修復を使用すると、ビデオをデバイスにエクスポートする前に修復結果をプレビューすることもできます。

ソフトをインストール
Vidmore 動画修復をWindowsまたはMacコンピュータにインストールしたい場合は、このページのバナーにある「無料ダウンロード」ボタンをクリックしてください。インストールパッケージをダウンロードしてダブルクリックした後、画面上のガイドに従ってインストールします。そしてソフトウェアは自動的に実行されます。

動画を修復する方法
ステップ1 Vidmore 動画修復を起動する
ソフトウェアのアイコンをダブルクリックして、コンピュータ上で動画修復を起動します。

ステップ2 修復したい動画を追加
Vidmore 動画修復を起動した後、左側のプラスボタンをクリックして修復したいビデオを追加します。
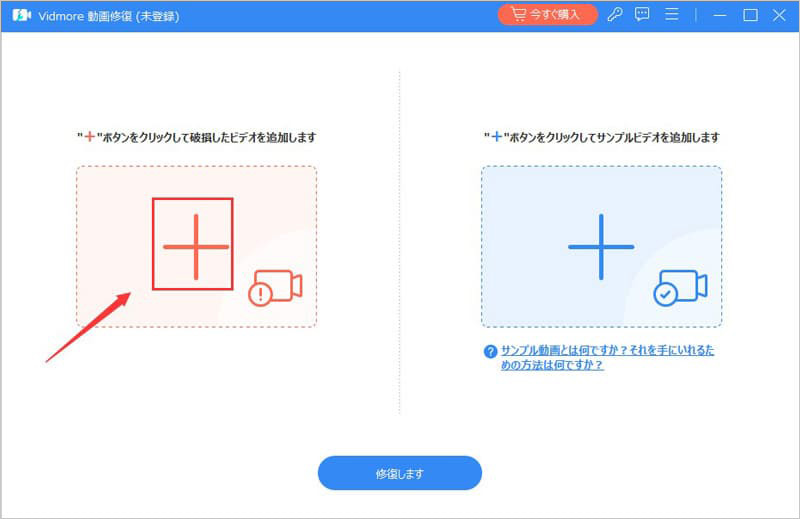
ステップ3 サンプル動画を追加
次に、破損した動画と同じデバイスで撮影された、または破損した動画と同じチャンネルから保存された破損していない動画を見つけることができます。注意してください、破損していない動画と壊れたビデオは同じ形式である必要があります。
右側のプラスボタンをクリックして、サンプル動画をVidmore 動画修復にインポートできます。

ステップ4 動画修復を開始
修復したい壊れた動画とサンプル動画を追加した後、「修復」ボタンをクリックして修復を開始します。修復中は、「停止」ボタンをクリックしていつでもプロセスを停止できます。

ステップ5 プレビューと保存
動画の修復が完了したら、「プレビュー」をクリックして結果に満足しているかどうかを確認します。問題がなければ、「保存」ボタンをクリックして修復後の動画をパソコンに保存することもできます。さらに、他に修復する破損した動画がある場合は、「他のビデオを修復」をクリックします。