ブルーレイをハードドライブにコピー–ブルーレイムービーをバックアップする最良の方法は次のとおりです
ブルーレイディスクを保護するための最良の方法は何ですか?ブルーレイドライバー内でディスクを再生すると、ディスクに傷や損傷が生じやすい場合があります。 Blu-rayをハードドライブにコピーすることは、Blu-ray映画をバックアップして保護するための良い方法です。
Blu-ray内の元のデータを保持するには、Blu-rayをハードドライブにMKV形式でコピーすることをお勧めします。すべての字幕、オーディオチャネル、高品質のビデオファイルが保持されます。最良の方法については、今すぐ記事を読んでください。
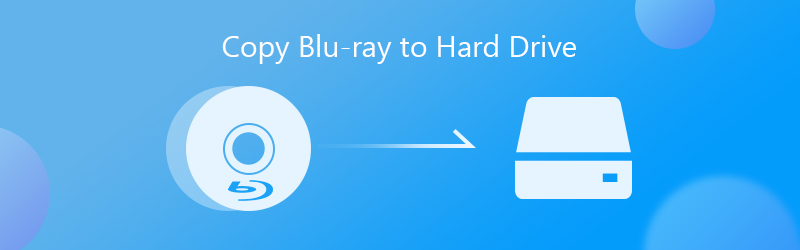
- パート1:Blu-rayをハードドライブにコピーする最も簡単な方法
- パート2:MakeMKVを使用してBlu-rayをハードドライブにコピーする方法
- パート3:VLCメディアプレーヤー経由でブルーレイをハードドライブに保存する方法
パート1:Blu-rayをハードドライブにコピーする最も簡単な方法
Vidmore ブルーレイモンスター Blu-rayをハードドライブに簡単にコピーできるようにする多目的なBlu-rayコピープログラムです。ブルーレイディスクをデジタル形式にリッピングするだけでなく、映画を最適なファイルを含む目的のデバイスに簡単に変換します。さらに、ハードウェアアクセラレーションとマルチスレッドテクノロジーを利用してパフォーマンスを向上させます。
- ディスク全体または特定のタイトルをリッピングして、Blu-rayをハードドライブにコピーします。
- MP4、AVI、MKVなどの幅広い出力形式をサポート
- トリミング、回転、クロップなどの広範なビデオ編集ツールを提供します。
- iPhoneなどのポータブルデバイスで再生するためにBlu-rayムービーをトランスコードします。
品質を損なうことなくブルーレイをハードドライブにコピーする方法
ステップ1:Blu-rayリッパーをダウンロードしてインストールする
コンピュータにプログラムをインストールしたら、Blu-rayリッパーを起動します。ブルーレイディスクをドライブに挿入し、プログラムがディスクを検出できることを確認します。をクリックして展開します ブルーレイをロード インターフェース上部のメニューで、 ブルーレイディスクをロード オプションとディスクを選択します。
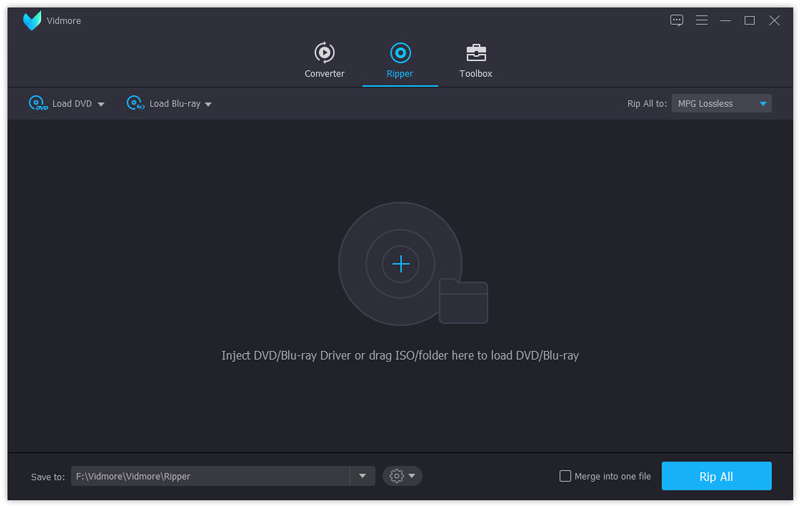
ステップ2:コピーするタイトルを選択します
プログラム内にBlu-rayディスクをロードしたら、 ムービーを表示/選択 ボタンをクリックして、ポップアップでハードドライブにコピーするBlu-ray映画のタイトルを確認します。ここですべてのタイトルを選択して、 OK 確認するボタン。
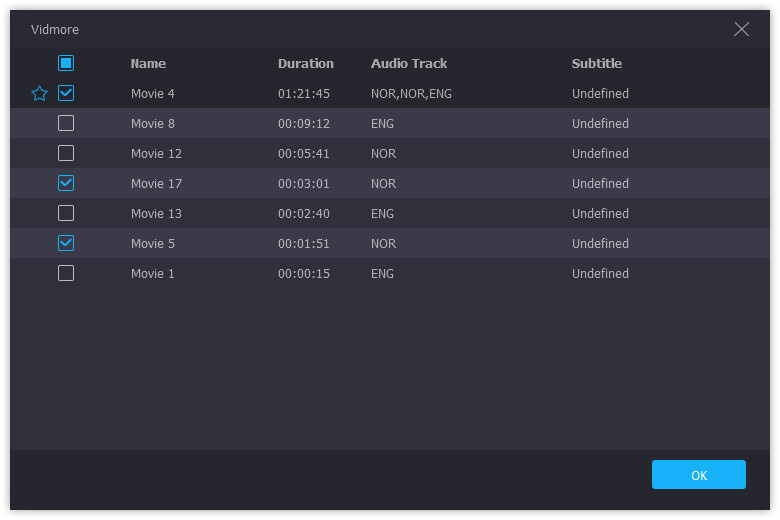
ステップ3:ビデオのプレビューと編集
ブルーレイムービーのデフォルトのロスレスMKV形式を選択します。をクリックすることもできます フォーマット タイトルの横にあるオプションで、別のファイル形式に変更します。 [ビデオ]タブに移動し、ビデオ形式を選択して、それに応じてさまざまなビデオパラメータを微調整できます。
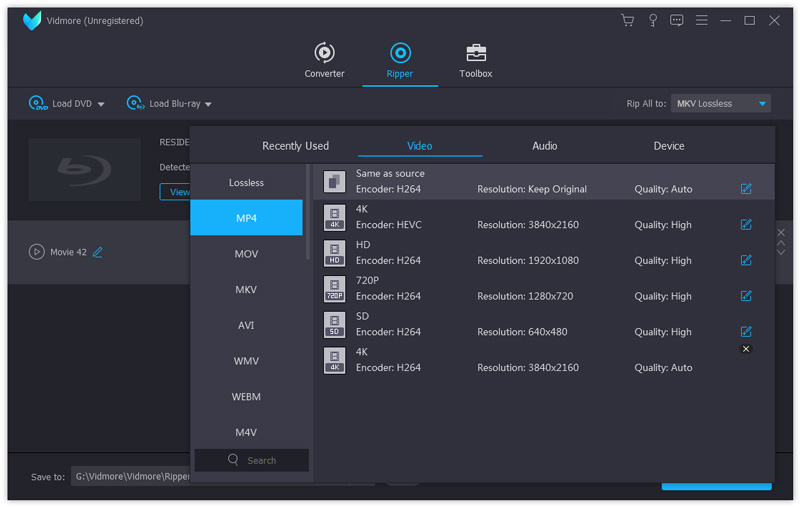
ステップ4:目的のブルーレイムービーを編集します
メインインターフェイスでは、出力のオーディオトラックと字幕を変更できます。クリック 編集する 開くためのデバイスエンティティのアイコン プロファイル編集 ダイアログ。ビデオ効果の適用、回転とトリミング、透かしの追加、ビデオ効果の調整を簡単に行うことができます。
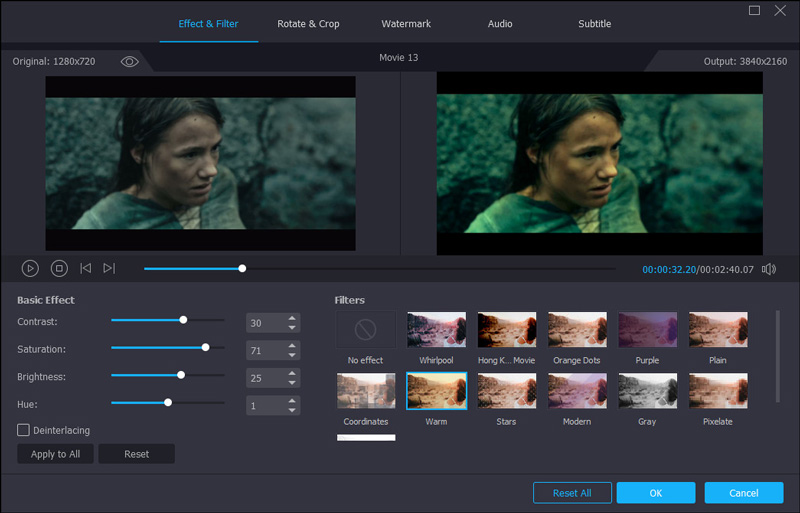
手順5:Blu-rayムービーをハードドライブにコピーする
下の領域を見つけて、Blu-rayコピーを特定のディレクトリに設定し、 に保存 ボックス。クリック すべてリッピング 右下隅のボタンをクリックして、Blu-rayをハードドライブにコピーし始めます。プロセス全体が完了すると、ブルーレイムービーをコンピューターで直接表示できます。
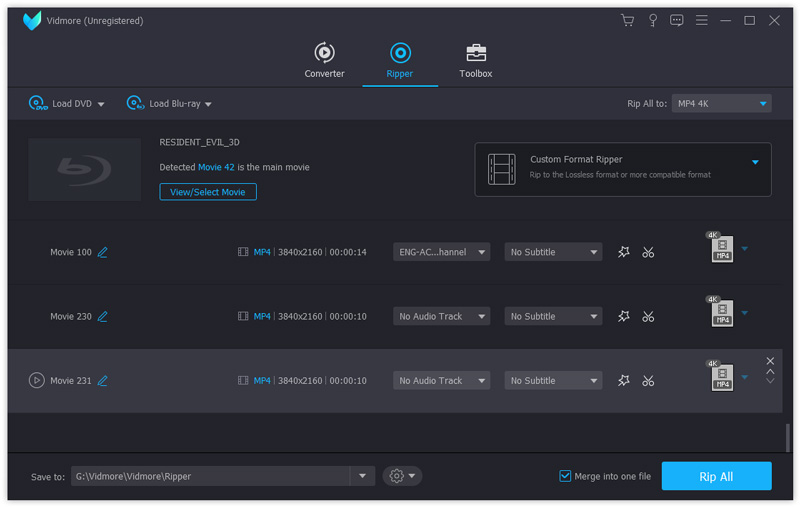
パート2:MakeMKVでBlu-rayをハードドライブにコピーする方法
MakeMKVは、Blu-rayムービーをMKV形式に抽出するオープンソースのBlu-rayリッパーです。 Blu-rayをビデオ形式にリッピングする高度なDRM復号化メソッドを備えています。ただし、編集機能とフィルターが制限されているため、満足のいくBlu-rayをハードドライブにコピーすることはできません。
ステップ1:コンピューターでMakeMKVプログラムを起動し、Blu-rayディスクをBlu-rayドライブに挿入します。下のドロップダウンリストからディスクを選択します ソース オプション。
ステップ2:ディスクアイコンをクリックして次のウィンドウを開きます。左側の特定のタイトルまたはすべてのタイトルを確認し、宛先フォルダを 出力フォルダ ヒットしてエリア ブラウズ ボタン。
ステップ3:準備ができたら、 MKVを作る 右上隅にあるボタンをクリックして、Blu-rayをMKVファイルとしてハードドライブにコピーし始めます。その後、取り込んだビデオを任意のビデオプレーヤーで再生できます。
注意:MakeMKVはBlu-rayコピーからリージョンコードを削除できません。 iPhoneまたはAndroidフォンで変換されたBlu-rayを再生する必要がある場合は、代わりに別のビデオコンバーターまたはエディターを使用する必要があります。
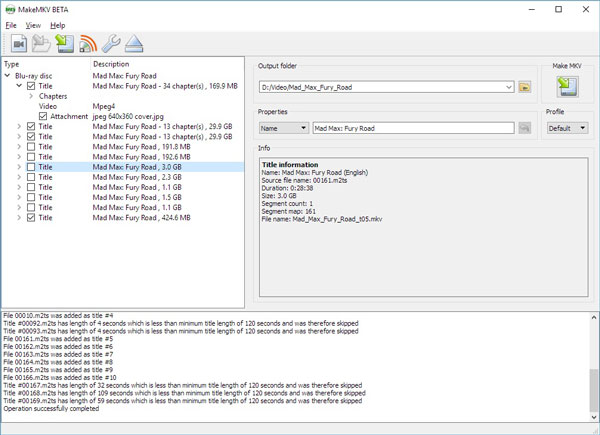
パート3:VLCメディアプレーヤー経由でブルーレイをハードドライブに保存する方法
VLCは、ブルーレイをハードドライブにコピーするもう1つの無料の方法です。さらに、Blu-rayコピーをコンピューターやモバイルデバイスで表示できます。欠点は、VLC Media Playerが複雑すぎて使用できないことです。プロセスの詳細については、以下をご覧ください。
ステップ1:Blu-rayディスクをドライブに挿入し、VLCメディアプレーヤーを開きます。クリック 見る メニューを選択し、 高度な制御 より多くのボタンを表示するための上部メニューバーのオプション。
ステップ2: クリック メディア メニューを選択し、 ファイルを追加 オプション。ハードドライブにコピーするBlu-rayタイトルを選択できます。 Blu-rayディスクのメニューを開けない場合は、手動でナビゲートする必要があります。
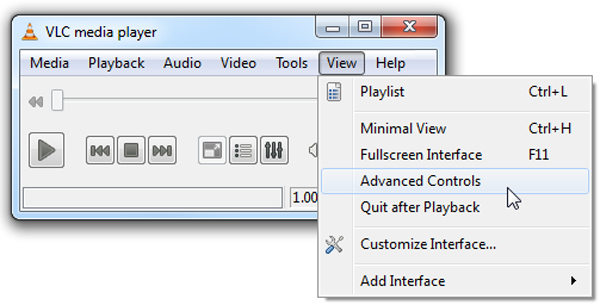
ステップ3:Blu-rayムービーの再生が開始されたら、 記録 ボタンをクリックして、Blu-rayのハードドライブへのコピーを開始します。その後、ドキュメントフォルダにMPEGファイルとして保存されたBlu-rayコピーを見つけることができます。
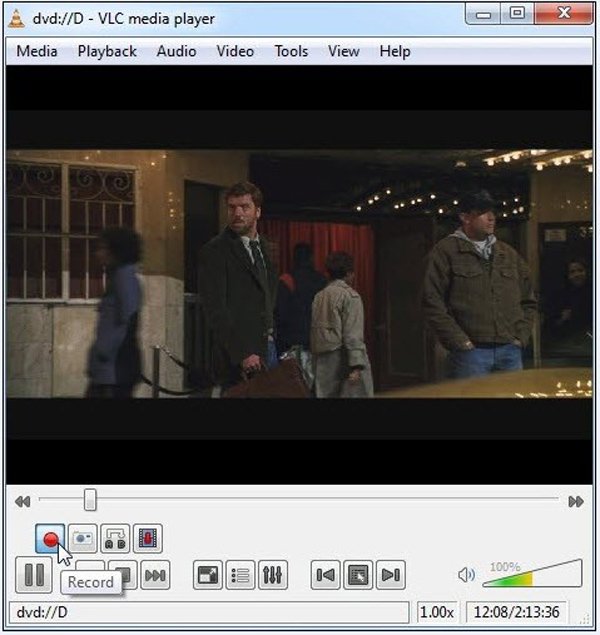
注意:VLCはすべてのBlu-rayディスクで利用できるわけではありません。 AACSまたはBD + DRMライブラリで保護されたディスクのみを処理できます。さらに、コピー処理中に出力品質が損なわれます。
結論
この記事では、Blu-rayをハードドライブにコピーする3つの方法を紹介しています。ブルーレイディスクがなくても、お気に入りの映画をバックアップして再生できます。 MakeMKVとVLCはどちらも無料で使用できますが、出力形式、ビデオ品質などに制限があります。 Vidmore Blu-ray Monsterは、あらゆるBlu-rayをロスレスビデオでハードドライブにリッピングし、あらゆるビデオ/オーディオ/プリセットを簡単に変換する多目的なソリューションです。
 Blu-rayをDVDに変換する2つの簡単な方法-2020
Blu-rayをDVDに変換する2つの簡単な方法-2020 PlexへのDVD – PlexメディアサーバーにDVDコンテンツをリッピングおよびコピーする方法
PlexへのDVD – PlexメディアサーバーにDVDコンテンツをリッピングおよびコピーする方法 【お見逃しなく】 全面的なiPhone 画面録画する方法 ご説明
【お見逃しなく】 全面的なiPhone 画面録画する方法 ご説明