WindowsおよびMacのラップトップウェブカメラで写真を撮る方法
ラップトップには多くの組み込みの秘密のツールがあり、カメラ(Webカメラとも呼ばれます)はその1つです。ウェブカメラは、写真を撮るなど、あなたのために多くの素晴らしいことをすることができます。
この投稿では、3つの無料の方法を共有しています ウェブカメラを介してラップトップで写真を撮る WindowsおよびMacコンピューター。
読み続け、今それに従ってください。
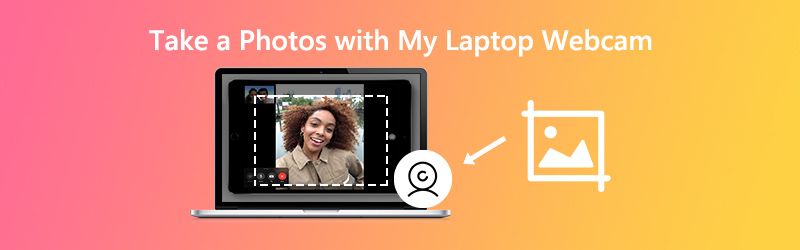
- パート1. Windowsでラップトップウェブカメラを使用して写真を撮る方法
- パート2. Macのラップトップウェブカメラで写真を撮る方法
- パート3. WindowsおよびMacでウェブカメラのスクリーンショットを無料で撮る方法
- パート4.ラップトップウェブカメラで写真を撮る際のFAQ
パート1. Windowsでラップトップウェブカメラを使用して写真を撮る方法
隠されたウェブカメラは カメラ Windows 10/8/7 / XPコンピュータ。ウェブカメラの画像をキャプチャし、ウェブカメラの動画を簡単に記録できます。
ステップ1。 [スタート]メニューから、 カメラ タイルでアプリを開きます。
または、カメラを検索バーに入力して開くこともできます。
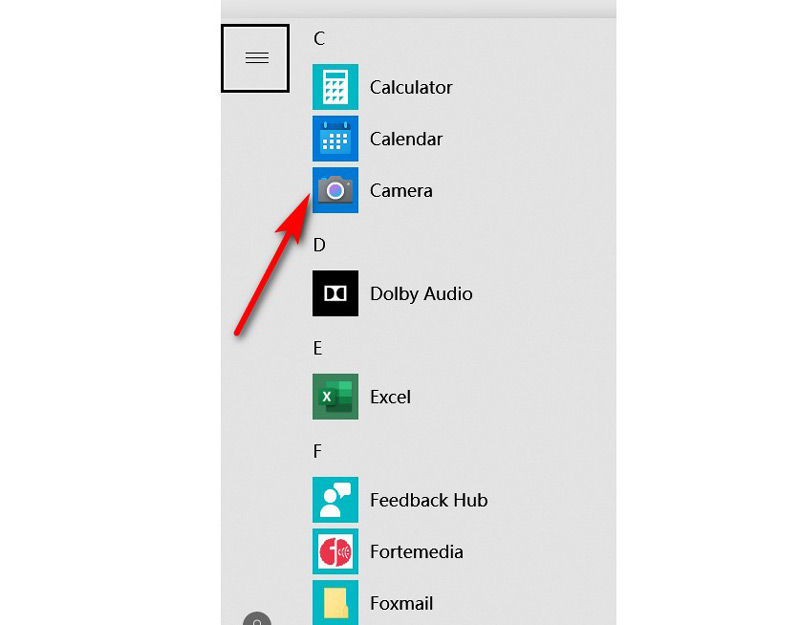
ステップ2。その後、コンピュータ画面が巨大なビューファインダーに変わり、ウェブカメラで顔を見ることができます。クリックするだけ 写真を撮る 右側のボタン(カメラ画像)をクリックすると、ウェブカメラをすぐにキャプチャできます。

その後、撮影した写真はというフォルダに保存されます カメラロール あなたの ピクチャー フォルダ。
チップ
- アプリがカメラとマイクまたは位置を使用する許可を求めた場合、クリックするかどうかを決定します はい または 番号.
- コンピューターに2つのカメラ(通常は前面と背面に1つずつ)が搭載されている場合は、 カメラを変える アイコンをクリックすると、ウェブカメラを自由に利用できます。
パート2. Macのラップトップウェブカメラで写真を撮る方法
それでも、Macラップトップには、写真を撮るための内蔵Webカメラも含まれています プリクラ。 Macラップトップで画像を撮ったり動画を録画したりできる無料のアプリです。
ステップ1。 Spotlightを使用してPhoto Boothを検索し、Macでこのアプリを開きます。
ステップ2。を見つける 写真プレビューを表示 ボタンをクリックして、 写真を撮る ボタン。
ステップ3。を選択 写真を撮る ボタンまたは 一連の4枚の写真を撮るをクリックし、 写真を撮る Macラップトップでラップトップイメージをスナップするボタン。
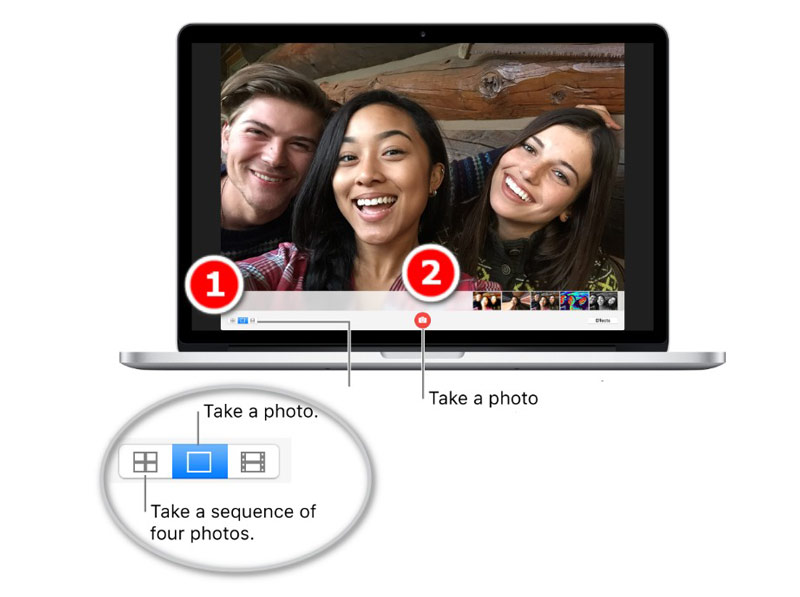
次に、ユーザープロファイルのライブラリで写真を見つけるには、 ファインダ そして選択 フォルダに移動 (〜/写真/写真ブースライブラリ/写真)。
チップ
- Macラップトップで写真を撮った後、サムネイルをクリックしてPhoto Boothで画像を表示し、メール、メッセージ、AirDrop、メモなどで共有できます。
- iSight、FaceTimeなどからウェブカメラの画像を取得するには、これらのアプリの権限をオンにする必要があります。
- ウェブカメラウィンドウまたはカスタマイズされた領域のスクリーンショットを撮ることができるホットキーがあります。入手する Macスクリーンショットツール ここに。
パート3. WindowsおよびMacでWebcamスクリーンショットを撮る方法
WindowsとMacのラップトップ上の秘密の写真撮影ソフトウェアだけでなく、WindowsとMacの両方のコンピューターでWebカメラ画像をキャプチャするためのユニバーサルソフトウェアも見つけることができます。
Vidmoreスクリーンレコーダー オールインワンの画面キャプチャソフトウェアです。ラップトップの静止画像を取得し、コンピュータから動的なビデオとオーディオを記録できます。
Windows 10/8/7およびmacOS 11.0 Big Sur、macOS 10.15 Catalina、macOS 10.14 Mojaveなどと互換性があります。
- ノートパソコンで直接Webカメラで写真を撮ります。
- 任意の領域を選択して画像をキャプチャします。
- リアルタイム画像編集機能をサポートします。
- 画像をPNG、JPEG、BMP、GIF、TIFFとして出力します。
- ホットキーで簡単に画像をキャプチャします。
- 動的なビデオ、オーディオ、ウェブカメラを記録します。

ステップ1。このソフトウェアを無料でダウンロードして、ラップトップで実行してください。その後、ウェブカメラの画面を準備します。
ステップ2。選択する 画面キャプチャ このソフトウェアから、ウェブカメラウィンドウの上にマウスを置くだけです。マウスを左クリックしてスクリーンショットを撮ります。
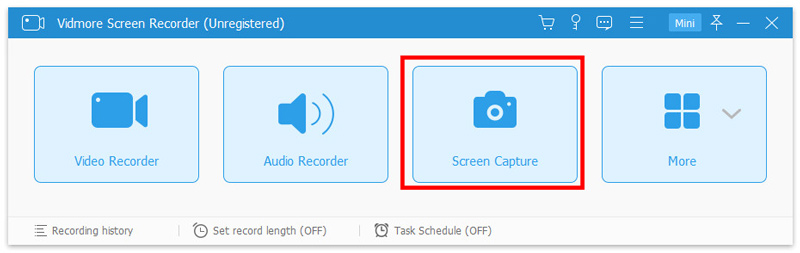
ステップ3。ここでは、オプションでスクリーンショットの編集機能(ライン/シェイプの描画、テキストの追加、コールアウトの追加、スプレーカラーなど)を提供しています。
クリック 保存する ボタンをクリックして、ウェブカメラの画像をエクスポートします。
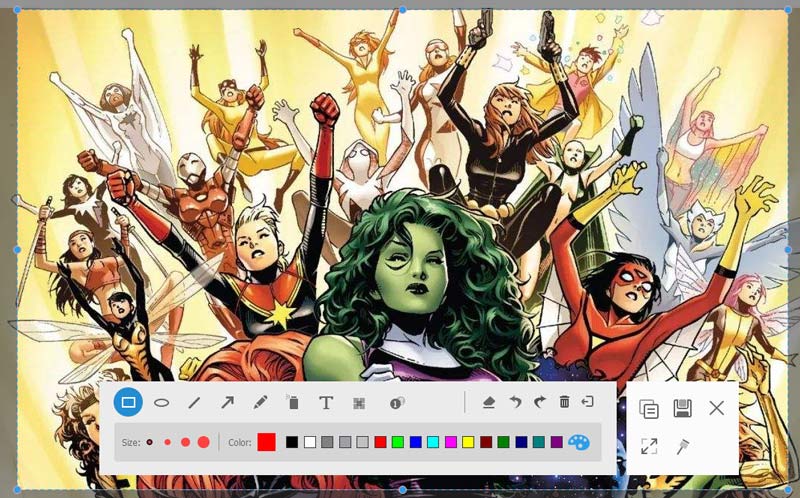
チップ
- このツールでは、Webカメラウィンドウのキャプチャだけでなく、マウスをドラッグして長方形の画面を自由にキャプチャすることもできます。さらに、カスタマイズされたウィンドウとフルスクリーンキャプチャもサポートされています。
- スクリーンショットの形式、画像の場所、ホットキーをカスタマイズするには、 環境設定 メインインターフェイスのオプション。
パート4.ラップトップウェブカメラで写真を撮る際のFAQ
Windows 10 Cameraアプリがありません、そしてどのように修正しますか?
Windows 10で不足しているカメラアプリを修正するには、3つの方法があります。1.カメラアプリのプライバシー設定を変更して、ウェブカメラへのアクセスを許可します(クリック 設定、 選択する プライバシー 下 アプリの許可 そして電源を入れます アプリにカメラへのアクセスを許可する)。 2.カメラアプリを再インストールします。 3. Webカメラドライバーを更新します。これらの方法をすべて試した後、問題が解決しない場合は、Microsoftに連絡してトラブルシューティングを行う必要があります。
Windows 7でWebカメラを開くためのショートカットは何ですか?
現在、Windows 7でカメラアプリを開くショートカットはありません。Windowsアイコンをクリックして検索する必要があります。 カメラ から すべてのプログラム リスト。
ウェブカメラの写真の出力形式は何ですか?
一般的に、出力写真の形式は、Windowsラップトップの場合はJPG、Macラップトップの場合はPNGです。
Surface Proで写真を撮るにはどうすればよいですか?
Surface Proのボタンとペンを使用して、画像をキャプチャできます。詳細はこちら Surface Proで写真を撮る.
結論
この投稿では、WindowsおよびMacコンピューターで写真を撮る3つの無料の方法を紹介しています。組み込みのカメラツールを使用して画面をスナップし、無料のサードパーティ製の画面キャプチャソフトウェアを入手して、画像キャプチャを完了することができます。
どちらが好きですか?
より良い提案はありますか?
以下にコメントを残すことを躊躇しないでください。
 Facebookのスクリーンショットを取るためのトップ3の方法
Facebookのスクリーンショットを取るためのトップ3の方法 Minecraftでスクリーンショットを撮る3つの簡単な方法
Minecraftでスクリーンショットを撮る3つの簡単な方法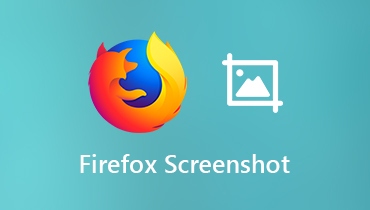 Firefoxでスクリーンショットを撮る2つの簡単な方法
Firefoxでスクリーンショットを撮る2つの簡単な方法