Windows MacおよびLinuxに保存されているSteamゲームのスクリーンショットはどこにありますか
Steamは、Valveが開発した最も人気のあるビデオゲーム配信プラットフォームの1つです。世界中のプレイヤーのためのプラットフォーム上にゲームの海があります。 Steamユーザーの場合、ゲームをプレイ中にSteamでスクリーンショットを撮ることができます。 F12 キーボードのキー。
しかし、多くのプレーヤーが尋ねました Steamスクリーンショットはどこに保存されますか フォーラム。
このため、この記事では、Steamのスクリーンショットフォルダーに関連する基本的な知識を説明します。
パート1:Steamスクリーンショットフォルダーの場所
方法1:Steamクライアントでスクリーンショットを見つける
Steamクライアントにはスクリーンショットマネージャーが組み込まれています。 Steamスクリーンショットを保存するフォルダを直接開くことができます。さらに、WindowsとMacの両方で使用できます。
ステップ1: Steamクライアントを開いて、アカウントにサインインします。
ステップ2: に行く 見る トップメニューバーのメニューから スクリーンショット リストから。
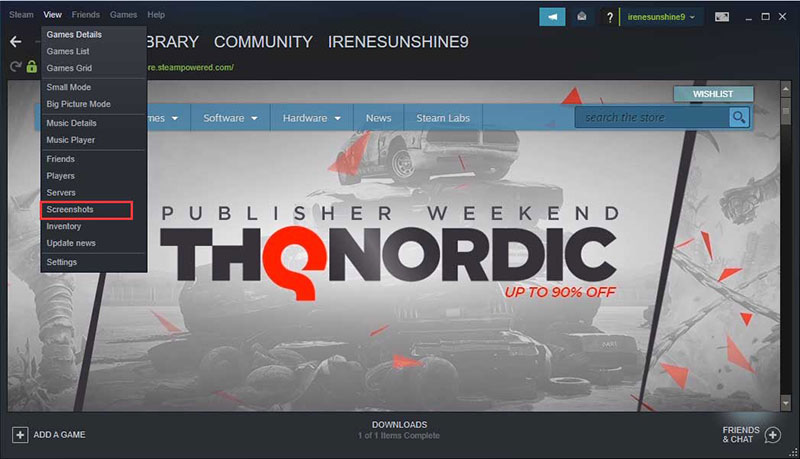
ステップ3: これで、すべてのSteamスクリーンショットがサムネイルとして表示されます。 Steamスクリーンショットフォルダーに入る場合は、 ディスクに表示 ボタンをクリックしてすぐに開きます。
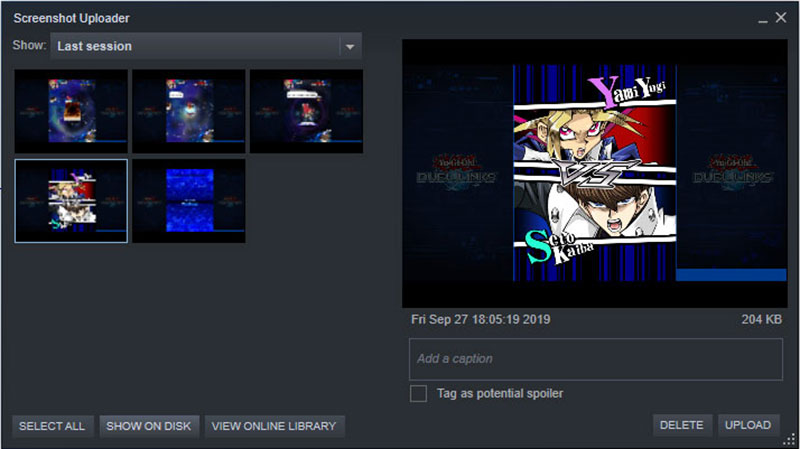
注意:不要なファイルの削除など、Steamのスクリーンショットをマネージャーウィンドウで直接管理できます。
詳細については Windowsでスクリーンショットを撮る Macの場合は、こちらからアクセスできます。
方法2:ディレクトリでスクリーンショットを見つける
Steamスクリーンショットにアクセスするより直接的な方法は、ハードディスク上のフォルダーを直接見つけることです。デフォルトでは、ゲームのスクリーンショットはSteamがインストールされているディレクトリに保存されます。
PCの場合: C:/プログラムファイル(x86)/ Steam / userdata / yourSteamID / 760 / remote / app–ID / screenshots.
Macの場合: ユーザー/ Macユーザー名/ライブラリ/ Application Support / Steam.
Linuxの場合: 〜/ .local / share / Steam.
注意:SteamIDがわからない場合は、Steamクライアントを開いて、 見る メニュー、選択 設定 その後 インターフェース。小切手 利用可能な場合はSteam URLアドレスを表示 そしてヒット OK。次に、プロフィールを表示します。URLの最後の数字はSteamIDです。
ヒント:Steamスクリーンショットフォルダーを変更する方法
実際、Steamスクリーンショットを保存するのに最適な場所はデフォルトのフォルダーではありません。通常、Steamクライアントはシステムディスクにインストールされます。大きなファイルをたくさん保存すると、デバイスのパフォーマンスが低下します。幸い、Steamのスクリーンショットフォルダを変更することは難しくありません。
ステップ1: Steamクライアントを実行し、 見る メニューと選択 設定.
ステップ2: 次に、 ゲームで ポップアップダイアログのタブをクリックし、 SCREENSHOTフォルダー ボタン。次に、既存のフォルダを選択するか、新しいフォルダを作成します。
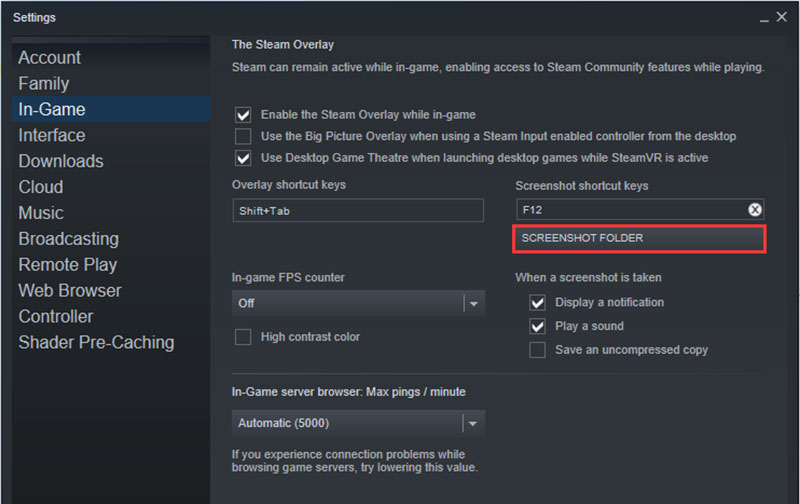
ステップ3: クリック 選択する ボタンを押してから OK それを確認します。これで、ゲームのスクリーンショットが新しいディレクトリに保存されます。
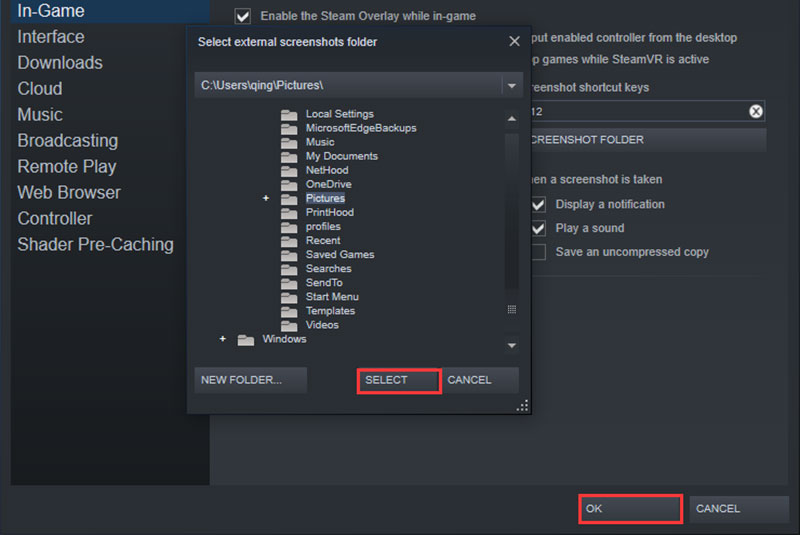
注意:Steamスクリーンショットフォルダーに加えて、スクリーンショットホットキーを変更することもできます。また、ポップアップダイアログでスクリーンショットの通知を決めることができます。
パート2:Steamをスクリーンショットするための最良の代替方法
ゲームプレイのスクリーンショットの場合、組み込み関数は適切なオプションではありません。それはあなたのゲームのスクリーンショットを撮るだけですが、画像編集のような他の機能は提供しません。 Steamゲームのスクリーンショットを作成する最良の方法を探している場合は、 Vidmoreスクリーンレコーダー 直接。重要な瞬間を救うオールインワンのソリューションです。さらに重要なことに、それは非常に使いやすく、技術的なスキルを必要としません。
Best Steamスクリーンショットツールの基本機能
- ワンクリックでSteamゲームプレイのスクリーンショットを撮ります。
- 無料で、WindowsとMacで利用できます。
- スクリーンショットをリアルタイムで編集します。
簡単に言えば、高品質の画像でSteamゲームプレイのスクリーンショットを撮るのに最適です。
Steamスクリーンショットを簡単に撮る方法
ステップ1: スクリーンショットツールを設定する
PCにインストールした後、Steamに最適なスクリーンショットツールを起動します。 Macには別のバージョンがあります。 Steamスクリーンショットフォルダを設定したい場合は、 メニュー アイコンと選択 環境設定。次に、 出力 タブで、横にあるフォルダアイコンをクリックします スクリーンショットファイルの場所 適切なディレクトリを設定します。ポップアップダイアログでスクリーンショットの形式とホットキーを設定することもできます。クリック OK メインインターフェースに戻ります。
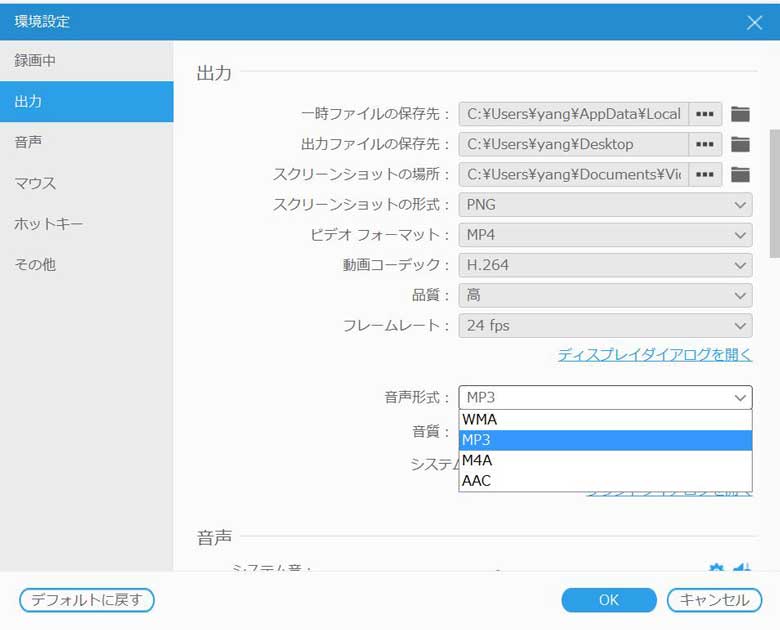
ステップ2: スクリーンショットを撮る
キャプチャしたいSteamゲームプレイの瞬間に到達したら、ユーティリティに切り替えてクリックします 画面キャプチャ オプション。するとカーソルが十字に変わります。 Steamウィンドウをクリックしてスクリーンショットを撮ります。
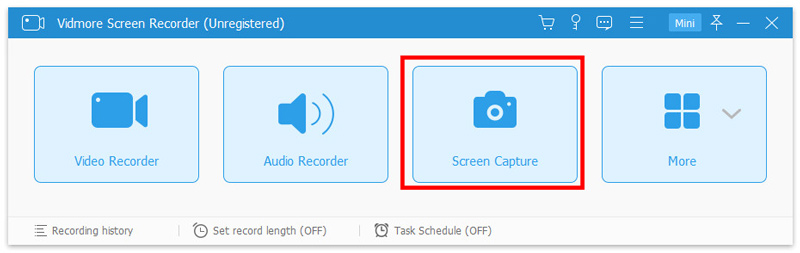
ステップ3: Steamスクリーンショットを編集して保存する
左マウスを離すと、ツールバーがポップアップします。ここでスクリーンショットを編集できます:
形状を追加する:円、長方形、線などの形状を選択し、好きな色を選択して、適切な場所に配置します。
テキストを追加する:Tアイコンを選択し、フォント、サイズ、その他のオプションを設定し、スクリーンショットをクリックしてテキストを入力します。
絵画を追加する: ペン アイコンをクリックして色を選択し、スクリーンショットに描画します。
編集が終わったら、 保存する Steamスクリーンショットをハードドライブにエクスポートするボタン。代替、選択 クリップボード アイコンをクリップボードに送信します。
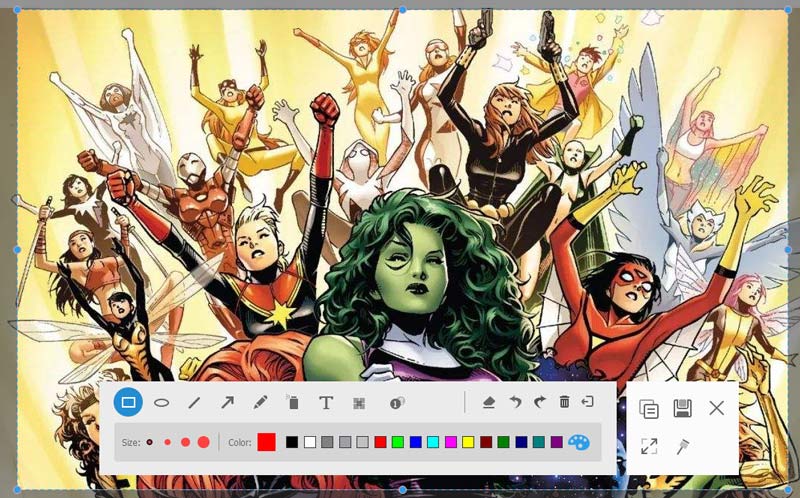
パート3:SteamスクリーンショットフォルダーのFAQ
Steamでスクリーンショットを撮る方法?
デフォルトでは、 F12 ボタンとSteamスクリーンショットがスクリーンショットマネージャーに保存されます。その上、あなたはスクリーンショットボタンをカスタマイズすることができます 設定 ダイアログ。
Steamスクリーンショットが保存されないのはなぜですか?
F12ボタンを押してもスクリーンショットをキャプチャしない場合は、Steamでスクリーンショットボタンを変更しないでください。さらに、Steamオーバーレイを有効にする必要があります。そうしないと、スクリーンショット機能が機能しません。
Can SteamはVRゲームのスクリーンショットを撮ります?
VRでスクリーンショットを撮るには、スクリーンショットを撮りたい場所の方向を見て、Viveコントローラーのトリガーボタンと電源ボタンの両方を同時に2秒間押します。次に、スクリーンショットの音が聞こえるはずです。そうでない場合、スクリーンショットが正常に取得されない可能性があります。
結論
このガイドでは、Steamのスクリーンショットフォルダの場所を説明しています。ここで、Windows、Mac、Linuxのデフォルトフォルダーと、それを別のディレクトリに変更する方法を習得する必要があります。 Steamに組み込まれているスクリーンショット機能が気に入らない場合は、代わりにVidmore Screen Recorderを使用してください。使いやすいだけでなく、高品質のスクリーンショットをすばやく作成できます。さらに質問を?このガイドの下にメッセージを残してください。

 Minecraft(2020)でスクリーンショットを撮る3つの簡単な方法
Minecraft(2020)でスクリーンショットを撮る3つの簡単な方法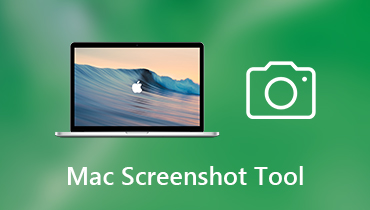 Macの画面をキャプチャするためのベスト7 Mac無料スクリーンショットツールソフトウェア
Macの画面をキャプチャするためのベスト7 Mac無料スクリーンショットツールソフトウェア 知っておくと便利!テレビやパソコンで地デジを録画する方法
知っておくと便利!テレビやパソコンで地デジを録画する方法