PCの特定の領域を高品質の画像でスクリーンショットする方法
スクリーンショットは、画面上にあるものをキャプチャした画像です。画面印刷ボタンで画面全体のスクリーンショットを撮ることができることはよく知られています。しかし、どうですか PCの特定の領域のスクリーンショット?
実際、カスタム領域をキャプチャしてスクリーンショットをクリップボードに送信したり、画像として保存したりできる組み込みユーティリティとサードパーティツールの両方があります。このガイドでは、最も簡単な3つの方法を特定し、その手順を共有します。
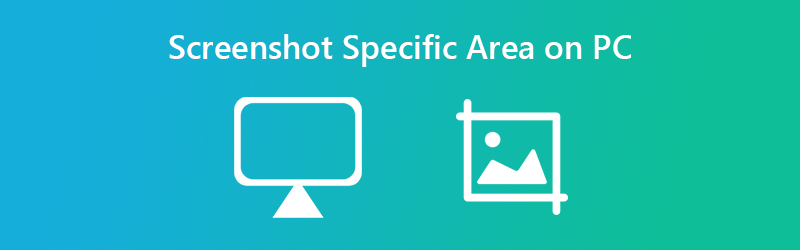

パート1:ボタンの組み合わせで画面の一部のスクリーンショット
単一のPrintScreenキーに加えて、PCのいくつかのショートカットを使用して、必要に応じてスクリーンショットを撮ることができます。たとえば、ウィンドウなどの特定の領域をスクリーンショットするには、Alt + PrintScreenボタンを使用できます。
ステップ1: プログラムウィンドウやビデオ再生など、スクリーンショットを撮りたいものをデスクトップに配置します。
ステップ2: 押す Alt + Print Screen アクティブなウィンドウのスクリーンショットを撮る場合は、ボタンを一緒に押します。画面の一部のスクリーンショットを撮るには、 勝利+シフト+ S 同時に。
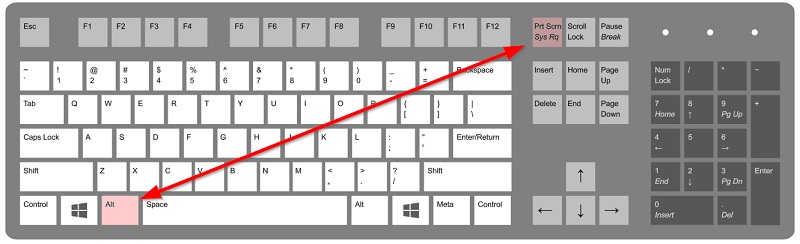
ステップ3: でMSペイントを検索 開始 デスクトップの左下隅にあるメニュー。次にそれを開いてクリックします ペースト スクリーンショットを貼り付けるには、上部のリボンのメニューを使用します。その後、あなたはすることができます Windowsでスクリーンショットをトリミングする 好きなように。
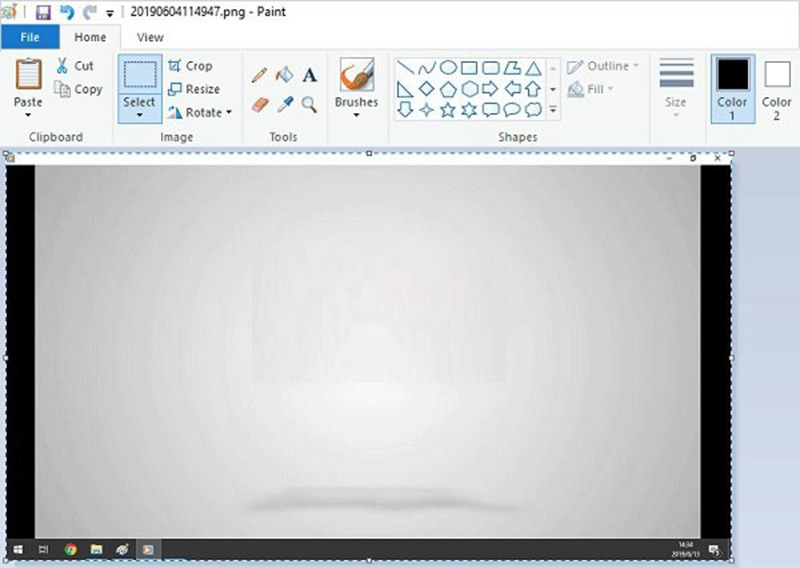
ステップ4: 通常の画像として編集します。次に、 ファイル メニュー、選択 名前を付けて保存 適切なフォーマットを選択してください。ポップアップダイアログで、場所に移動し、ファイル名を入力して、 保存する ボタン
パート2:SnippingToolを使用してPCの特定の領域をスクリーンショットする方法
Snipping Toolは、PCの特定の領域のスクリーンショットを撮るための組み込みユーティリティです。さらに、基本的な画像編集ツールを使用してスクリーンショットを再設計できます。
ステップ1: に行く 開始 左下のメニューで、SnippingToolを検索して開きます。
ステップ2: クリック モード メニューバーのメニューを選択し、適切なモードを選択します。 PCの特定の領域をスクリーンショットするには、次を選択できます 長方形の切り取り, ウィンドウスニップ または 自由形式の切り取り.
ヒント: 保存先フォルダなどを変更するには、 オプション メニュー。
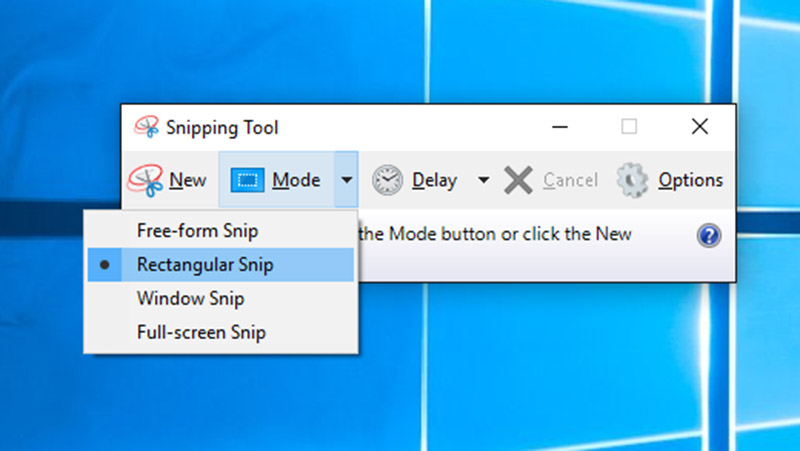
ステップ3: 次に、 新着 メニューと画面が灰色に変わります。選択した場合はウィンドウをクリックします ウィンドウスニップ。または、カーソルを使用して目的の領域をカバーします。
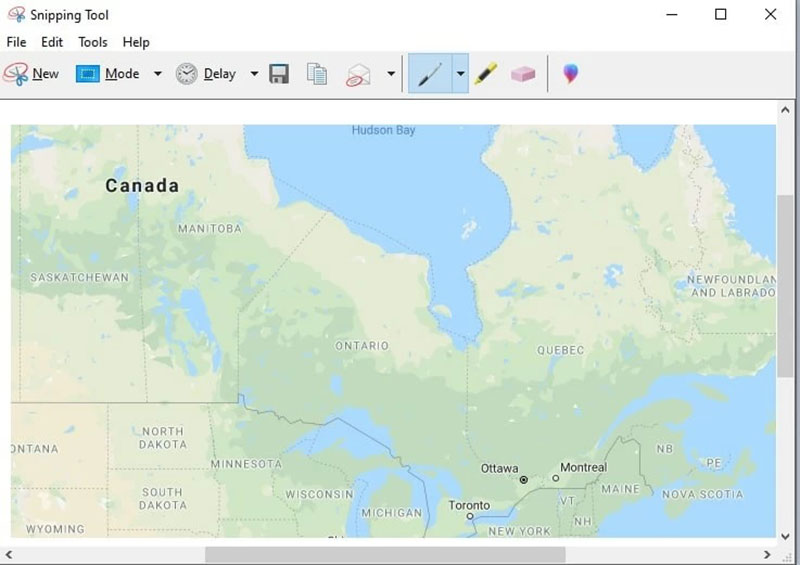
ステップ4: マウスを離すと、スクリーンショットが編集パネルに表示されます。次に、それを編集して、 保存する スクリーンショットをハードドライブに保存するためのアイコン。別の方法として、 クリップボード アイコンをクリップボードに送信します。
もっと Windowsのスクリーンショットツール SnippingToolのようにここにあります。
パート3:画面の一部をスクリーンショットするための最良の無料の方法
多くの人は、プリインストールされたユーティリティやショートカットが好きではありません。これは、単純すぎる場合があるためです。たとえば、スクリーンショットのショートカットでは、画像の編集はできません。 Vidmoreスクリーンレコーダー 画面の一部をスクリーンショットするためのより柔軟なオプションです。
- 画面の任意の部分のスクリーンショットを簡単に撮ります。
- サインアップのように、制限なしで完全に無料で使用できます。
- 画像編集などの豊富なボーナス機能を提供します。

簡単に言えば、PCの特定の領域のスクリーンショットを撮るのに最適な方法です。
PCの特定の領域のスクリーンショットを撮る方法
ステップ1: スクリーンショットユーティリティをインストールする
PCの特定の領域をスクリーンショットしたい場合は、最高のスクリーンショットユーティリティをインストールしてください。 Macには別のバージョンがあります。クリック メニュー 右上のアイコンをクリックして、[設定]を選択します。 [出力]タブに移動し、変更します スクリーンショット フォーマットと スクリーンショットファイルの場所。それ以外の場合、ユーティリティはスクリーンショットをPNGファイルとして保存し、画像ライブラリに保存します。
ヒント: スクリーンショット機能はソフトウェアの一部にすぎませんが、広告や登録なしで無料で使用できます。
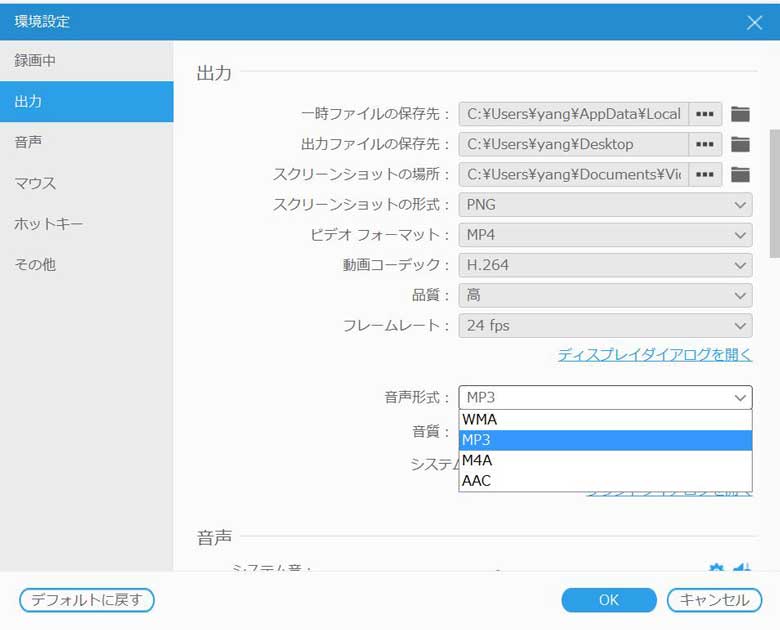
ステップ2: スクリーンショットの特定の領域
ウィンドウなど、キャプチャする画面を入力します。スクリーンショットユーティリティを表示して、 画面キャプチャ。次に、カーソルが十字に変わります。ウィンドウでスクリーンショットを撮る場合は、それをクリックします。カスタム領域の場合は、左マウスをクリックアンドドラッグして取得します。
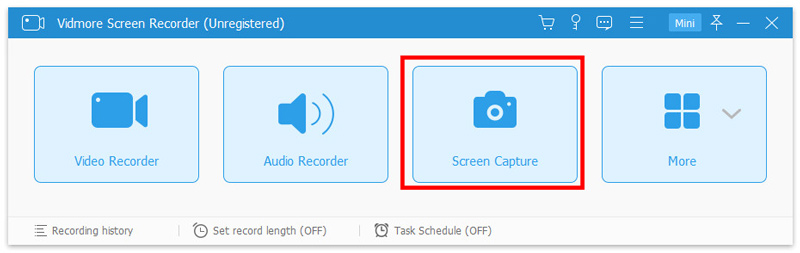
ステップ3: スクリーンショットを編集して保存
PCで特定の部分のスクリーンショットを作成したら、左マウスを放します。メニューバーがポップアップします。これで、スクリーンショットに図形、テキスト、またはペイントを追加できます。適切なツールを選択し、その他のオプションを選択して、スクリーンショットに直接追加します。絵に満足できない場合は、 消しゴム アイコンで削除できます。最後に、をクリックします 保存する スクリーンショットをハードドライブにエクスポートするボタン。他のプログラムでスクリーンショットを使用する場合は、代わりに[クリップボード]ボタンを選択してください。
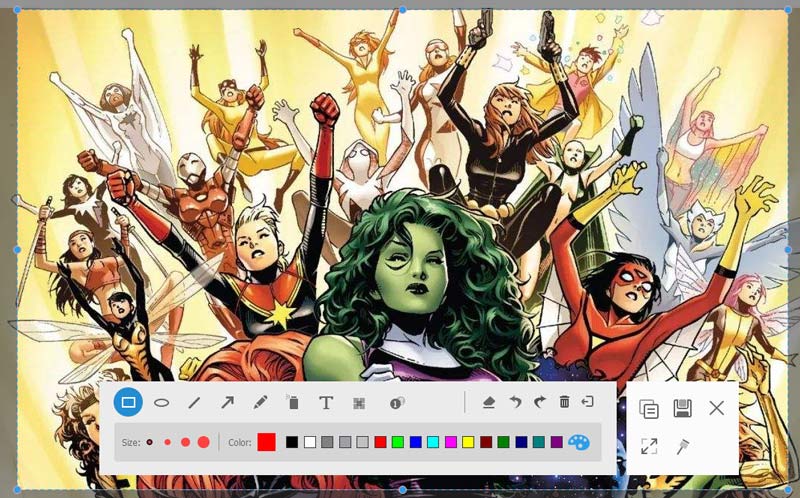
パート4:画面のスクリーンショット部分のFAQ
iPadの特定の領域をスクリーンショットするにはどうすればよいですか?
スクリーンショットを撮りたい画面が表示されたら、両方を押し続けます ホーム そして 力 画面が点滅するまでボタンを押し続けます。 iPad Pro 2020の場合、交換 ホーム ボタン付き ボリュームアップ。次に、写真アプリに移動し、スクリーンショットを見つけて、不要な部分をトリミングします。それ以外の場合は、サードパーティのスクリーンショットアプリを使用して取得できます。
Print Screenキーはどこにありますか?
Print Screenキーは通常、キーボードの最上行のファンクションキーの横にあります。時々、それは次のように省略されます Prscr、PRTSC、PrtScrn、Ps、など
印刷画面はどこに保存されますか?
Print Screenキーを使用すると、デフォルトでスクリーンショットがクリップボードに保存されます。次に、Office Wordなどの適切なプログラムに移動し、スクリーンショットを直接貼り付けることができます。場所フォルダは、使用方法によって異なります。ほとんどの場合、デフォルトの場所はPC上のC:\ UsersYourNamepicturesです。
このガイドでは、PCの特定の領域のスクリーンショットを撮る方法について説明しました。デスクトップ上のすべての写真を撮るのに便利な画面です。スクリーンショットを直接編集することはできませんが、ショートカットが最も簡単な方法です。 Snipping Toolを使用する場合は、ニーズにも対応できます。 Vidmore ScreenRecorderも試してみる価値があります。さらに重要なことに、誰もがすぐに習得できる方法でプロレベルの機能を提供します。 PCでのパーツのスクリーンショットに関する質問は、以下にメッセージを残してください。
 彼らが知らなくてもSnapchatでスクリーンショットを撮る4つの方法
彼らが知らなくてもSnapchatでスクリーンショットを撮る4つの方法 Lenovoでスクリーンショットを撮る3つの簡単な方法
Lenovoでスクリーンショットを撮る3つの簡単な方法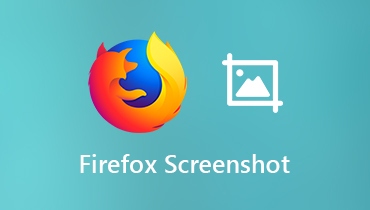 Firefox(2020)でスクリーンショットを撮る2つの簡単な方法
Firefox(2020)でスクリーンショットを撮る2つの簡単な方法