高品質の写真で東芝のラップトップの画面の任意の領域をスクリーンショットする方法
「私の友人は東芝のラップトップを持っていて、彼は私に尋ねました 東芝のラップトップでスクリーンショットを撮る方法、質問にどのように回答できますか?」
一般的に言って、東芝のラップトップと他のラップトップでスクリーンショットを撮ることは非常に似ています。キーボードの重要なショートカットキーを見つけるだけです。良い知らせは、このガイドは東芝のラップトップで仕事をするための複数の方法を教えてくれるということです。全画面または任意の部分を簡単にキャプチャできるようにします。

パート1:東芝のラップトップでスクリーンショットを撮る方法
方法1:Windows 10で東芝のラップトップでスクリーンショットを撮る方法
ゲームDVR Xbox Oneのデフォルトのスクリーンショットツールです。その後、MicrosoftはそれをWindows 10に導入しました。つまり、お使いのToshibaラップトップがWindows 10にアップデートされていれば、それを入手できます。
ステップ1:に移動します 開始 左下のメニューから選択 設定 その後 ゲーム。次に、オンにします ゲームバー.
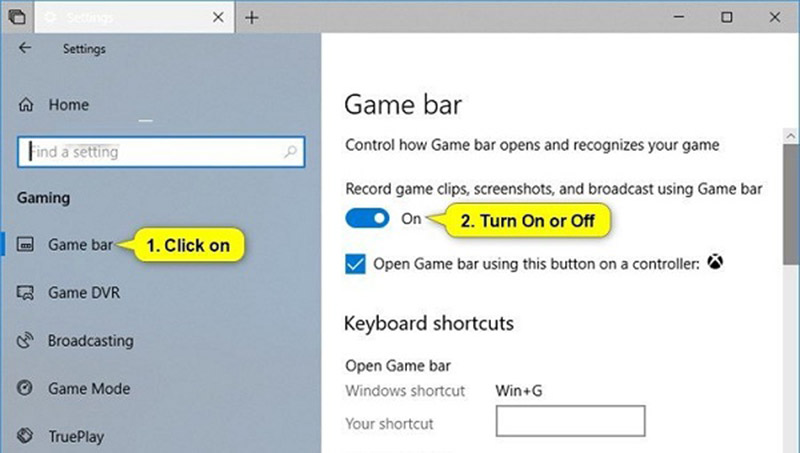
ステップ2:ウィンドウを入力して、東芝のラップトップでスクリーンショットを撮り、 勝つ + Gキー。プロンプトが表示されたら、確認します はい、これはゲームです.
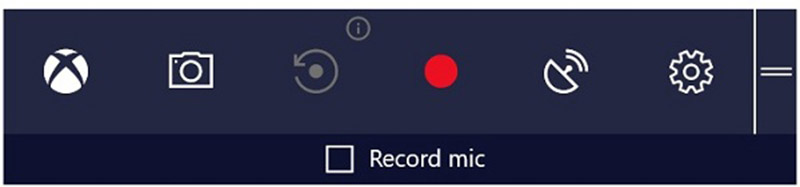
ステップ3:次に、 スクリーンショット すぐにスクリーンショットを撮るには、カメラのアイコンが付いたボタン。
注意:スクリーンショットはPNG形式で保存され、ビデオライブラリに保存されます。フルスクリーンでのみスクリーンショットを撮ることができます。
この方法は、 Lenovoでスクリーンショットを撮る、デルなど
方法2:Windows 8を実行している東芝のラップトップでスクリーンショットを撮る方法
Snipping Toolは、Windows Vista以降に組み込まれているスクリーンショットプログラムです。それで、東芝のラップトップでスクリーンショットを撮るためにそれを使うことができます。
ステップ1:画面の右端から内側にスワイプし、クリックします 探す そしてタイプ スニッピングツール 検索ボックスに。次に選択します スニッピングツール 結果から。
ヒント:他のWindowsシステムの場合は、Snipping Toolを見つけてください。 開始 メニュー。
ステップ2: クリック モード メニューから適切なモードを選択します。 長方形。次にクリック 新着 マウスで東芝のスクリーンショットを撮ります。
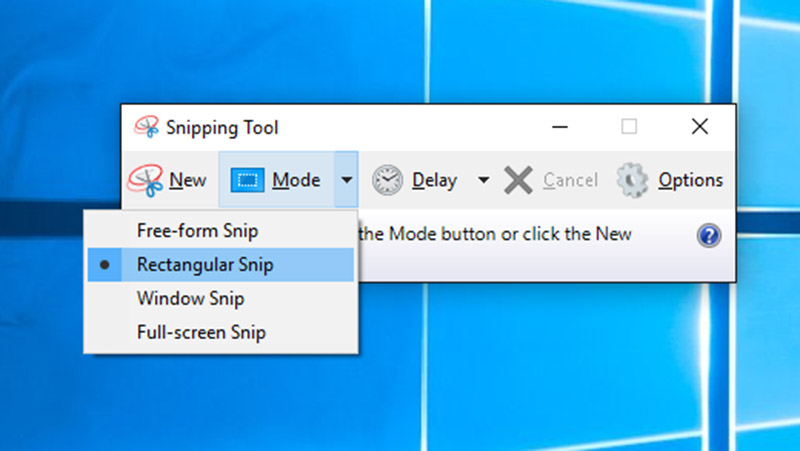
ステップ3:マウスを離すと、スクリーンショットがSnipping Toolに表示されます。これで編集できます。
ステップ4:最後に、 保存する スクリーンショットを保存するか、 クリップボード アイコンをクリップボードに送信します。
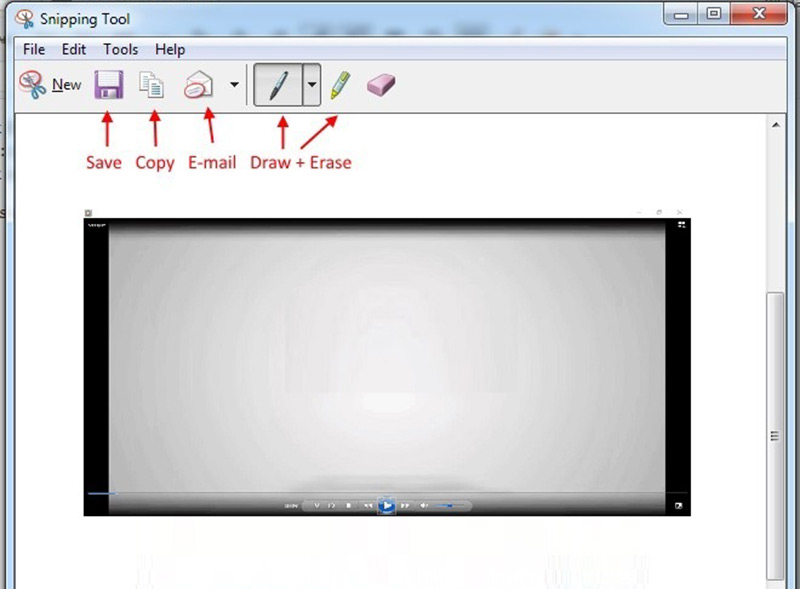
注意:出力形式または出力先を変更する場合は、 オプション.
方法3:Windows 7で東芝でスクリーンショットを撮る方法
東芝のラップトップでスクリーンショットを撮る別の方法があります。 画面を印刷 キーボードのキー。東芝のラップトップでは、キーにラベルが付いている場合があります Print Scr、PrtScr、Prt Sc、または PrtScn。コンパクトキーボードの場合、画面印刷キーは他のファンクションキーに統合されている場合があり、東芝のWebサイトで確認できます。
ステップ1:一度押すと 画面を印刷 キー、全画面のスクリーンショットがクリップボードに送信されます。
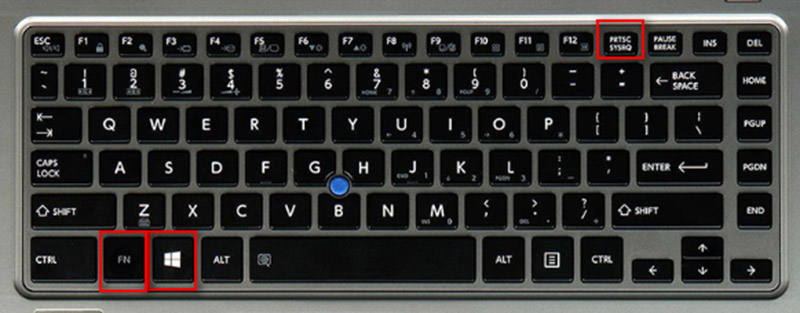
ステップ2:Microsoft Paintを開き、次のキーを押してスクリーンショットを貼り付けます Ctrl + V.
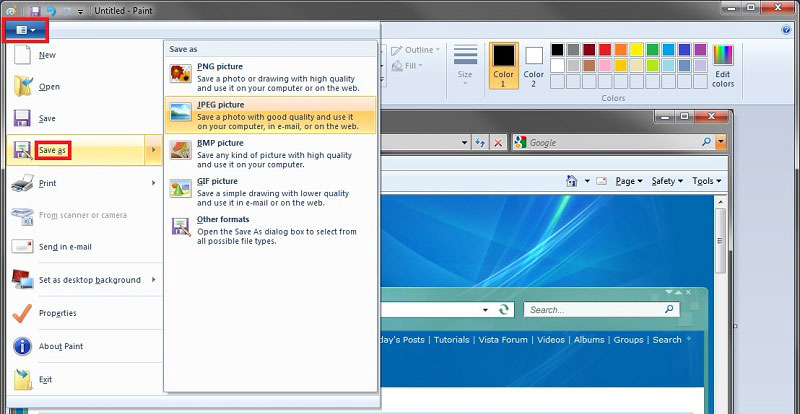
ステップ3:に行く ファイル メニュー、選択 名前を付けて保存 次のような適切な形式を選択します JPEG。次に、目的のフォルダを見つけ、ファイル名を入力して、 保存する ボタン。
詳細について Windowsコンピューターでスクリーンショットを撮る、ここで確認できます。
パート2:東芝のラップトップでスクリーンショットを撮るのに最適な無料の方法
組み込みのスクリーンショット機能に加えて、次のようなサードパーティソフトウェアを試すこともできます。 Vidmoreスクリーンレコーダー。これは、東芝のラップトップやその他のマシン用のフル機能のスクリーンショットユーティリティです。誰もが1ペニーを支払うことなく使用できます。
東芝に最適なスクリーンショットツールの主な機能
- 全画面、カスタム領域、またはウィンドウのスクリーンショットを撮ります。
- ホットキーをカスタマイズした東芝のラップトップのスクリーンショット。
- スクリーンショットをリアルタイムで編集します。
東芝のノートパソコンでスクリーンショットを撮る方法
ステップ1:スクリーンレコーダーのインストール
東芝のラップトップにインストールした後、最高のスクリーンショットツールを起動します。 Macには別のバージョンがあります。次に、 メニュー アイコンと選択 環境設定 ポップアップダイアログを開きます。に行く 出力 タブ、設定 スクリーンショットファイルの場所 そして スクリーンショットのフォーマット あなたの好みに応じて。ホットキーを使用したい場合は、 ホットキー タブとセット 画面キャプチャ.
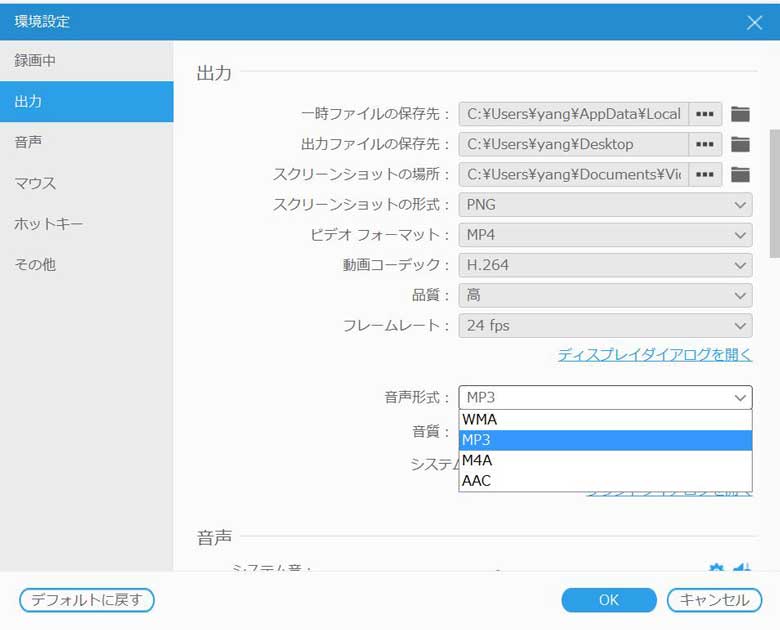
ステップ2:東芝のスクリーンショット
スクリーンショットを作成するウィンドウまたは画面を開き、クリックします 画面キャプチャ メインインターフェイスで。次に、カーソルが十字に変わります。ここには2つのオプションがあります。
東芝のラップトップでウィンドウのスクリーンショットを撮るには、それをクリックします。
カスタム領域または全画面のスクリーンショットを作成する場合は、左マウスをクリックしてドラッグし、目的の領域をカバーします。
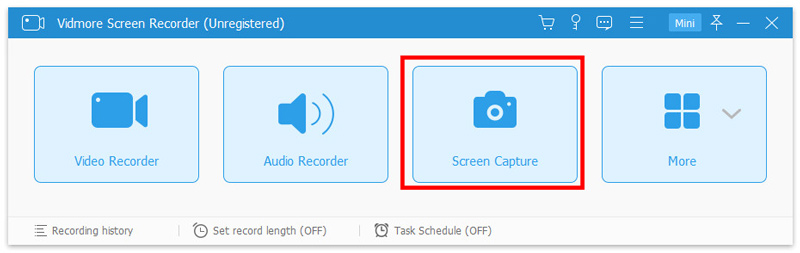
ステップ3:スクリーンショットを編集して保存
マウスを離すと、メニューバーが表示されます。これで、スクリーンショットを編集できます。
形状を追加:目的の形状を選択し、お気に入りの色を選択して、スクリーンショットの適切な位置に配置します。
テキストを追加:Tアイコンを選択し、フォント、サイズ、色を設定し、スクリーンショットをクリックしてテキストを入力します。
絵を追加する:ペンツールを選択し、適切な色を選択して、スクリーンショットに簡単に描きます。
編集後、 保存する スクリーンショットをハードドライブにエクスポートするか、選択するボタン クリップボード クリップボードに送信します。
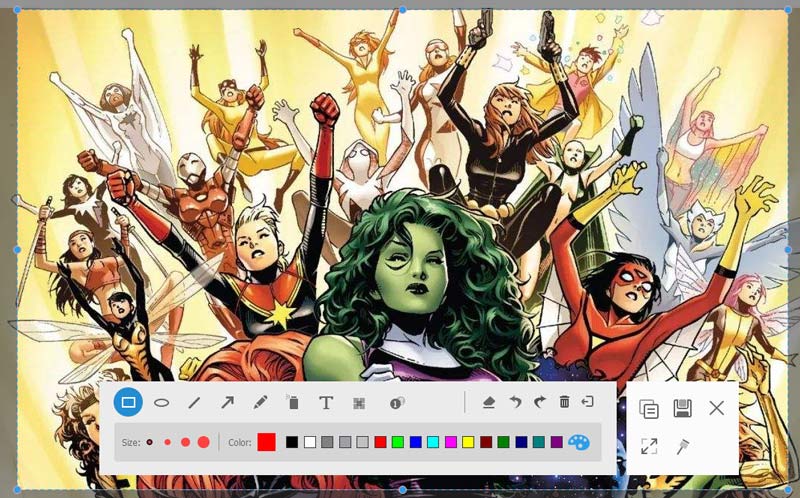
パート3:東芝のラップトップのスクリーンショットに関するFAQ
Windows XPで東芝でスクリーンショットを撮る方法?
まず、Print Screenキーは、Windows XPでフルスクリーンのスクリーンショットを撮る最も簡単な方法です。さらに、Snipping ToolはWindows XPでも利用できます。
ToshibaラップトップでFnキーを有効にする方法?
一部の東芝のラップトップでは、使用する必要があります Fn スクリーンショットを撮る別のキー。有効にするには、 開始 メニュー、選択 すべてのプログラム または プログラム その後 東芝。 [ユーティリティ]、[ユーザー補助]の順に移動し、Fnキーの横にあるチェックボックスをオンにします。
東芝のラップトップでスクリーンショットのホットキーを使用するにはどうすればよいですか?
東芝のラップトップのスクリーンショットホットキーは次のとおりです。Win + Print Screen:画面全体のスクリーンショットを撮り、画像として保存します。Alt + Print Screen:アクティブなウィンドウのスクリーンショットを撮り、クリップボードに保存します。勝利+シフト + S:スクリーンショットのカスタム領域。
結論
このガイドでは、Windows 10/8/7以前を実行している東芝のラップトップでスクリーンショットを撮る方法を説明しました。重要な機能として、スクリーンショットはウィンドウ、全画面、またはカスタム領域を保存するのに役立ちます。デフォルトの方法に加えて、Vidmore Screen Recorderを試すこともできます。これは完全に無料で使用できます。さらにトラブル?以下にメッセージを残してください。

 Google Chromeでスクリーンショットを希望どおりに撮る方法に関する究極のガイド
Google Chromeでスクリーンショットを希望どおりに撮る方法に関する究極のガイド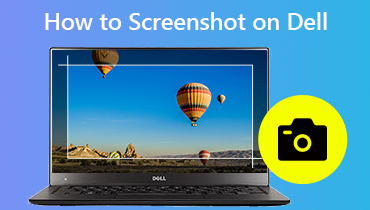 デルのコンピュータまたはラップトップで無料でスクリーンショットを撮る方法
デルのコンピュータまたはラップトップで無料でスクリーンショットを撮る方法 Facebookのスクリーンショットを撮る3つの方法(解決済み)
Facebookのスクリーンショットを撮る3つの方法(解決済み)