【徹底解説】Surfaceでスクリーンショットを撮る方法
マイクロソフト社が開発したタブレットPCのSurfaceを利用する場合、ディスプレイに表示されている画面のスクリーンショットを取って画像として保存したいなら、どうしたら良いですか。Surfaceの機種とタッチカバーの有無によって、スクリーンショットの撮り方が異なりますので、本文では、Surfaceでスクリーンショットを撮る方法をまとめてご紹介いたしましょう。


専用のスクリーンキャプチャーでSurfaceのスクリーンショットを撮る
Vidmore スクリーンレコーダーはWindows 10/8.1/8/7/Vista/XP、Macに対応した、画面録画や音声録音、スクリーンキャプチャーの多機能を備えるソフトウェアなので、Surface Book、Surface Pro 4/3/2、Surface Go、Surface Laptop、Surface Headphonesなどでスクショを撮りたいなら、おすすめします。特に、撮ったSurfaceスクリーンショットを注釈・編集できるのは魅力です。
ステップ 1:このSurfaceスクリーンショットキャプチャーをSurfaceに無料ダウンロード・インストールして、立ち上げます。

ステップ 2:キャプチャーしたいSurfaceのスクリーンを開いて、「スクリーンキャプチャー」ボタンをクリックして、マウスの左ボタンで十字形のカーソルをドラッグしてSurfaceのスクリーンショット範囲を選択できます。マウスから指を放したら、Surfaceのスクリーンショットが撮られます。そして、撮られたSurfaceのスクリーンショットを編集したり、直接に保存したりすることができます。
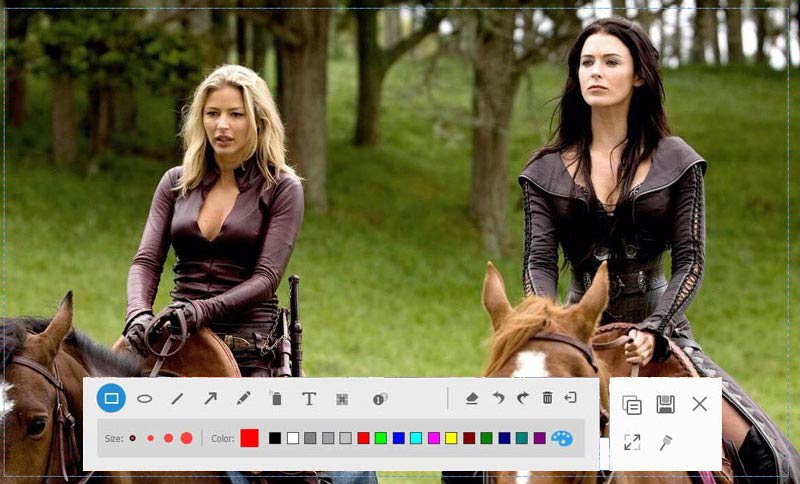
このVidmore スクリーンレコーダーでは、スクリーンショットを撮るだけでなく、パソコンやタブレットPCの全画面または指定領域内で表示されているアニメ、ドラマ、ゲームプレイ、ストリーミング動画などすべての内容を音声付きでキャプチャーして、MP4、AVI、MOV、F4V、TSなどの動画に出力できます。また、PCの再生音やマイクからの音のいずれかまたは両方を録音保存できますので、会話や演奏などの録音にも対応できます。必要なら、スチームゲーム録画などのガイドをご参考ください。
Windows標準のスクリーンショットの撮り方
Surfaceに搭載されているWindows OSには標準でスクリーンショットをキャプチャーする機能が搭載されていますので、Surfaceでスクリーンショットを撮ることもできます。例えば、Surface 3などでは、「PrtScn」キーを押すことでSurface画面のスクリーンショットが撮られて、クリップボードにコピーされ、画像加工アプリに貼り付けて保存可能です。
でも、現行のSurfaceでは、タイプカバーがなくなったため、別のスクリーンショット撮り方を利用する必要があります。
Surface標準で搭載するスクリーンショット機能を利用
Surfaceには、標準でスクリーンショット機能が搭載されていますが、機種やタイプカバーの有無によって、スクショの撮り方が異なります。
キーボードを使用してSurfaceでスクリーンショットを撮る
Surface Go/Go 2、Surface Pro X、Surface Book、Surface Book 3/2では、キーボードの「PrtScn」キーが「F8」キーと兼用になっているため、Fnアンロック状態で「Windows」 + 「F8」キーを同時押して、画面全体のスクリーンショットをキャプチャーしてスクリーンショットフォルダに保存できます。また、Fnアンロック状態でF8キーを押して、Surfaceのアクティブウインドウをスクリーンショットをキャプチャーしてクリップボードにコピーできます。
Surface Pro 7/6/Pro (5代目)/4では、キーボードの「PrtScn」キーが「F7」キーと兼用になっているため、Fnアンロック状態でWindows + 「F7」キーを押して画面全体のスクリーンショットを撮れます。また、Fnアンロック状態で「F7」キーを押して、アクティブウインドウのスクリーンショットを撮れます。
Surface Pro 3と初代Surface Proには、「PrtScn」キーがないので、「Windows + Fn + スペース」キーで画面全体のスクショを撮り、「Fn + スペース」でアクティブウインドウのスクショを撮れます。
どのSurfaceであっても、キーボードにある「Windows + Shift + S」を押すことで切り取り& スケッチを呼び出して、範囲を指定してスクリーンショットを撮れます。
キーボードなしでSurfaceのスクリーンショットを撮る
サーフェスのキーボードが反応しないで、スクショが取れないと、まずいでしょう。実は、Surfaceにキーボードを接続していなくても、本体だけでスクリーンショットを撮ることができます。
つまり、Surface Pro/Go/Bookなどをタブレットとして使用する状態で、本体の側面にある「電源」ボタン+「ボリュームアップ」ボタンを同時押すことでスクリーンショットを撮影できます。
SurfaceペンでSurfaceのスクリーンショットを撮る方法
Surfaceペンをお持ちならば、ペンの頭の消しゴム部分を2回ノックするとメニューが表示され、Surfaceペンで指定した範囲または画面全体のスクリーンショットを撮ることができます。
結論
以上は、マイクロソフトによるタブレットPCであるSurfaceでスクショの取り方のご紹介でした。今後、Surfaceの全画面またはアクティブウインドウ、選択した範囲のスクリーンショットを撮影したいなら、ご参考ください。また、ChromeまたはFirefoxブラウザーのスクリーンショットを撮りたいなら、Chromeスクリーンショット撮り方、Firefoxスクリーンショット取り方を読んでご参考ください。
 Windows Media Playerで録音する方法
Windows Media Playerで録音する方法 【お見逃しなく】 全面的なiPhone 画面録画する方法 ご説明
【お見逃しなく】 全面的なiPhone 画面録画する方法 ご説明 PowerPointプレゼンテーションを録画する方法
PowerPointプレゼンテーションを録画する方法