Macでスクリーンショットが機能しない7つの方法(すべてのMac OSバージョン)
最近、スクリーンショットがMacで機能しないことについて多くの質問があります。スクリーンショットのショートカットを使用すると、カメラのシャッター音と画面キャプチャが消えます。何も起こりません。スクリーンショットはMacのデスクトップに保存されません。何が起こるのですか? Mac Catalina、Mojave、その他のオペレーティングシステムでスクリーンショットが機能しないのはなぜですか? Macでスクリーンショットが消えたのを修正する方法?ここを読み続けて、実行可能なすべてのソリューションをここで入手できます。
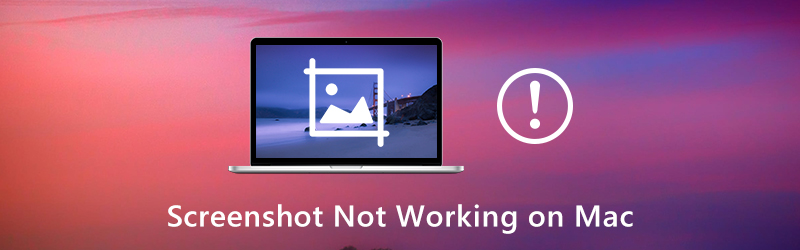
- パート1:Macでスクリーンショットが機能しない7つの一般的な方法
- パート2:Macでまだスクリーンショットを撮れない?このスクリーンショットツールをお試しください
- パート3:Macでスクリーンショットが機能しないFAQ
パート1:Macでスクリーンショットが機能しない問題を修正する7つの一般的な方法
これらはすべて、Macでスクリーンショットが機能しない場合のトラブルシューティングの可能な解決策です。いつものようにMacでスクリーンショットを撮れない理由がわからなくても大丈夫です。 Macでスクリーンショットを再度有効にするには、以下の手順を実行してください。
方法1:キーボードショートカットの設定を確認する
まず、正しいMacスクリーンショットホットキーを押したかどうかを確認します。
- Macのスクリーンショット全画面:Command + Shift + 3
- Macでのウィンドウのスクリーンショット:Command + Shift + 4 + Space
- Macのカスタムリージョンのスクリーンショット:Command + Shift + 4
方法2:Macを再起動する
もう一度試しても、MacでCommand、Shift、4キーが機能しない場合は、Macを再起動して問題を解決できます。また、Macを再起動すると、アプリケーションが応答しないなどの理由でアプリケーションの「スクリーンショット」を開くことができないなどの問題を修正するための良い方法です。 Macを再起動するには3つの方法があります。
- を押す 力 キーボードのキー。選ぶ 再起動 Macを再起動し、Macの問題で機能しないスクリーンショットを修正します。
- 選ぶ 再起動 から 林檎 ドロップダウンリスト。
- 押す コントロール+コマンド+イジェクト/パワー Macを再起動します。
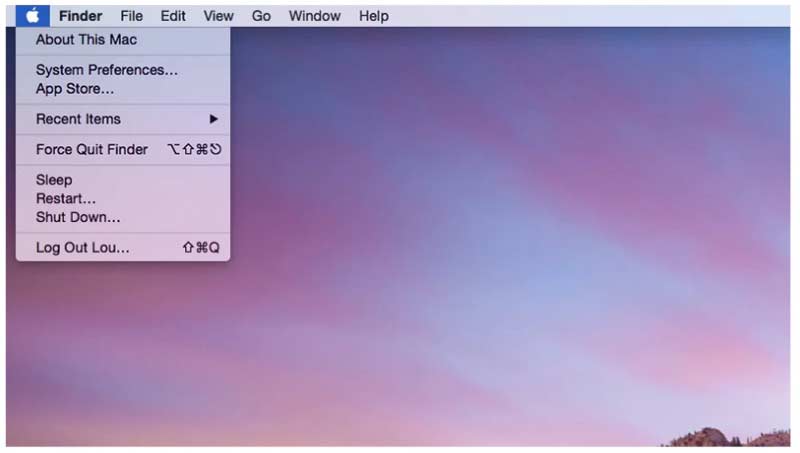
方法3:Macでスクリーンショットが保存されている場所を確認する
スクリーンショットが思った場所に保存されているかどうかを確認する必要があります。
ステップ1: 使用する スポットライト または シフト + コマンド + 5 を開くショートカット スクリーンショット Mac上のアプリ。
ステップ2:クリック オプション スクリーンショットツールバーの上部にあります。
ステップ3:選択 保存する そのリストから。
ステップ4:Macで現在のスクリーンショットの宛先フォルダを検索します。
手順5:Macのスクリーンショットがデスクトップに保存されない理由を確認してください。または、ここで新しい宛先フォルダを変更できます。
方法4:Dropboxの外観を確認する
Dropboxをインストールしている場合、Macのスクリーンショットの場所も変わる可能性があります。そのため、Macのスクリーンショットは非表示または非表示になっています。 Dropboxを開いて、Dropboxの設定を確認してください。スクリーンショットは、デスクトップではなくDropboxに自動的に保存される場合があります。 (をしたい Windowsでスクリーンショットを撮る?)
方法5:MacでGrabを使用してスクリーンショットを撮る
Macスクリーンショットのショートカットが機能していなくても、Grabを使用してMacでスクリーンショットを撮ることができます。これは、Mac OS XおよびmacOSユーザー向けのプリインストールされたスクリーンショットツールです。
ステップ1:を開きます 用途 フォルダ。探す ユーティリティ 実行します つかむ.
ステップ2:クリック キャプチャー 頂上で。
ステップ3: から選ぶ 選択, 窓, 画面 または 時限スクリーン MacでGrabを使用してスクリーンショットを撮る。
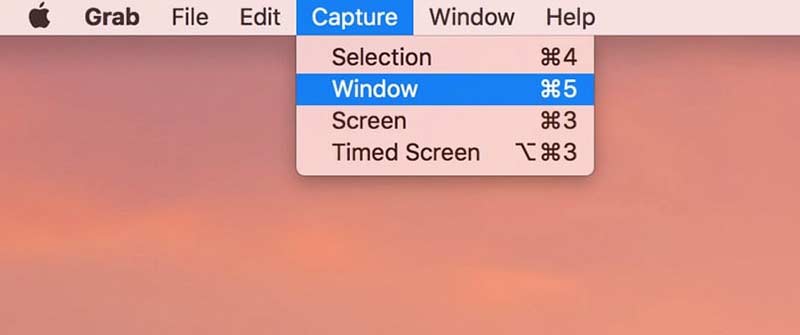
方法6:プレビュー付きのMacでスクリーンショットを撮る
プレビューは画像ビューアだけでなく、Macの画面キャプチャツールでもあります。 Macでスクリーンショットが突然機能しなくなった場合は、代わりにプレビューを使用してウィンドウ全体または選択範囲のスクリーンショットを撮ることができます。
ステップ1:実行 プレビュー Macで。
ステップ2:展開 ファイル 一番上のリスト。
ステップ3: 選択する スクリーンショットを撮ります リストから。
ステップ4:1つのオプションを選択してスクリーンショットを撮り、デスクトップに保存します。
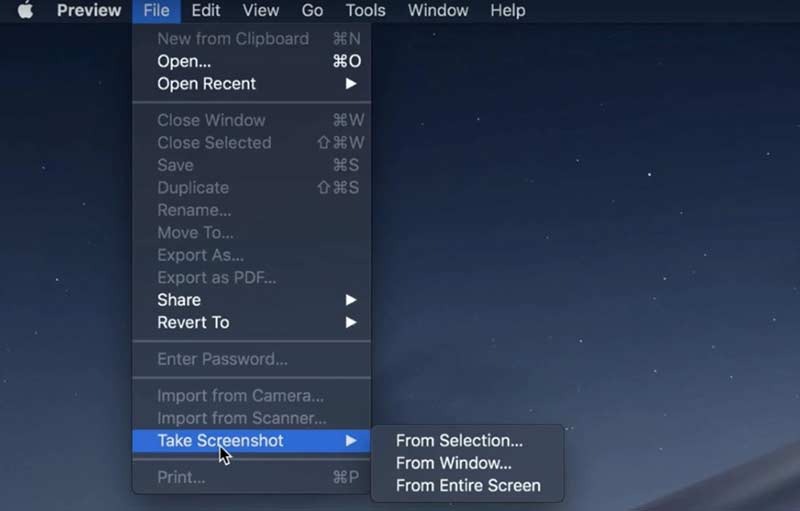
方法7:NVRAMをリセットする
GrabまたはPreviewがMacでも機能しない場合はどうなりますか?この間、MacでNVRAMをリセットできます。見当違いのショートカットと機能しないスクリーンショットツールを修正できます。
ステップ1:選択 シャットダウン から 林檎 ドロップダウンリスト。
ステップ2:Macをオンにします。その間、 コマンド+オプション+ P + R キーボードのキーを10〜20秒間押します。
ステップ3:2番目のMac起動音が聞こえるまで、これらのキーを離さないでください。 Mac 2018以降では、Appleロゴが2度目に消えたときにキーを離すことができます。
ステップ4:Macコンピューターが再起動し、不具合を削除します。 Macでスクリーンショットが機能しない問題が解決するかどうかをもう一度確認してみてください。
パート2:それでもMacでスクリーンショットを撮ることはできませんか?このスクリーンショットツールをお試しください
Macのキーボードショートカットを覚えるのが難しく、画面上の描画ツールをもっと入手したい場合は、 Vidmoreスクリーンレコーダー グラブやプレビューよりも良い選択です。カスタムの色とサイズでスクリーンショットにリアルタイムの描画効果を追加できます。 Macのスクリーンショットは、PNG、JPG、JPEG、BMP、GIF、またはTIFF形式で保存できます。ライブストリーミングビデオやゲームプレイでスクリーンショットを撮りたい場合は、カスタムホットキーの設定も設定できます。
- Macのスクリーンショットが機能しない、または応答しない場合でも、Macで全画面、単一のウィンドウ、または選択した領域のスクリーンショットを撮ります。
- スクリーンショットにテキスト、線、矢印、吹き出し、その他の図形を追加します。
- Macで画面キャプチャのホットキーを設定します。
- Macのスクリーンショットを高品質のPNG、JPG、JPEG、BMP、GIF、またはTIFFとして保存します。
- スクリーンショットをFacebook、Twitter、Instagram、またはFlickrに直接共有します。
- Macスクリーンショットツールは、Mac OS X 10.10以降(macOS Catalinaを含む)で動作します。
ステップ1:Vidmore Screen Recorderを無料でダウンロード、インストール、起動します。選ぶ 画面キャプチャ Macでスクリーンショットが機能しない、またはフリーズする場合。
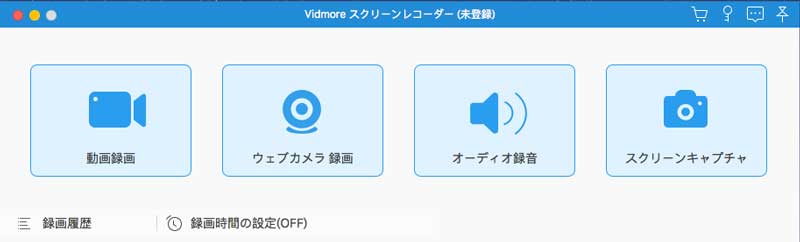
ステップ2:特定のウィンドウのスクリーンショットを撮りたい場合は、このウィンドウにマウスを合わせてください。次に、マウスを左クリックして確認します。または、左マウスでドラッグして、長方形のスクリーンショットを撮ることもできます。
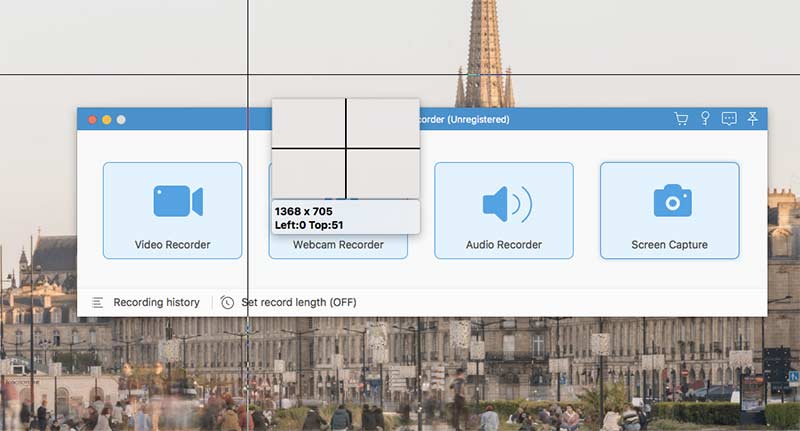
ステップ3:Macでスクリーンショットを撮ると、ポップアップ編集ウィンドウが表示されます。必要に応じてスクリーンショット編集効果を選択してください。スクリーンショットに注釈や図形を簡単に追加できます。
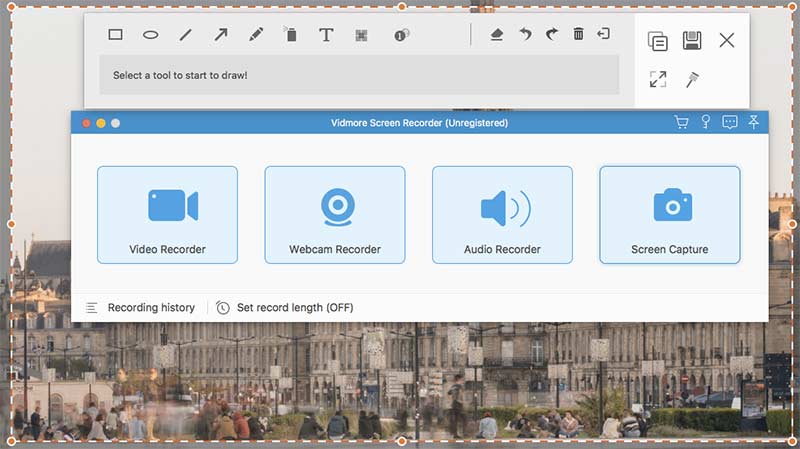
ステップ4: 使用する やり直す, 元に戻す, 削除する, 消去する, 共有, 書き出す, ピン, コピーする Macでスクリーンショットを編集するためのその他のオプション。最後に、Macスクリーンショットを任意の場所または任意の形式に保存します。
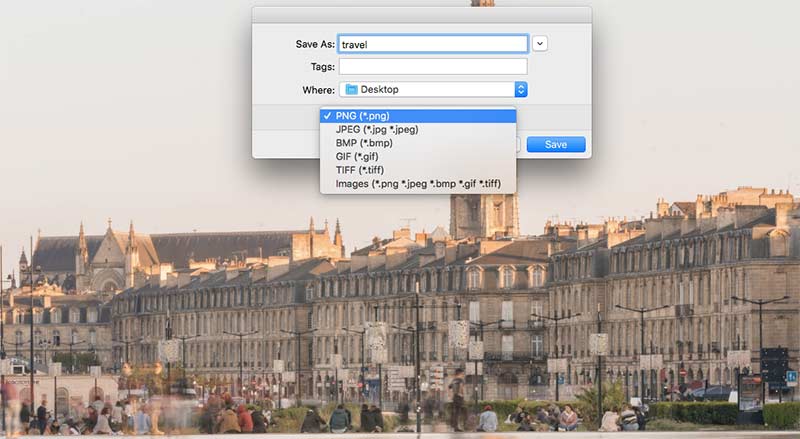
チップ:Macのスクリーンショットツールに問題はないが、無料のオンラインスクリーンレコーダーを入手したい場合は、 Vidmore無料オンライン画面レコーダー。 100%で安全で、無料で使用できます。画面のどの部分でも無料で画面ビデオをWMVとして録画できます。
パート3:Macでスクリーンショットが機能しないFAQ
ファイルのスクリーンショットをプレビューで開くことができなかったのを修正するにはどうすればよいですか?
プレビューでスクリーンショットを開くときに問題が発生した場合は、Macコンピューターでソフトウェアの更新を確認できます。さらに、Macのスクリーンショットを開くために、強制的に終了してプレビューを再度開くことができます。
Macで空白のスクリーンショットをトラブルシューティングする方法は?
ショートカットやプレビューを使用しても、スクリーンショットは空白になります。空のMacスクリーンショットは、corrupted.plistファイル、不正なキーボード設定、マルウェア感染、またはその他のサードパーティの非互換性の問題が原因で発生します。理由を知った後、Macでスクリーンショットが空白になるのを修正するための対策を講じることができます。
スクリーンショットがMacに保存されないのはなぜですか?
押すだけ コマンド + シフト + 4/3 Macでスクリーンショットを撮るためのキー。 Ctrlキーを同時に押すことはお勧めしません。それ以外の場合、スクリーンショットはデスクトップではなくクリップボードにコピーされます。
これらはすべて、MacBook AirとProでスクリーンショットが機能しない問題を修正するための可能な方法です。すべてのMacオペレーティングシステムがサポートされています。スクリーンショットが表示されない、動作しない、保存されない、または応答しないその他の問題が発生した場合でも、Macでスクリーンショットを撮ることができます。代替 Macスクリーンショットツール 使うのもいいです。 Macのスクリーンショットを簡単にキャプチャして編集できます。
 WindowsとMacでTF2ゲームプレイビデオをスムーズに録画する方法
WindowsとMacでTF2ゲームプレイビデオをスムーズに録画する方法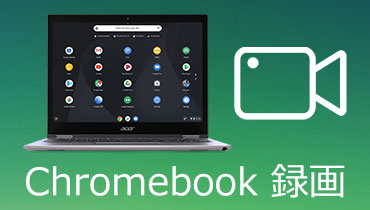 Chromebookで画面を記録する方法
Chromebookで画面を記録する方法 Sims 4ゲームプレイのビデオとオーディオを時間制限なしで記録する方法
Sims 4ゲームプレイのビデオとオーディオを時間制限なしで記録する方法