iPhoneでスクリーンショットを撮って編集する方法
iPhoneのスクリーンショット機能を使用すると、画面の内容をすばやく保存できます。また、キャプチャしたスクリーンショットを編集してマークアップを追加することもできます。それがどのように機能するか知りたいですか?ここに完全なガイドがあります iPhoneのスクリーンショットを撮る方法.
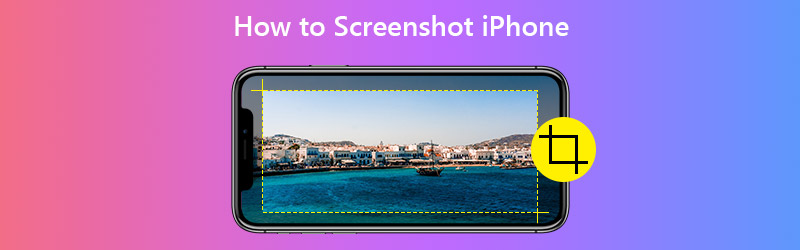

パート1。iPhoneのスクリーンショットをキャプチャする方法
1.物理ボタンからスクリーンショットを撮る
通常、iPhoneの画面をキャプチャするには2つのボタンが必要です。しかし、iPhoneモデルが異なれば、スクリーンショットのアクションを完了するために異なるボタンを使用します。
| FaceIDを搭載したiPhone | TouchIDとサイドボタンを備えたiPhone | Touch IDと上部ボタンを備えたiPhone | |
| モデル | iPhone X、iPhone XR、iPhone XS、iPhone XS Max、iPhone 11、iPhone 11 Pro、iPhone 11 Pro Max | iPhone 6(Plus)、iPhone 6s(Plus)、iPhone 7(Plus)、iPhone 8(Plus)、およびiPhone SE(第2世代) | iPhone 4、iPhone 4S、iPhone 5、iPhone 5s、iPhone 5c、iPhone SE(第1世代) |
| スクリーンショットボタン | ボリュームアップ+サイド | ホーム+サイド | ホーム+トップ |
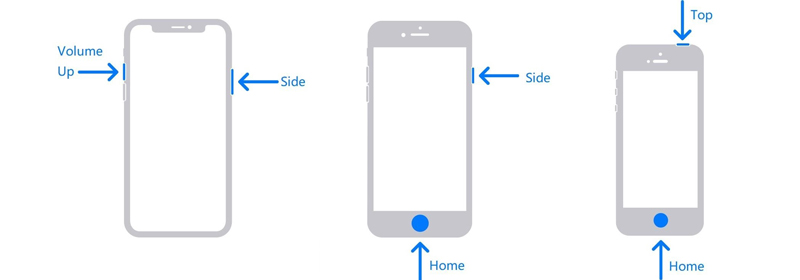
ステップ1。上記の表と画像を確認し、iPhoneモデルと対応するスクリーンショットのボタンを見つけます。
ステップ2。スクリーンショットボタンを同時に押します。その後すぐにそれらを解放します。成功すると、iPhoneが短時間白く点滅します。マナーモードがオフになっている限り、iPhoneのシャッター音も聞こえます。
ステップ3。スクリーンショットを撮ると、画面の左下にサムネイルが表示されます。タップすると入ります マークアップ ページ。ただし、何もしないか、左にスワイプすると、スクリーンショットはデフォルトでアルバムに保存されます。
2. AssistiveTouchでスクリーンショットを撮る
2つのボタンを同時に厚く押すのが不便な場合は、有効にすることができます AssistiveTouch iPhoneでは、1回のタップで画面をキャプチャできます。
ステップ1:に行く 設定 見つけて アクセシビリティ リストにあります。次に移動します 接する を開きます AssistiveTouch ページ。
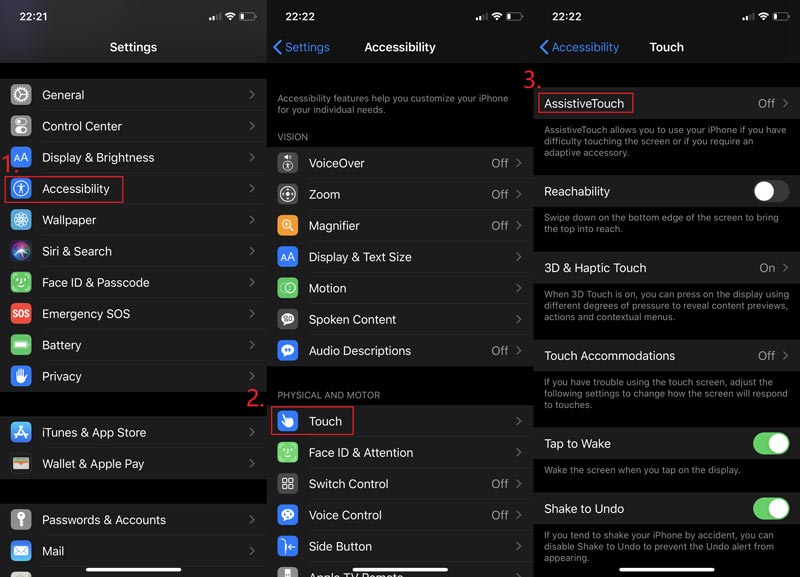
ステップ2:有効にする AssistiveTouch。次にタップ トップレベルメニューをカスタマイズする +アイコンをタップします。これで、メニューに新しいツールを追加できます。上部の+アイコンをタップするだけです。
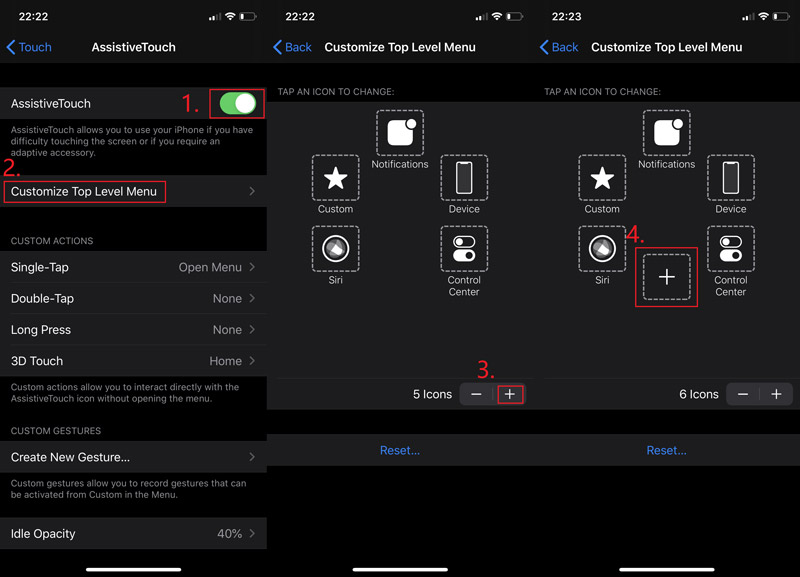
ステップ3: 選択する スクリーンショット そして押す できた。キャプチャする画面に戻ります。画面にフローティングボタンがあります。それをタップして、 スクリーンショット.
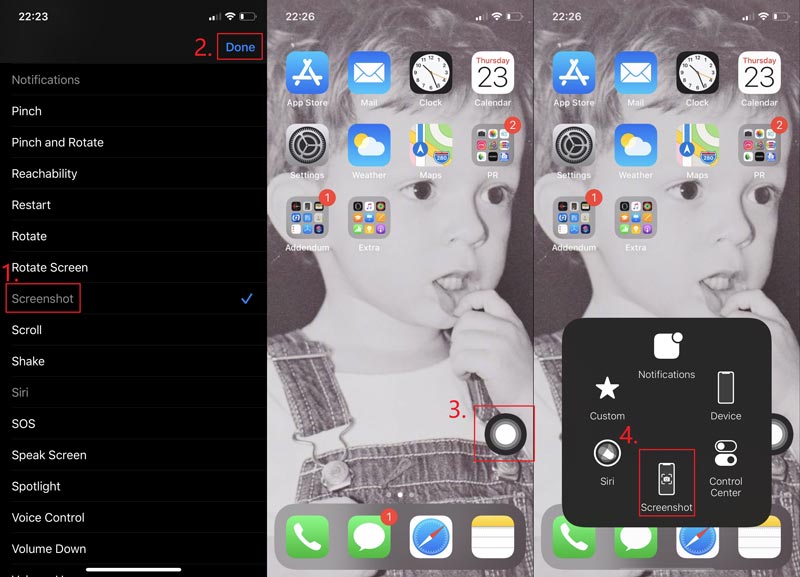
パート2。iPhoneでキャプチャしたスクリーンショットを編集する方法
iPhoneの編集機能も印象的です。画像の効果を編集したり、フィルターを追加したり、スクリーンショットを自由に変換したりできます。画像にマークアップを追加することもできます。すごくないですか?
ステップ1:スクリーンショットを 写真 そして押す 編集する。キャプチャしたスクリーンショットを好きなようにレタッチします。をタップ できた 終わったら
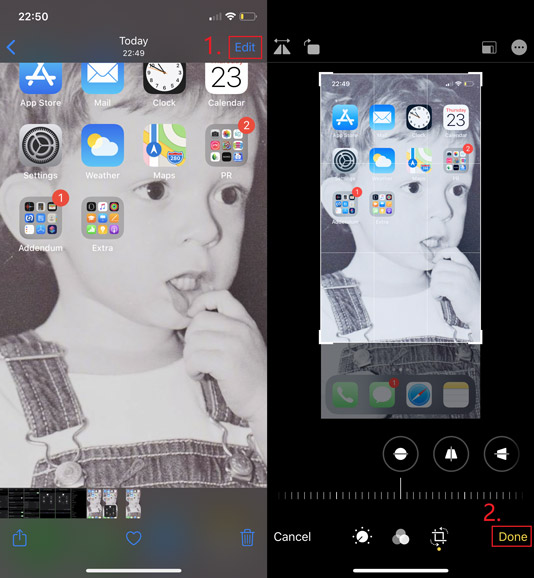
ステップ2:テキスト、矢印、形状、描画などのマークアップを追加する必要がある場合は、 3点 右上のアイコンをクリックして選択します マークアップ。押すことを忘れないでください できた 変更を保存します。
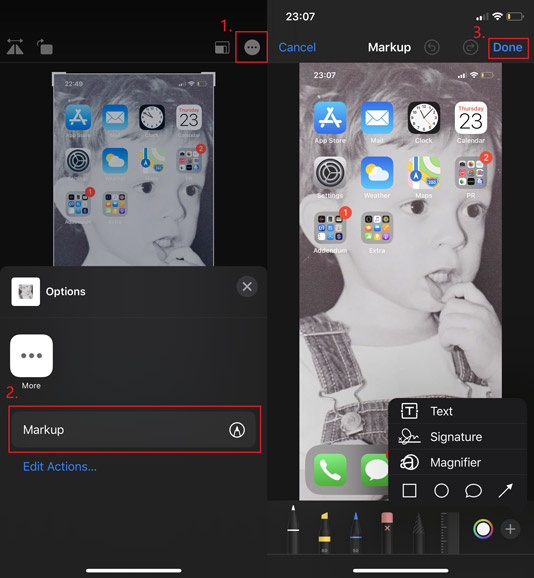
パート3。他のiOSデバイスでスクリーンショットを撮る方法
iPhone、iPad、iPod Touchの物理的なボタンでスクリーンショットを撮る手順は似ています。そのため、iPad / iPod画面をキャプチャする場合は、正しいスクリーンショットボタンを押していることを確認してください。
| FaceID付きのiPad | タッチID付きiPad | iPod touch | |
| モデル | iPad Pro 12.9インチ(第4世代)、iPad Pro 12.9インチ(第3世代)、iPad Pro 11インチ(第2世代)、iPad Pro 11インチ | iPad Pro 12.9インチ(第1世代)、iPad Pro 9.7インチ、iPad Air 2、iPad mini 4、iPad mini 3、iPad(2019)、iPad(2018)、iPad(2017) | 全世代 |
| スクリーンショットボタン | ボリュームアップ+トップ | ホーム+トップ | ホーム+トップ |
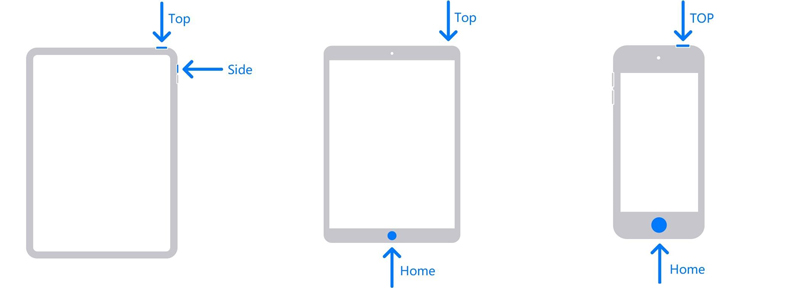
Mac用の便利で使いやすい画面録画ソフトウェアを見つけようとすると、 Vidmoreスクリーンレコーダー あなたに最適です。 Macでは画面全体または単一のウィンドウをキャプチャして、PNG、JPG、JPEGなどとして保存できます。また、簡単に編集したり、 Macでスクリーンショットを切り抜く 無料で。
- フルスクリーンまたはカスタムサイズでMac画面をキャプチャします。
- スクリーンショットをPNG、JPG、JPEG、BMP、GIF、またはTIFFとして保存します。
- シェイプ、ライン、矢印、テキストなどをスクリーンショットに追加します。
- Facebook、Twitter、Instagramにスクリーンショットを共有します。 Flickrなど
- Mac OS X 10.10以降で動作します。

パート4. iPhoneスクリーンショットのFAQ
Q1:iPhoneスクリーンショットのフォーマット?
それはPNGです。それはスクリーンショットのテキストをより区別しやすくするからです。
Q2:iPhoneでビデオのスクリーンショットを撮る方法?
技術的には、これはスクリーンショットではなくレコードと呼ばれます。あなたがしたい場合は iPhoneの画面を記録、Appleが提供する組み込みツールを簡単に使用できます。
Q3:iPhoneでスクリーンショットを見つける場所?
開いた 写真 あなたのiPhoneで。次に、 アルバム>スクリーンショット.
結論
この投稿を読んだ後、あなたは今プロになっています iPhoneでスクリーンショットを撮る。あなたの友人がこれであなたの助けを必要とするならば、それはあなた自身を区別するあなたのチャンスです。他にご不明な点がありましたら、お気軽にメッセージを残してください。
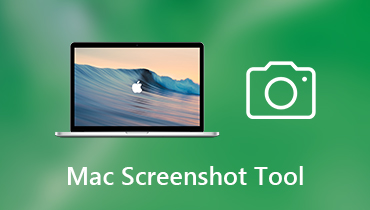 Macの画面をキャプチャするためのベスト7 Mac無料スクリーンショットツールソフトウェア
Macの画面をキャプチャするためのベスト7 Mac無料スクリーンショットツールソフトウェア Macでスクリーンショットが機能しない7つの方法(すべてのMac OSバージョン)
Macでスクリーンショットが機能しない7つの方法(すべてのMac OSバージョン) Facebookのスクリーンショットを撮る3つの方法(解決済み)
Facebookのスクリーンショットを撮る3つの方法(解決済み)