iPhone / iPad / MacでFaceTimeのスクリーンショットを撮る方法
FaceTime は非常に人気のあるビデオテレフォニーアプリで、ユーザーは他のiOSまたはMacユーザーとビデオ通話を行うことができます。これは、iOSまたはmacOSで実行されているすべてのAppleデバイスで利用可能なApple固有の機能です。 FaceTimeは、インターネット接続がある限り、ビデオ通話を行うための便利で無料の方法を提供します。
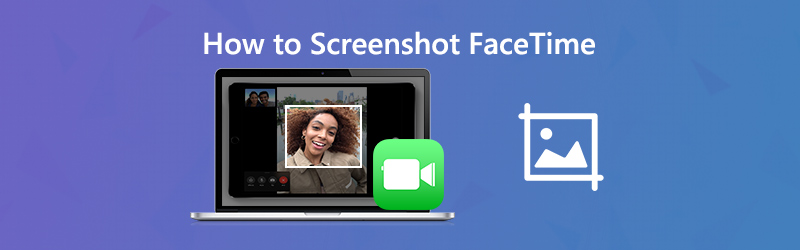
FaceTimeビデオ通話中に、する必要がありますか スクリーンショットFaceTime?
捕獲 FaceTimeのスクリーンショット 特定のFaceTime会話または素晴らしい瞬間のコピーをすばやく保存できます。この投稿では、iPhone、iPad、MacでFaceTimeのスクリーンショットを撮る方法を紹介します。
- パート1. iPhone / iPadでFaceTimeのスクリーンショットを撮る方法
- パート2. MacでFaceTimeのスクリーンショットを撮る方法
- パート3. FaceTimeビデオ通話のライブ写真を撮る方法
- パート4. FaceTimeスクリーンショットのFAQ
パート1. iPhone / iPadでFaceTimeのスクリーンショットを撮る方法
iPhone、iPad、iPod touchなどのiOSデバイスでスクリーンショットを撮るのは非常に簡単です。 iPhone / iPadでFaceTimeのスクリーンショットを撮るには、通常のスクリーンショットを使用できます。
FaceTimeビデオ通話をしているときに、 ホーム そして 力 ボタンを同時に押してスクリーンショットを撮ります。 iPhone 15など、ホームボタンがない新しいiOSモデルを使用している場合は、 力 そして ボリュームアップ FaceTimeのスクリーンショットをキャプチャするボタン。 iPadユーザーの場合は、 力 そして ボリュームアップ FaceTimeのスクリーンショットを撮る。キャプチャされたFaceTimeスクリーンショットは、 写真 アプリ。
パート2. MacでFaceTimeのスクリーンショットを撮る方法
スクリーンショットまたは FaceTimeビデオ通話を記録する Macでは、いくつかのプロのスクリーンショットツールを使用できます。どれを使用すればよいかわからない場合は、ここで無料のスクリーンショットプログラムを強くお勧めします。 スクリーンレコーダー。必要に応じて、フルスクリーンまたはカスタム領域でFaceTimeスクリーンショットをキャプチャする機能があります。
- 高画質のFaceTimeビデオ通話のスクリーンショットを撮ります。
- 全画面表示、アクティブウィンドウ、またはカスタマイズされた領域のあるFaceTimeのスクリーンショット
- FaceTimeスクリーンショットをキャプチャし、JPG、PNGなどの一般的な画像形式で保存します。
- FaceTimeスクリーンショットを編集し、それにさまざまな要素を追加する強力な編集機能。
- FaceTimeビデオ/オーディオコール、オンラインビデオ、2D / 3Dゲームプレイ、ウェブカメラ、音楽を記録します。

ステップ1。まず、MacにこのFaceTimeスクリーンショットソフトウェアを無料でインストールして実行する必要があります。 Windows版とMac版の両方を提供しています。 Mac版をダウンロードしてください。 FaceTimeのスクリーンショット機能は完全に無料です。
ステップ2。最初のウィンドウに入ったら、 画面キャプチャ FaceTimeでスクリーンショットを撮るオプション。
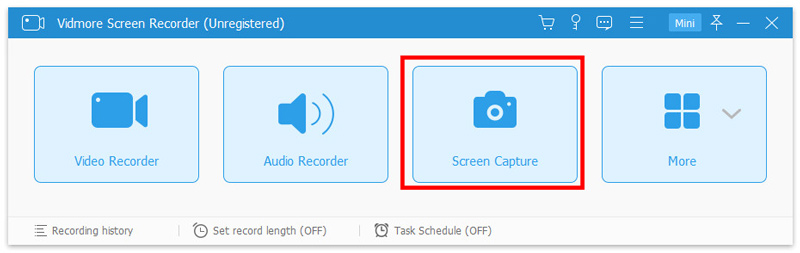
ステップ3。スクリーンキャプチャ機能を選択すると、ポップスクリーンショットウィンドウが表示されます。マウスがカーソル移動になります。左マウスをクリックしてドラッグすると、FaceTimeで長方形のスクリーンショットを自由にキャプチャできます。特定のウィンドウをキャプチャする場合は、マウスをウィンドウに移動し、マウスを左クリックしてスクリーンショットを撮ります。
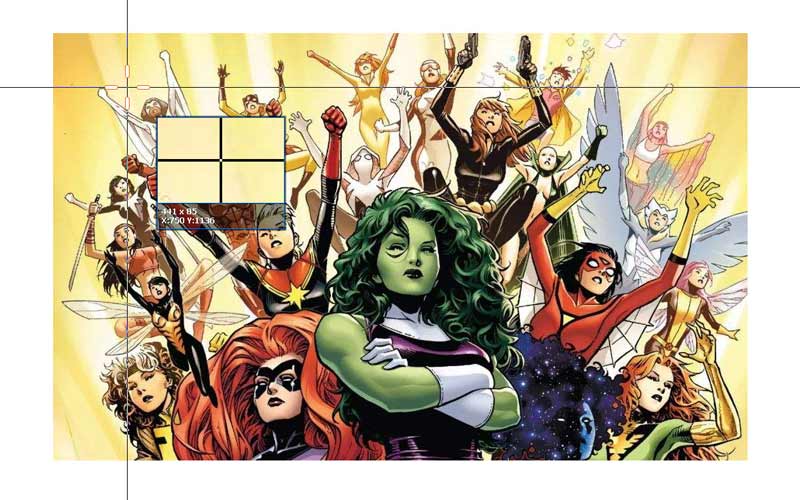
ステップ4。 FaceTimeのスクリーンショットを撮った後、画像ファイルを編集して長方形を描画したり、画像に矢印や線などを追加したりできます。
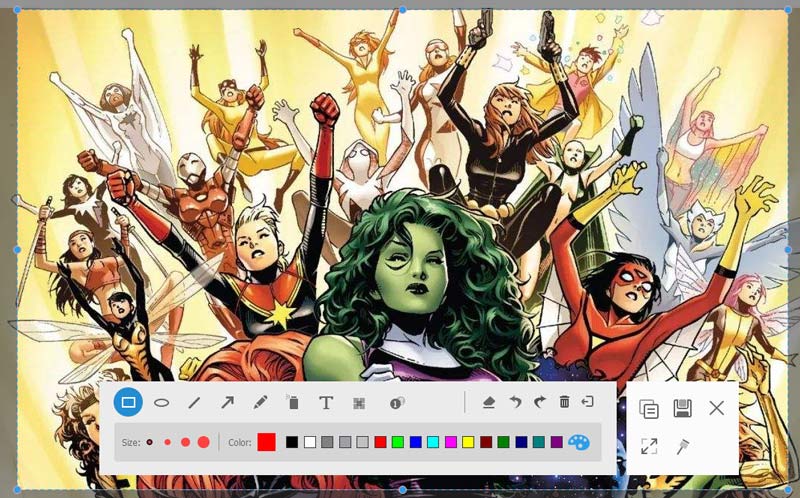
手順5。クリック 保存する スクリーンショットウィンドウの右下にあるボタンをクリックして、FaceTimeスクリーンショットを保存します。ポップアップウィンドウが表示され、保存先のファイルフォルダーと出力形式を選択できます。ここでは、JPG / JPEG、PNG、BMP、GIF、TIFFなどの一般的な画像形式でFaceTimeスクリーンショットを保存できます。
パート3。を取る方法 ライブ写真 FaceTimeビデオ通話の
FaceTimeビデオ通話をしているときに、Live Photosを撮って特別な瞬間をキャプチャできます。このLive Photosの記録機能は、写真を撮る前後1.5秒で開始されます。 Appleでは、FaceTime中にLive Photosを撮影できるかどうかを制御できます。 Live Photosサービスは、Live Photoが撮影されるとユーザーに通知します。したがって、FaceTimeビデオ通話のライブ写真を秘密裏に撮ることはできません。このパートでは、FaceTime Live Photosの撮影方法について説明します。
ステップ1。 FaceTimeビデオ通話のライブ写真を撮るには、FaceTimeでのライブ写真の撮影を許可する必要があります。ここに行くことができます 設定 アプリ、選択 FaceTime そして、 FaceTimeライブ写真.
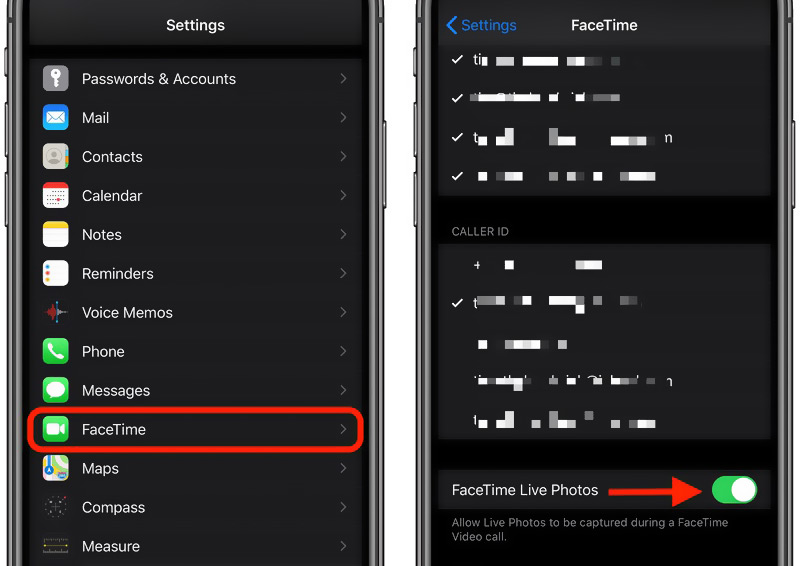
ステップ2。 iOSデバイスでFaceTimeアプリを開いて、ビデオ通話を開始できます。
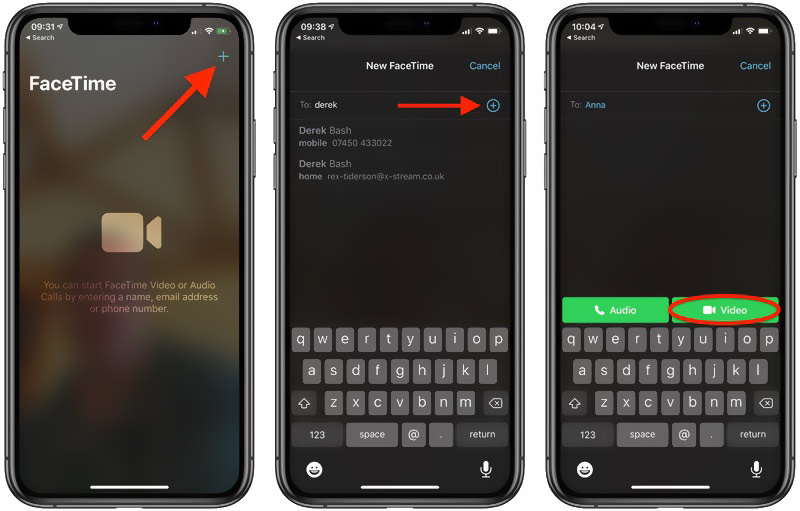
ステップ3。 FaceTimeビデオ通話が接続されると、画面に他の人が表示されます。あります カメラ FaceTime画面の左側にアイコンが表示されます。タップするだけで、FaceTimeでライブ写真を撮ることができます。
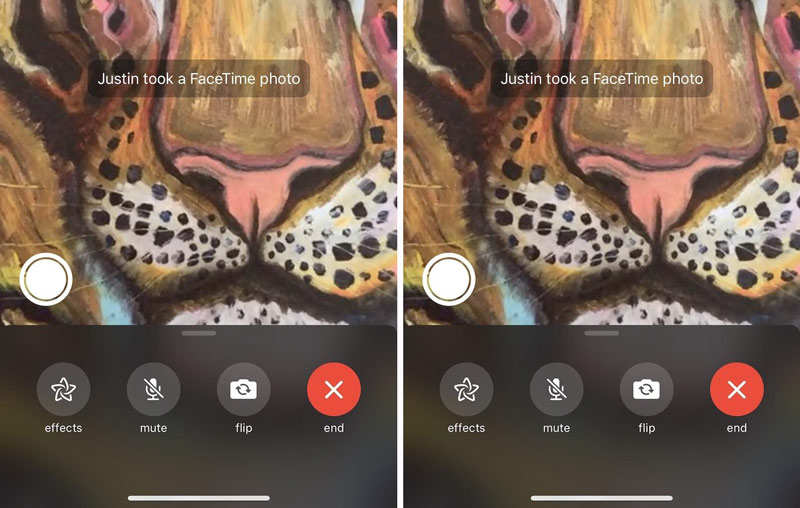
注意:カメラアイコンが表示されない場合は、他の人にFaceTime Live Photos機能を有効にしてもらう必要があります。
パート4. FaceTimeスクリーンショットのFAQ
質問1. FaceTimeのスクリーンショットはどこにありますか?
FaceTimeのスクリーンショットを撮るか、FaceTimeビデオ通話のライブ写真を撮ると、スクリーンショットまたはライブ写真がiOSデバイスの写真アプリに自動的に保存されます。
質問2.誰かがFaceTimeでスクリーンショットを撮っているかどうかわかりますか?
いいえ。誰かがFaceTimeでスクリーンショットを撮ったかどうかはわかりません。 FaceTimeビデオ通話のスクリーンショットを撮るとき、通知プロンプトはありません。 FaceTimeは、スクリーンショットを撮っても警告しません。彼らの音量が上がっていて、カメラのシャッター音が聞こえ、彼らがFaceTimeスクリーンショットを作成していることがわかる場合。
質問3. FaceTimeは大量のデータを使用しますか?
FaceTimeを使用して、Wi-Fiおよび携帯電話データを介してビデオまたはオーディオ通話を行うことができます。データ使用量を追跡して、特定のセルラー使用量を追跡できます。 Cellularデータをリセットしてから、FaceTimeビデオ通話を行い、使用したデータ量を確認できます。
結論
FaceTimeのスクリーンショットを撮る方法?この投稿を読んだ後、FaceTimeのスクリーンショットを撮るための詳細なガイドを入手できます。さらに、FaceTimeビデオ通話のライブ写真を撮る方法を学びます。それでも質問がある場合はメッセージを残してください FaceTimeのスクリーンショット.
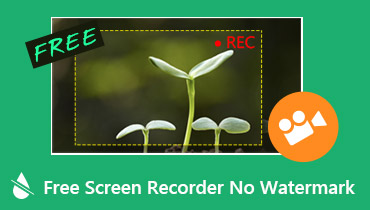 7つの最高の無料スクリーンレコーダー透かしなし
7つの最高の無料スクリーンレコーダー透かしなし 無料でM4VファイルをDVDに焼く方法
無料でM4VファイルをDVDに焼く方法  Windows / Mac用のベスト5スクリーンキャストソフトウェア
Windows / Mac用のベスト5スクリーンキャストソフトウェア