Macで画像キャプチャに写真が表示されない問題を修正する方法
何らかの理由で、iPhoneを接続した後、Image Captureが常にすべての写真を更新するとは限りません。この問題を解決するにはどうすればよいですか?
AppleはmacOSに多くのアプリを導入していますが、それらのすべてがよく知られているわけではありません。 Image Captureアプリがその好例です。全体として、Macへの写真のダウンロード、画像の一括管理、ドキュメントのスキャン、写真の撮影という3つの主要機能があります。
この投稿では、問題を解決するための5つの解決策を説明します。 Macで画像キャプチャが機能しない.
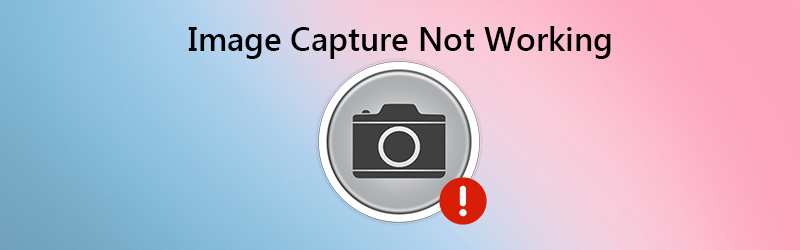
パート1:画像キャプチャが機能しない問題を解決する5つのソリューション
解決策1:ハードウェアを確認する

イメージキャプチャが機能していない場合、最初にすべきことはハードウェアをチェックすることです。 iPhoneを取り外し、Macに再接続します。また、USBケーブルを確認し、破損していないか確認してください。
解決策2:ソフトウェアを更新する
画像キャプチャはMacシステムの一部です。イメージキャプチャにすべての写真が表示されない場合は、システムを更新する時期です。
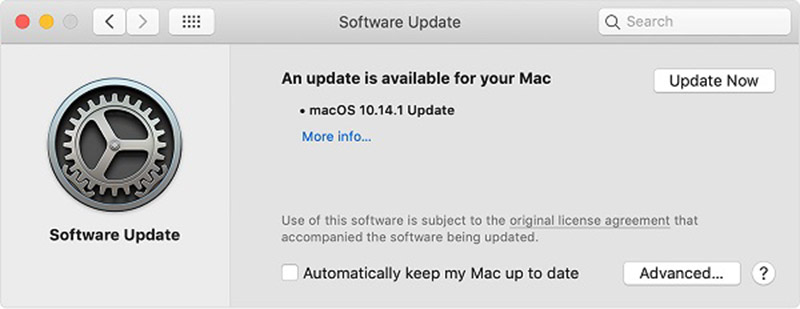
ステップ1: 選択する システム環境設定 から 林檎 メニューをクリックして ソフトウェアの更新.
ステップ2: 利用可能なアップデートがある場合は、 今すぐアップデート それを取得するボタン。
ヒント: アップデートの詳細を確認するには、をクリックしてください より詳しい情報.
ステップ3: ソフトウェアが最新の場合、ソフトウェアとイメージキャプチャも更新されます。ここで、イメージキャプチャを再試行してください。
解決策3:iTunesでiPhoneを再信頼する
Image Captureが機能しない問題を修正するもう1つの方法は、iTunesでiPhoneを再信頼することです。これにより、Mac上のiPhoneにユニバーサル認証が提供されます。
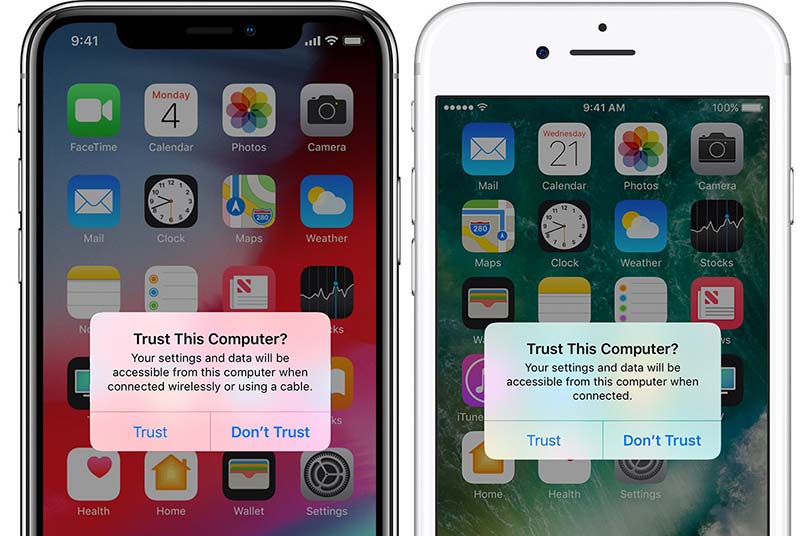
ステップ1: iTunesを起動し、iPhoneをMacに再接続します。
ステップ2: iPhoneの電源を入れてタップ 信頼 アラートが表示されたら このコンピューターを信頼する.
ステップ3: 次に、Image Captureアプリを開くと、すべての写真が表示されます。
解決策4:画像キャプチャ設定ファイルを削除する
Image Capture conで問題が発生した場合、正しく機能しません。解決策は簡単で、設定ファイルを削除します。
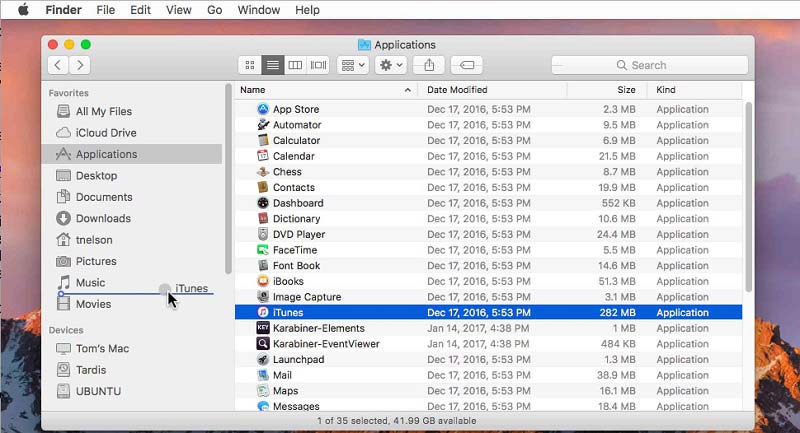
ステップ1: を開く ファインダ アプリとに行く /ライブラリ/ Preferences / directory.
ステップ2: 次に、ディレクトリフォルダでファイルを見つけて、デスクトップなどの別のフォルダに移動します。
ステップ3: iPhoneとMacを再接続して、Image Captureアプリを起動します。これで、通常どおりに機能するはずです。
解決策5:iCloudフォトライブラリを無効にする
イメージキャプチャがiCloudフォトライブラリによって中断されるため、一部が機能しない場合があります。 iPhoneストレージの最適化と一緒に有効にすると、写真はiCloudにのみ送られ、iPhoneには送られなくなります。
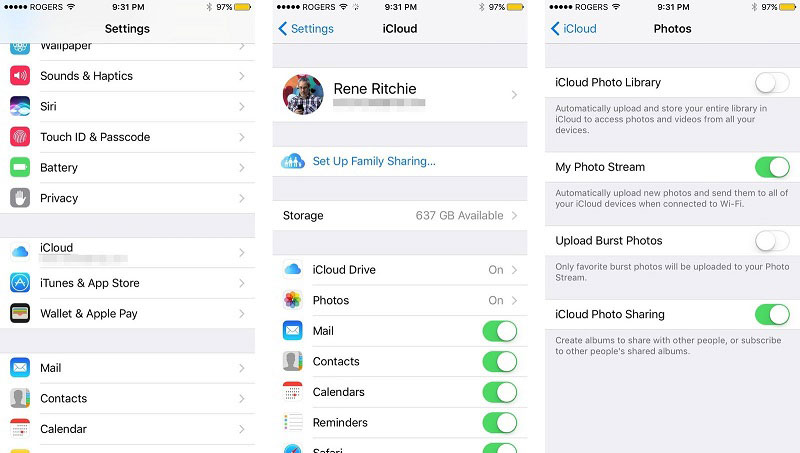
ステップ1: を開く 設定 iPhoneのアプリから 写真。古いiOSの場合は、 写真とカメラ 代わりに。
ステップ2: オフに切り替え iCloudフォトライブラリ。次に、iPhoneストレージの最適化も無効になります。
ステップ3: iPhoneとMacを接続して、イメージキャプチャを再試行してください。
パート2:Mac / PC用の画像キャプチャの最良の代替案
Macで画像キャプチャを使用して写真を撮っても機能しない場合は、次のような代替手段を探すことをお勧めします。 Vidmoreスクリーンレコーダー。 PCとMacの両方で画像をキャプチャする柔軟な方法です。誰もがすぐに学べるように、プロレベルの機能を提供します。
- 外部ハードウェアなしでコンピューターで写真を撮ります。
- WindowsとMacで完全に無料で使用できます。
- スクリーンショットをリアルタイムで編集します。

言うまでもなく、これはPCおよびMacのイメージキャプチャアプリの最良の代替手段です。
画像キャプチャの最良の代替手段を使用する方法
ステップ1: スクリーンレコーダーを入手
イメージキャプチャが機能しない場合、またはPCでスクリーンショットを撮りたい場合は、最良の代替手段をインストールしてください。 Windows 10/8/7およびMac OS Xと互換性があります。起動して、キャプチャするウィンドウまたは画面を開きます。上級ユーザーは、メニューアイコンをクリックして[設定]を選択できます。次に、オプション関連の出力、ホットキーなどを設定します。
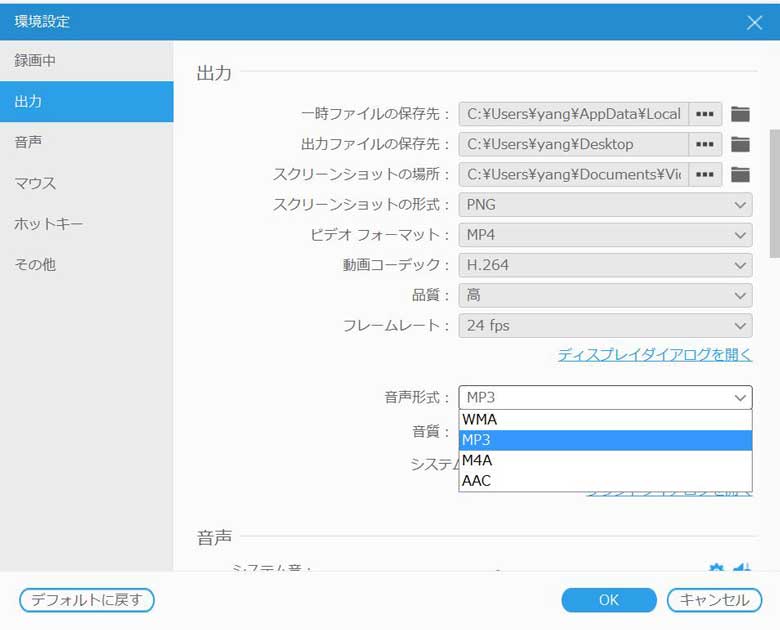
ステップ2: 写真を撮る
メインインターフェイスの[画面キャプチャ]オプションをクリックします。次に、カーソルが十字に変わります。ウィンドウのスクリーンショットを作成するには、ウィンドウをクリックします。カスタム領域のスクリーンショットを撮りたい場合は、左マウスを使用して目的の領域を囲みます。
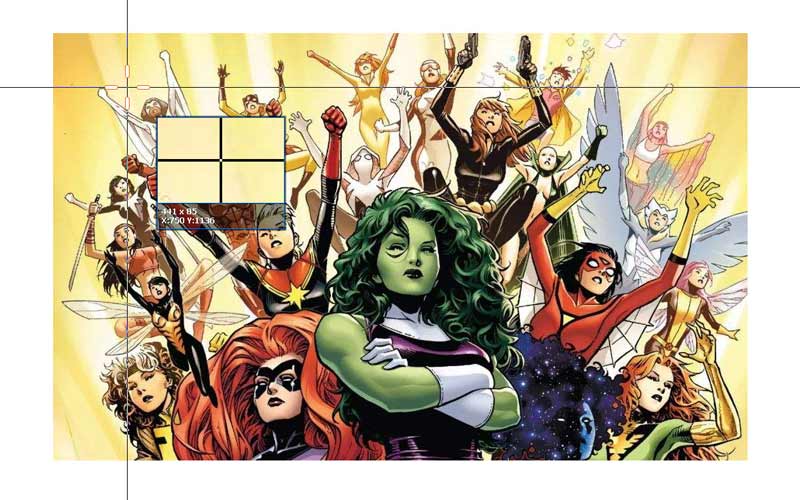
ステップ3: スクリーンショットを編集して保存
左マウスを離すと、ツールバーがポップアップします。画像に形状を追加する場合は、それを選択し、好きな色を選択して、適切な位置に配置します。画像に書き込むには、Tアイコンを選択し、色、サイズ、フォントなどを設定し、画像をクリックしてテキストを入力します。ペンツールを使用して、画像を描画します。
編集後、[保存]ボタンをクリックしてスクリーンショットをハードドライブにエクスポートします。または、クリップボードアイコンを選択して、クリップボードに送信します。
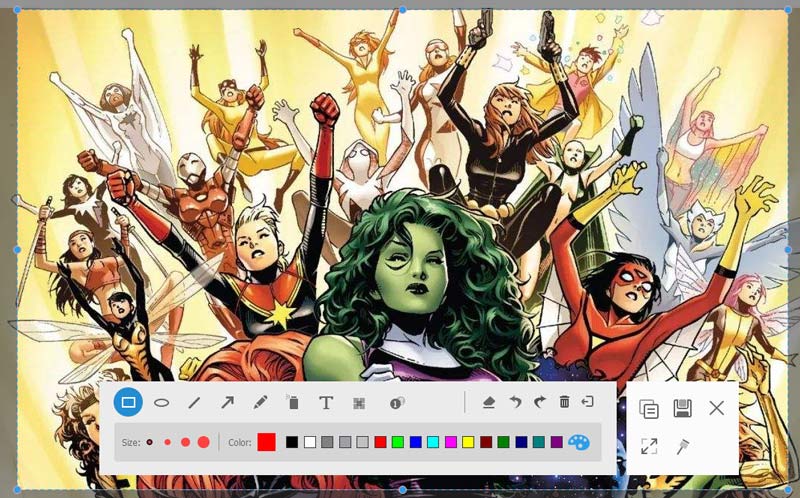
より類似 Windows用のスクリーンショットキャプチャソフトウェア そして マック あります。
パート3:画像キャプチャが機能しないというFAQ
イメージキャプチャですべての写真が表示されないのはなぜですか?
iPhoneを正しく接続していても、画像キャプチャですべての写真が表示されない場合があります。一般的な原因は次のとおりです。
1.不適切な構成。
2.古いソフトウェア。
3.写真はiPhoneのメモリにありません。
イメージキャプチャを使用するにはどうすればよいですか?
ステップ1:iPhoneとMacをLightningケーブルで接続します。
ステップ2:イメージキャプチャアプリを開き、デバイスリストでiPhoneを選択します。
手順3:特定のフォルダを選択します インポート先 オプション。次にクリック すべてインポート iPhoneからMacに写真を転送するボタン。
Image Captureに私のiPhoneを認識させるにはどうすればよいですか?
イメージキャプチャがiPhoneを認識しない場合は、USBケーブルを確認し、iOSデバイスを再接続します。 MacとiPhoneの両方を再起動して、接続を再試行してください。イメージキャプチャによって認識される必要があります。
この記事では、Macに組み込まれているアプリの1つであるImage Captureについて説明しました。これは、iPhoneからMacに写真を転送したり、Macのカメラで写真を撮ったりするのに便利なツールです。画像キャプチャが機能しないという問題が発生した場合は、当社のソリューションに従って問題を修正しておく必要があります。写真を撮る場合、Vidmore Screen Recorderは、Image Captureが機能しなくなった場合に適したオプションです。使いやすいだけでなく、PCとMacの両方でうまく機能します。さらに問題がありますか?以下にメッセージを残してください。
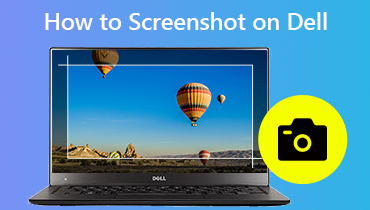 デルのコンピュータまたはラップトップで無料でスクリーンショットを撮る方法
デルのコンピュータまたはラップトップで無料でスクリーンショットを撮る方法 Facebookのスクリーンショットを撮る3つの方法(解決済み)
Facebookのスクリーンショットを撮る3つの方法(解決済み)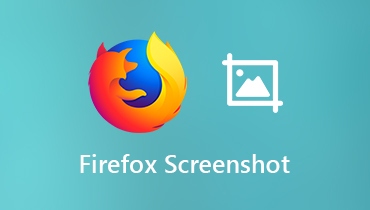 Firefox(2020)でスクリーンショットを撮る2つの簡単な方法
Firefox(2020)でスクリーンショットを撮る2つの簡単な方法