Minecraft(2025)でスクリーンショットを撮る3つの簡単な方法
Minecraftプレイヤーとして、ゲームのプレイ中に、カスタムMinecraftマップを表示するためにMinecraftでスクリーンショットを撮る必要がある場合があります。あなたは知っていますか Minecraftでスクリーンショットを撮る方法?
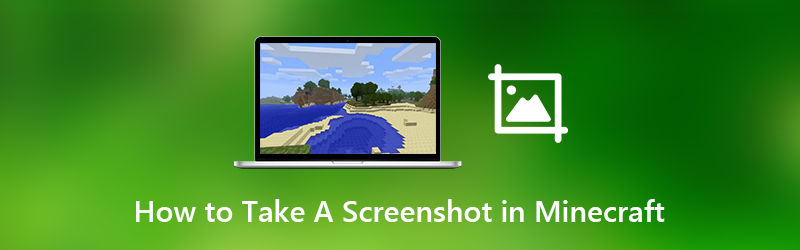
実際、それは非常に簡単です Minecraftのスクリーンショット ゲーム。 Minecraftには、高品質のスクリーンショットを撮るためのスクリーンショット機能が組み込まれています。この投稿では、Minecraftでスクリーンショットを撮る3つの簡単な方法を紹介します。

パート1. Minecraftでスクリーンショットを撮る基本的な方法
実際のマウスがないため、Minecraftでスクリーンショットを撮るのは難しいと感じるかもしれません。実際、組み込みのスクリーンショット機能を使用して、Minecraftで簡単にスクリーンショットを撮ることができます。
Minecraftでスクリーンショットを撮るには、 F2 キーボードのキー。
腕、マウス、ホットバーなどを削除したい場合は、最初に F1 キーを押してから、 F2 Minecraftのスクリーンショットのキー。
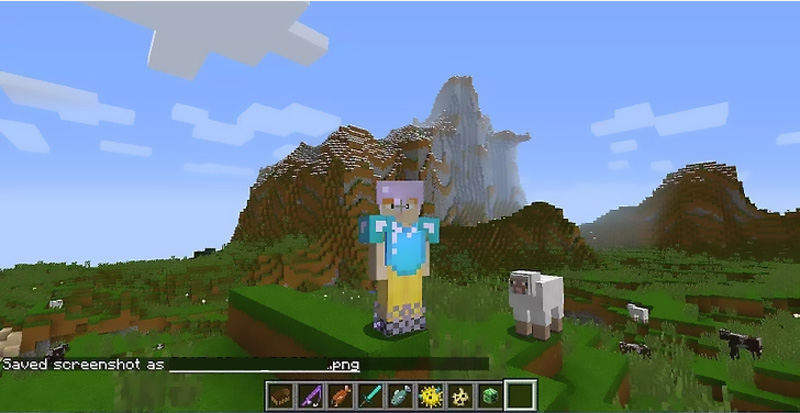
F1を押すと、カメラを配置できます。次にF5キーを2回押してアバターのビューを表示するか、F10キーを押してアバターを所定の位置にロックします。これでF2キーを押すと、いくつかの単語が次のように表示されます。 スクリーンショットをxxxとして保存しました.
パート2. PrtScを使用してMinecraftでスクリーンショットを撮る方法
最初の方法でMinecraftでスクリーンショットを撮ることができない場合は、PrtScnメソッドを使用してMinecraftでスクリーンショットを撮ることができます。
PrtScn(画面印刷) キーボードのキーを使用すると、コンピュータ画面のスクリーンショットを撮ってファイルとして保存する簡単な方法が提供されます。この印刷画面には、キーボードでPrtScn、PrntScrn、Print Scr、または同様のラベルが付いている場合があります。通常、F12とScroll Lockの間に置かれます。または、AltとCtrlの間で見つけることができます。
Minecraftでスクリーンショットを撮る必要がある場合は、 PrtScn キーを押してから、ペイントまたはAdobe PhotoShopを開き、スクリーンショットをクリップボードに貼り付けます。その後、簡単に画像ファイルとして保存できます。
パート3. Xbox 360 Minecraftでスクリーンショットを撮る方法
Xbox 360でMinecraftをプレイしていて、Minecraftマップのスクリーンショットを撮りたい場合は、Xbox 360ビデオゲームコンソールをコンピューターに接続し、信頼できるスクリーンキャプチャツールを使用してMinecraftのスクリーンショットを撮る必要があります。
ここでは、すべての機能を備えた無料のスクリーンショットツールを強くお勧めします。 スクリーンレコーダー。コンピュータ画面を高品質でキャプチャするように特別に設計されています。 Minecraftでスクリーンショットを撮り、JPG、PNG、HEICなどの一般的な画像形式で保存する簡単な方法を提供します。
- Minecraftで高画質のスクリーンショットを撮ります。
- 全画面またはカスタマイズされた領域を含むMinecraftのスクリーンショット。
- Minecraftのスクリーンショットを撮り、JPG、PNGなどの画像形式で保存します。
- Minecraftスクリーンショットを編集してさまざまな要素を追加する強力な編集機能。
- オンライン動画、2D / 3Dゲームプレイ、ウェブカメラ、ビデオ/オーディオチャット、音楽などを録画します。

ステップ1。まず、上のダウンロードボタンをクリックして、この無料のMinecraftスクリーンショットソフトウェアをコンピューターにインストールして実行します。 MacのMinecraftでスクリーンショットを撮る場合は、ここでMacバージョンをダウンロードする必要があります。を選択します 画面キャプチャ このスクリーンショットプログラムに入ると機能します。スクリーンショット機能は完全に無料です。
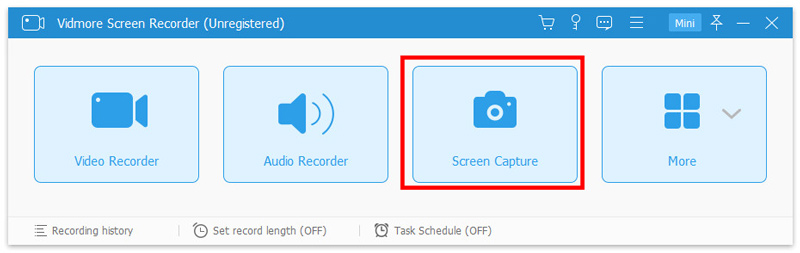
ステップ2。画面キャプチャ機能を選択すると、ポップアップウィンドウが表示されます。このステップでは、マウスをドラッグして長方形の画面を自由にキャプチャできます。または、フルスクリーンのスクリーンショットまたはカスタムウィンドウをキャプチャするように選択することもできます。
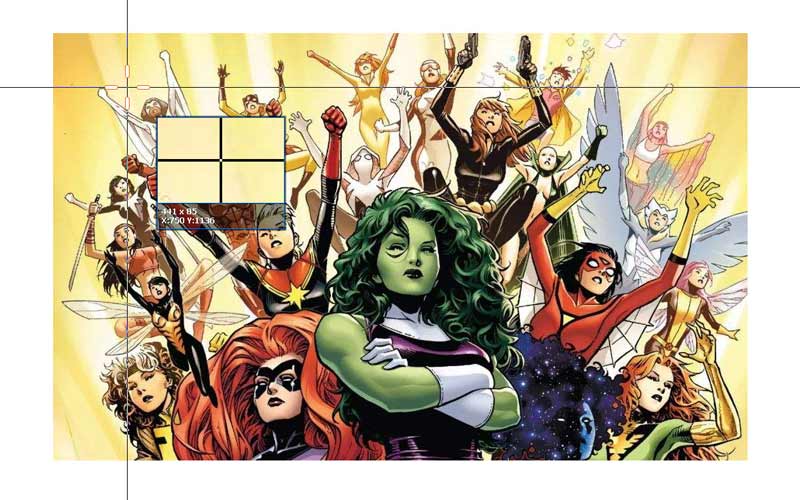
ステップ3。 Minecraftでスクリーンショットを撮ると、編集することができます。多くの編集オプションが提供されます。たとえば、Minecraftのスクリーンショットに長方形、矢印、または線を自由に描画したり、要素を追加したりできます。
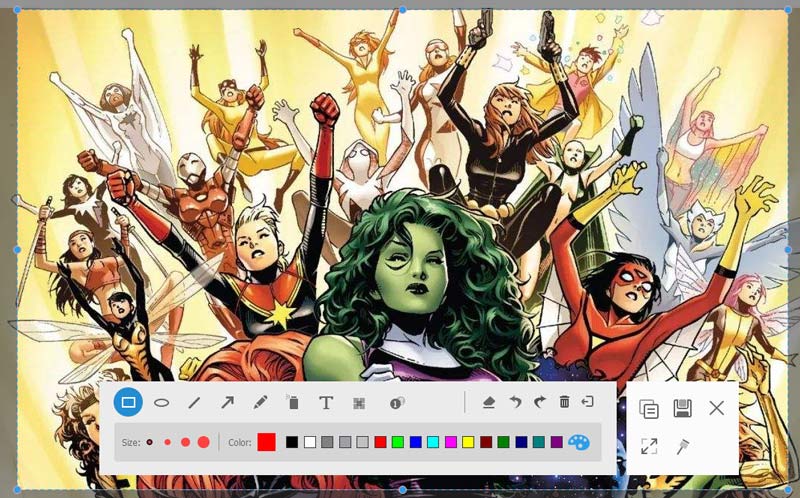
ステップ4。編集後、 保存する スクリーンショットウィンドウの右下にあるボタンをクリックして、Minecraftスクリーンショットを保存します。設定に基づいて、JPG / JPEG、PNG、BMP、GIF、またはTIFF形式で保存できます。スクリーンショット以外にも、次のことができます。 Minecraftゲームプレイ動画を記録する 高品質で。
パート4. Firefoxでスクリーンショットを撮る方法に関するFAQ
質問1. Minecraftのスクリーンショットを見つける方法は?
最初の方法でMinecraftでスクリーンショットを撮った後、キャプチャした画像がどこに保存されているかわからない場合があります。 Minecraftスクリーンショットは、PNGファイルとしてスクリーンショットフォルダーに保存されます。現在の日時に基づく命名形式で.pngファイルをチェックして、Minecraftスクリーンショットを見つけることができます。
質問2.なぜMinecraftのスクリーンショットを撮ったのに黒いのですか?
プログラムを開いた状態でMinecraftのスクリーンショットを撮ると、黒い画像が表示される可能性が高くなります。その場合は、 無料の画面キャプチャ お使いのコンピューターでもう一度スクリーンショットを撮ることをお勧めします。
質問3. MacでMinecraftスクリーンショットを見つける方法を教えてください。
Minecraftのスクリーンショットは、Windowsコンピューターのスクリーンショットフォルダーで簡単に見つけることができます。ただし、Macを使用している場合は、コマンド+ Shift + Gを押してから、 〜/ライブラリ/ Application Support / minecraft Minecraftフォルダーにアクセスします。ここでは、 スクリーンショット フォルダ。そして、そこにあるすべてのMinecraftスクリーンショットにアクセスできます。
結論
私たちは主に話しました Minecraftでスクリーンショットを撮る方法 この投稿で。 Minecraftでスクリーンショットを撮るのに役立つ3つの簡単なソリューションを共有しました。 Minecraftのスクリーンショットについて他に質問がある場合は、コメント部分にメッセージを残してください。
 リーグ・オブ・レジェンドのゲームを記録する方法
リーグ・オブ・レジェンドのゲームを記録する方法 WindowsとMacでTF2ゲームプレイビデオをスムーズに録画する方法
WindowsとMacでTF2ゲームプレイビデオをスムーズに録画する方法 Xbox OneでDVDを再生できませんか?ここにあなたができるすべての実行可能なメソッドがあります
Xbox OneでDVDを再生できませんか?ここにあなたができるすべての実行可能なメソッドがあります