Windowsパソコンでスクリーンショットを撮る方法
PCゲームまたはWebページの画面を残したり、資料作成のためにアプリ画面などを撮影したりしたい時が多いでしょう。しかし、どうすれば簡単にWindows画面のスクリーンショットを撮られますか。このページには、スクリーンショットソフト、ショートカットキー、およびWindowsパソコンの標準機能の切り取り&スケッチとSnipping Toolで、Windows画面のスクリーンショットを撮る方法をみんなにご紹介いたします。


パート1. 専門的なスクリーンショットソフト
Windowsパソコンでスクリーンショットを撮るには、専門的なスクリーンショットソフトのVidmore スクリーンレコーダーを使用できます。このソフトはWindowsパソコンの画面全体または特定範囲のスクリーンショットを撮って、JPG、PNG、GIF、TIFFなどの画像フォーマットで保存できます。おニーズに応じてスクリーンショットにテキスト、矢印、図形、線などを追加することも可能です。また、スクリーンショット撮影のホットキーを設定できるので、便利に使用できます。
- 高画質でWindows 10/8/7/XPで再生している動画、音声を記録できます。
- オンラインの音楽/ビデオ、2D/3Dゲームプレイ、ビデオ/オーディオチャット、会議を録画できます。
- ウィンドウインウィンドウ録画、システム音とマイク音を録音、予約録画ができます。
- 強力な編集機能で、録画する中に画面にテキストなどのマークをつけます。

Windowsパソコンでスクリーンショットを撮る手順:
ステップ 1:このWindows スクリーンショット ソフトをインストール、起動して、「スクリーンキャプチャー」機能を選択します。

ステップ 2:すると、マウスを左クリックしたままドラッグすることでスクリーンショットの範囲を選択できます。
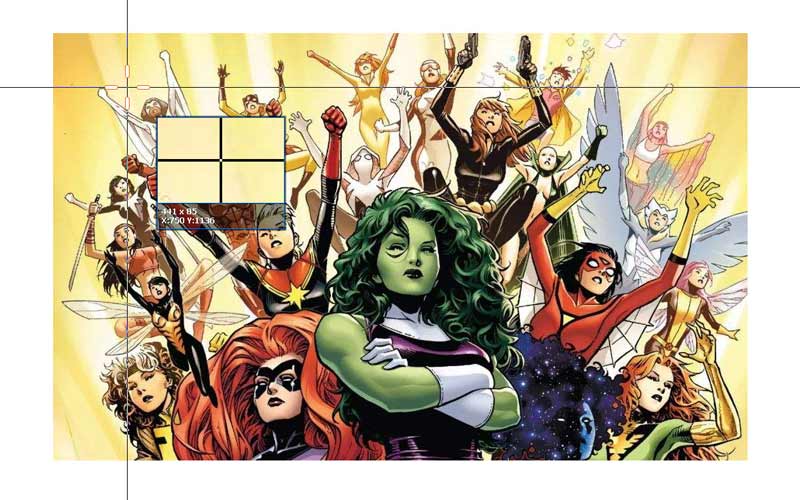
ステップ 3:マウスを放せば、Windowsで選択した範囲のスクリーンショットが完成です。それから、編集機能で画像に長方形、矢印、線などを追加できます。「保存」ボタンを押すと、このスクリーンショットをPCに保存できます。
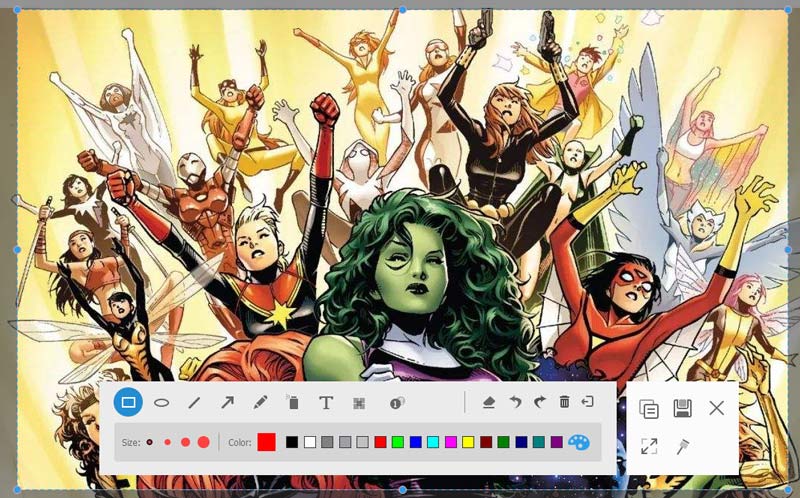
パート2. 便利なショートカットキー
実は、Windowsでスクリーンショットを撮る際に、様々なショートカットキーを使用できます。
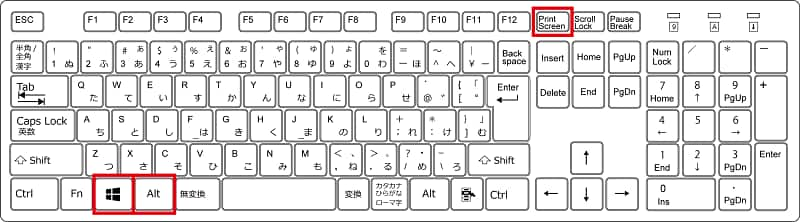
• 「PringScreen」キー:デスクトップ全体のスクリーンショットをクリップボードに保存します。それから、ペイント、WordやExcelなどに直接貼り付けることができます。
ノートPCのように「PrintScreen」キーが単体でないなら、「Fn」+「Prt Scr」キーを同時に押してください。
• 「Alt」+「PrintScreen」キー:最前面のウィンドウだけをクリップボードに保存します。
• 「Win」+「PringScreen」キー:全画面のスクリーンショットを「ピクチャ」フォルダー内の「スクリーンショット」フォルダーに保存します。
注:OneDriveへの自動保存を有効にしておくと、「PrintScreen」だけ、または「Alt」+「PrintScreen」キーを押すなら、そのWindowsスクリーンショットがOneDriveのフォルダーに自動的に保存されます。
パート3. 切り取り&スケッチ
切り取り&スケッチはWindowsの新しいスクリーンショット用アプリです。標準機能なので、下記のように気軽に使用できます。
1. 「Win」+「Shift」+「S」キーを同時に押すと、切り取り&スケッチを起動させます。画面上部中央にツールバーが表示されます。

2. すると、スクリーンショットの撮影方法を選択できます。左から四角形(初期状態で選択)、フリーフォーム(フリーハンドで範囲を選べる)、全画面、閉じるボタンです。
3. 選択した範囲のスクリーンショットが撮影されます。その後、画面右下に通知が表示されます。通知をクリックすると、編集や保存できます。

パート4. Snipping Tool
Snipping ToolはかつてのWindowsでスクリーンショットの撮影に使われたアプリで、標準で搭載されています。この機能を使うと、Windows画面上の好きな部分を好きな大きさで撮影したり、遅延して5秒後にスクリーンショットを撮ったりすることもできます。使い方は下記のとおりです。
1. 「スタート」メニュー>「Windows アクセサリ」>「Snipping Tool」をクリックします。
2. 「遅延」で待ち時間を選択できます。「モード」から切り取りたい形を選択すると、画面保存したい部分にカーソルをドラッグして選択できます。

3. それから、「取り切り領域の保存」をクリックすれば、保存先を選択してWindowsのスクリーンショットを保存できます。

注:Windows 10の「Creators Update」(2017年4月配信)以降、Snipping Toolは切り取り&スケッチアプリに進化しました。Snipping Toolを起動すると、「Snipping Toolが進化します」という提示が表示されます。「切り取り&スケッチを使ってみる」をクリックすると、切り取り&スケッチが起動します。
上記の方法に従うと、Windowsパソコンでスクリーンショットを撮ることも簡単になるでしょう。特に、Vidmore スクリーンレコーダーソフトは自由にスクリーンショットを撮影できるだけでなく、PC画面を録画する、音声を録音することも気軽にできるので、必要があれば、ぜひ試してみてください。では、自分の状況に合わせて方法を選択して、Windowsパソコンのスクリーンショットを撮りましょう。
パート5. Windows スクリーン ショットについてのFAQ
質問1. Macでスクリーンショットを撮りたいなら、どうすればいいですか。
実は、上記のVidmore スクリーンレコーダーはMac版もあるので、Macでスクリーンショットを撮ることも気軽にできます。
質問2. Windowsでのスクリーンショットの保存先はどこですか。
お使いのスクリーンショット方法によって保存先も異なります。例えば、「PringScreen」キーまたは「Alt」+「PrintScreen」キーで撮るなら、スクリーンショットはクリップボードに保存されます。「Win」+「PringScreen」キーで撮るなら、「ピクチャ」フォルダー内の「スクリーンショット」フォルダーに保存されます。Vidmore スクリーンレコーダーソフトなら、自由に保存先を指定することもできます。
質問3. 「Win」+「PringScreen」キーでWindowsスクリーンショットを撮る場合、フォーマットは何ですか。
「Win」+「PringScreen」キーでWindowsスクリーンショットを撮るなら、スクリーンショットがPNG形式の画像ファイルとして保存されます。
 OBSで録画する方法【詳細解説】
OBSで録画する方法【詳細解説】 PCの音声を録音する方法
PCの音声を録音する方法 Discord通話の録音方法【超簡単】
Discord通話の録音方法【超簡単】