彼らが知らなくてもSnapchatでスクリーンショットを撮る4つの方法
Facebook、Twitter、その他のソーシャルアプリでiPhoneまたはAndroidフォンのスクリーンショットを簡単に撮ることができます。でも、もしあなたが Snapchatのスクリーンショット.
Snapchatは、メッセージのインスタントスニペットを表示する10秒のチェック方法を提供します。 Snapchatの写真やメッセージのスクリーンショットを撮りたい場合、Snapchatは送信者にスクリーンショット通知を送信します。実際、Snapchatは受信者が知らないうちにスナップを保存したり、スクリーンショットを撮ったりすることを防ぎます。
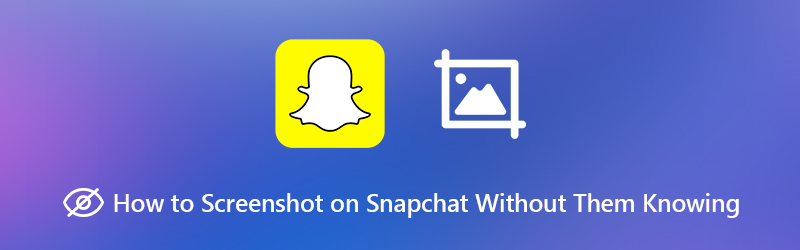
不思議に思うかもしれませんが 彼らが知らずにSnapchatでスクリーンショットを撮る方法?この投稿では、Snapchatアプリでスクリーンショットを撮る4つの簡単な方法を紹介します。

パート1. Snapchatでスクリーンショットを撮る基本的な方法
まず、iPhoneおよびAndroidデバイスのSnapchatでスクリーンショットを撮る一般的な方法を紹介します。この方法を使用している間、送信者はSnapchatメッセージのスクリーンショットを撮ったという通知を受け取ります。
Androidデバイスを使用していて、Snapchatメッセージ、写真、またはストーリーのスクリーンショットを撮りたい場合は、 力 そして ボリュームダウン ボタンを同時に押して、スクリーンショットファイルを保存します。
iOSユーザーでSnapchatのスクリーンショットを撮りたい場合は、 ホーム そして 力 画面のコンテンツをキャプチャするボタン。あなたは押すことができます ボリュームアップ そして パワー/ウェイク ホームボタンのない最新のiPhone11またはiPhoneXを使用している場合は、同時にボタンをクリックしてSnapchatのスクリーンショットを撮ります。
パート2。iPhoneでそれらを知らないSnapchatのスクリーンショット
実際、記録方法を知らなくても、Snapchatでスクリーンショットを撮ることができます。良い点は、iPhoneには画面記録機能が組み込まれていることです。
ステップ1。 まず、iPhoneでこの画面記録機能を有効にする必要があります。それを行うには、 設定 アプリ。次にタップ コントロールセンター に コントロールをカスタマイズする そして追加 画面記録 コントロールセンターへの機能。
ステップ2。 保存したいSnapchatメッセージ、写真、ストーリーが表示されたら、知らない間に下の画面から指をスワイプしてコントロールセンターを表示し、 画面記録 Snapchatデータの記録を開始するアイコン。
ステップ3。 上部の赤い録音バーをタップして、録音を停止します。キャプチャされたSnapchatは写真アプリにビデオとして保存されます。その後、いつでもSnapchatメッセージを確認できます。
パート3。機内モードで知らないスナップのスクリーンショット
iPhoneとAndroidのどちらの電話を使用していても、知らないうちにSnapchatのスクリーンショットを撮りたい場合は、機内モードを利用できます。
ステップ1。 知らないうちに保存したいSnapchatメッセージを受け取ったら、まずメッセージを開いてから、Snapchatのすべての情報を確認したらすぐにWi-Fi、モバイルデータ、さらにはBluetoothをオフにする必要があります。
ステップ2。 オンにする 機内モード iPhoneまたはAndroidスマートフォンで。その後、通常の方法でSnapchatのスクリーンショットを撮ることができます。方法がわからない場合は、最初の方法を確認してください。
ステップ3。 20〜30秒ほど待ってから、機内モードをオフにして、デバイスを通常の状態に戻します。
Snapchatで完全にオフラインでスクリーンショットを撮るとき。 Snapchatは、スクリーンショットを撮っていることに気付かず、スクリーンショットを撮ったことを他の人に通知しません。
パート4。Snapchatでのスクリーンショット
コンピューターで知らないうちにSnapchatでスクリーンショットを撮りたい場合は、画面記録ツールを利用することもできます。ここでは、無料のSnapchatスクリーンショットツールを心からお勧めします。 スクリーンレコーダー Snapchatメッセージをキャプチャするため。
- 彼らが知らないうちにSnapchatのスクリーンショットを撮ってください。
- Snapchatの全画面またはカスタマイズされた領域のスクリーンショットを高品質で。
- Snapchatのスクリーンショットを撮り、JPG、PNGなどの任意の画像形式で保存します。
- Snapchatスクリーンショットを編集してさまざまな要素を追加する強力な編集機能。
- オンライン動画、2D / 3Dゲームプレイ、ウェブカメラ、ビデオ/オーディオチャット、音楽などを録画します。

ステップ1。 まず、この無料のSnapchatスクリーンショットソフトウェアをコンピューターにダウンロードする必要があります。次に、それを起動して、スクリーンキャプチャ機能を選択します。
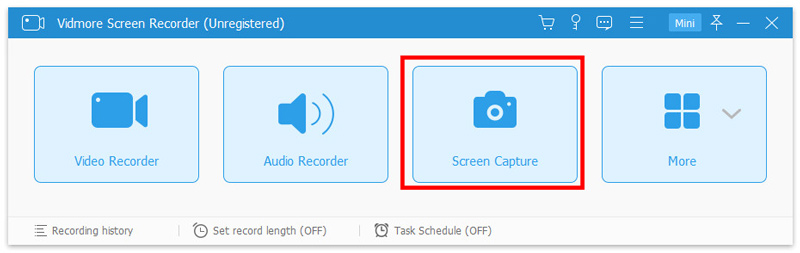
ステップ2。 機能を選択すると、ポップアップウィンドウが表示されます。その後、Snapchatで自由にスクリーンショットを撮ることができます。上記のように、必要に応じてSnapchat全体またはカスタム画面でスクリーンショットを撮ることができます。
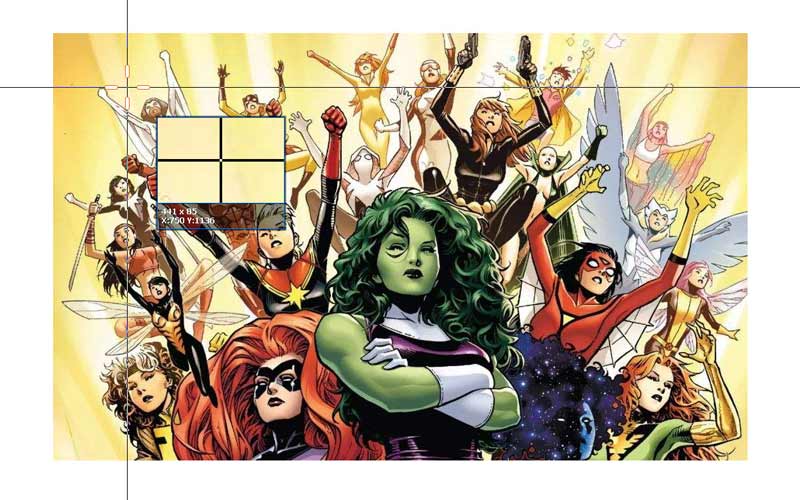
ステップ3。 Snapchatのスクリーンショットの後、キャプチャした画像を好きなように編集できます。
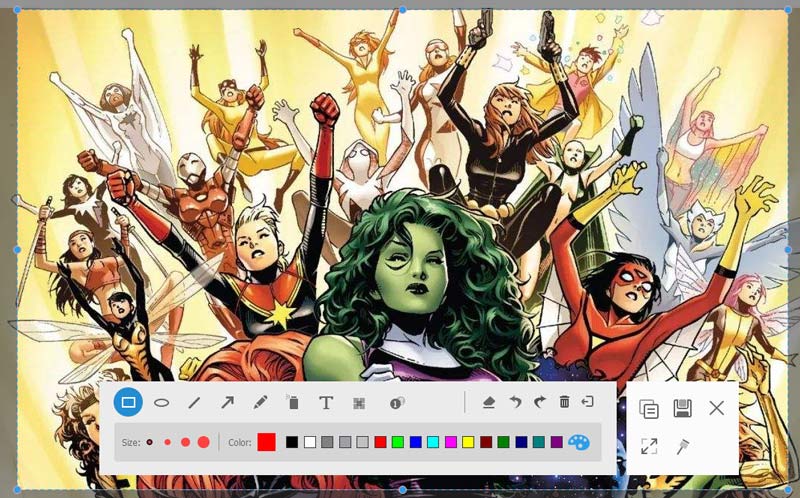
ステップ4。 スクリーンショットウィンドウの右下隅にある[保存]ボタンをクリックして、Snapchatスクリーンショットを画像ファイルとして保存します。 Snapchatのスクリーンショットは、必要に応じてJPG / JPEG、PNG、BMP、GIF、TIFFなどの一般的な画像形式で保存できます。 Snapchatのスクリーンショットに加えて、あなたはそれを信頼することもできます ツイキャスを録画する、YouTube、Vimeo、その他の動画共有サイト。
パート5. Snapchatでスクリーンショットを撮る方法についてよく知られていないFAQ
質問1. Snapchatでのキャッシュのクリアとはどういう意味ですか?
Snapchatでキャッシュをクリアすると、デバイスに保存されているレンズ、フィルター、関連データが削除されます。そうすることで、Snapchatアプリの実行速度を向上させることができます。デバイスのストレージスペースを解放するか、キャッシュをクリアして問題のトラブルシューティングを行うことができます。
質問2. Snapchatのキャッシュをクリアすると会話は削除されますか?
いいえ。Snapchatのキャッシュをクリアしても、メモリ、スナップ、チャットは削除されません。 Snapchatキャッシュを自由にクリアして、電話のストレージスペースを解放できます。
質問3.Snapchatのキャッシュとは何ですか?
Snapchatキャッシュは、アプリの動作を高速化するように設計されています。これは、実際に頻繁に使用する関数の一種のメモリです。 Snapchatはこれらのキャッシュメモリを搭載しており、アプリの動作がより速くなり、ユーザーエクスペリエンスが向上します。
質問4.スナップ通知が表示されますが、スナップが表示されないのはなぜですか?
多くのSnapchatユーザーがインターネット上でこの問題について不満を漏らしました。プロファイル画面に移動し、Snapchat通知をリセットして問題を修正できます。それでも問題が解決しない場合は、Snapchatアカウントからサインアウトしてから再サインインするか、Snapchatアプリを再インストールするかを選択できます。
私たちは主に話しました 彼らが知らずにSnapchatでスクリーンショットを撮る方法 この投稿で。 Snapchatでスクリーンショットを撮るのに役立つ4つの効果的な方法を共有しました。実際、知らないうちにSnapchatでスクリーンショットを撮りたい場合は、別の電話で写真を撮ることもできます。それでも質問がある場合は、メッセージを残してください。
 【お見逃しなく】 全面的なiPhone 画面録画する方法 ご説明
【お見逃しなく】 全面的なiPhone 画面録画する方法 ご説明 MIDI音源データをダウンロード(録音)する方法
MIDI音源データをダウンロード(録音)する方法 画面を記録およびキャプチャするための無料のCamStudio代替製品トップ3
画面を記録およびキャプチャするための無料のCamStudio代替製品トップ3