Facebookのスクリーンショットを撮る3つの方法
Facebookを毎日使用している間、スクリーンショットを撮る必要がある場合があります。実際、Facebookはこれらすべてのアイテムへのリンクを共有するいくつかの方法を提供しています。ただし、Facebookのスクリーンショットでは、より具体的な注目すべき時点を直接表示できることを知っておく必要があります。だからあなたは作る方法を知っていますか Facebookスクリーンショット?
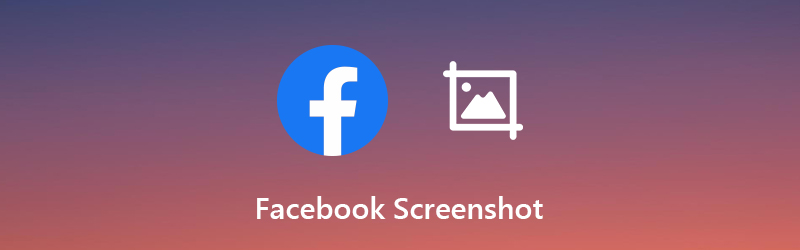
Facebookは、コンバージョン、ストーリー、または画像のスクリーンショットを撮る簡単な方法を提供していません。 iPhoneまたはAndroidフォンでFacebookアプリを使用している場合、電話スクリーンキャプチャ機能を使用してFacebookのスクリーンショットを簡単に撮ることができます。コンピューターでFacebookを使用している場合はどうなりますか? Facebookでスクリーンショットを撮る方法 では?この投稿では、コンピューターとポータブルiOS / AndroidデバイスでFacebookのスクリーンショットを撮るのに役立つ3つの簡単な方法を共有します。

パート1. Windows / MacでFacebookスクリーンショットを作成する方法
最初の部分では、PrtScとプロの画面キャプチャを使用して、コンピューターでFacebookのスクリーンショットを撮る2つの方法を説明します。 Facebookのスクリーンショットを作成するには、どちらかを選択します。
方法1-PrtScnを使用したFacebookのスクリーンショット
PrtScn(画面印刷) コンピュータ画面のスクリーンショットを撮る簡単な方法を提供します。キーボードでは、PrtScn、PrntScrn、Print Scr、または同様のものとして表示されます。それを押すと、コンピュータでフルスクリーンキャプチャを行うことができます。
スクリーンショットを撮るFacebookの変換、画像、ストーリー、またはその他のデータを取得したら、キーボードのPrtScnキーを押すだけです。その後、スクリーンショットをコピーするために、印刷ソフトウェア、Adobe PhotoShop、またはその他のクリップボードツールを開く必要があります。貼り付けて、FacebookのスクリーンショットをPNGまたはJPGファイルとして簡単に保存できます。
方法2-スクリーンレコーダーでFacebookのスクリーンショットを撮る
コンピューターでFacebookのスクリーンショットを撮るには、プロのスクリーンショットソフトウェアを使用することもできます。 スクリーンレコーダー。コンピュータ画面に表示されているものを高品質でキャプチャする機能があります。必要に応じて、フルスクリーンまたはカスタムリージョンでFacebookのスクリーンショットを撮ることができます。
- 高品質のFacebookの会話/ストーリーのスクリーンショットを撮ります。
- 全画面、アクティブウィンドウ、またはカスタマイズされた領域を含むFacebookのスクリーンショット。
- Facebookのスクリーンショットを作成し、JPG、PNGなどの一般的な画像形式で保存します。
- Facebookのスクリーンショットを編集してさまざまな要素を追加する強力な編集機能。
- Facebookビデオ/オーディオチャット、オンラインビデオ、2D / 3Dゲームプレイ、ウェブカメラ、音楽を記録します。

ステップ1。上のダウンロードボタンをクリックして、このFacebookスクリーンショットソフトウェアをコンピューターにインストールして実行します。 Windows 10/8/7 PCおよびMacでFacebookスクリーンショットを撮ることができます。正しいバージョンをダウンロードしてください。このFacebookスクリーンショット機能は 合計無料。次に、 画面キャプチャ 特徴。
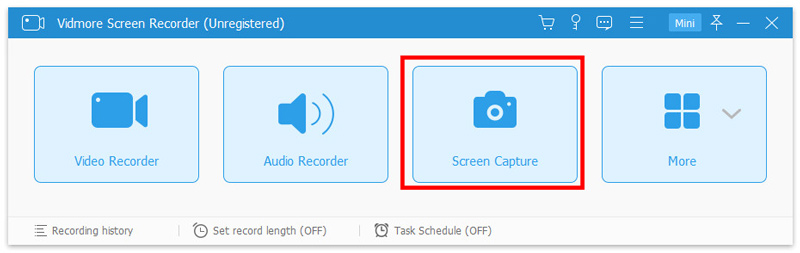
ステップ2。スクリーンキャプチャ機能を選択すると、Facebookのスクリーンショットを作成するためのポップアップウィンドウが表示されます。マウスをドラッグすることで、長方形の画面を自由にキャプチャできます。このステップでは、フルスクリーンまたはカスタムウィンドウの画像キャプチャを簡単に行うことができます。
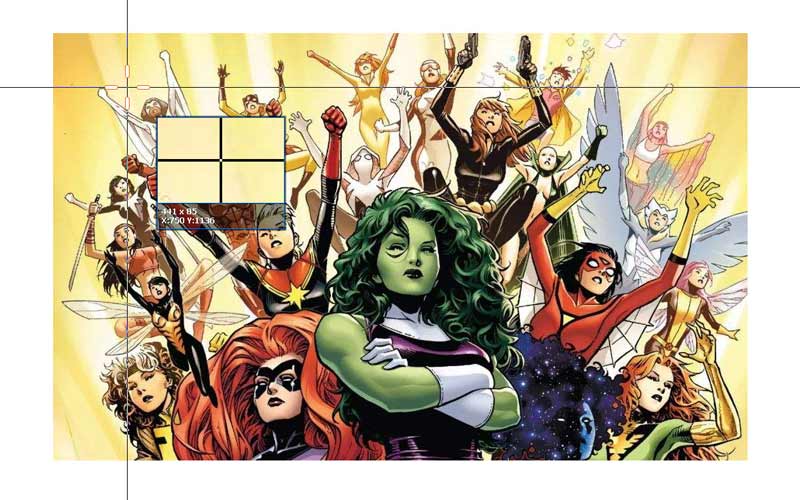
ステップ3。上で述べたように、このFacebookスクリーンショットソフトウェアにはいくつかの編集機能もあります。スクリーンショットの後、必要に応じて編集できます。
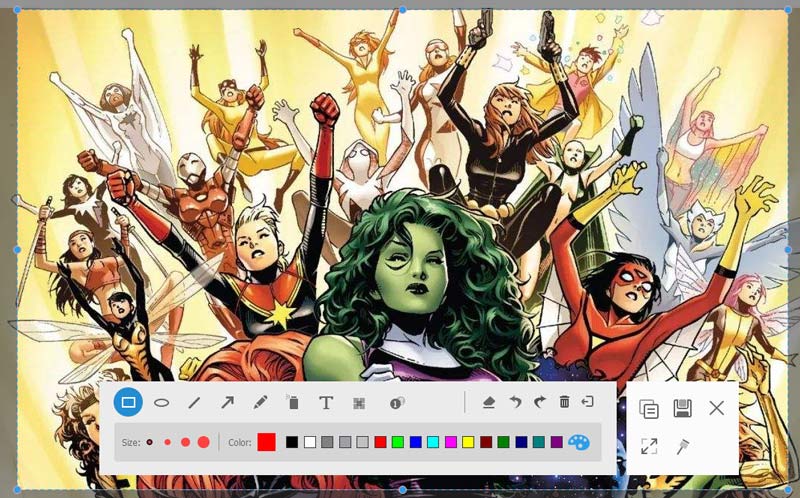
ステップ4。 Facebookのスクリーンショットに満足したら、クリックできます 保存する スクリーンショットウィンドウの右下にあるボタンをクリックして、JPG / JPEG、PNG、BMP、GIF、TIFFなどの一般的な画像形式で保存します。 Facebookのスクリーンショットに加えて、次のこともできます。Facebookビデオを記録する高品質で。
パート2. iPhone / AndroidでFacebookスクリーンショットを撮る方法
ポータブルiOS / AndroidデバイスでFacebookのスクリーンショットを撮りたい場合は、はるかに簡単です。次のパートでは、iPhoneおよびAndroidフォンでFacebookのスクリーンショットを撮る方法を示します。
iPhone / iPadでFacebookのスクリーンショットを撮る
iPhoneまたはiPadで通常の方法でFacebookのスクリーンショットを撮ることができます。押すだけ ホーム そして 力 ボタンを同時に押してスクリーンショットを撮ります。 iPhone 15などの新しいiOSモデルを使用している場合、ここで電源と音量大ボタンを押してFacebookのスクリーンショットを撮ることができます。
iPadでは、スリープ/スリープ解除ボタンと音量大を押す必要があります。 Facebookのスクリーンショットはあなたに保存されます 写真 アプリ。
AndroidフォンでFacebookのスクリーンショットを撮る
AndroidデバイスでFacebookのスクリーンショットを撮るのも非常に簡単です。キャプチャしたいFacebookの会話またはメッセージを見つけたら、 力 そして ボリュームダウン ボタンを同時に押して、画面を画像ファイルとしてキャプチャします。次に、に行くことができます ギャラリー Facebookのスクリーンショットにアクセスします。保存されます DCIM /スクリーンショット フォルダ。
パート3. Facebookスクリーンショットの取得に関するFAQ
質問1.Facebookの写真をスクリーンショットすると、通知が届きますか?
いいえ。他のユーザーの写真のスクリーンショットを撮っても、Facebook Messengerはアラートを送信しません。 Snapchatとは異なり、ここではスクリーンショットを撮ったことを知らせる通知を受け取ることができます。
質問2. Facebookのデートのスクリーンショットを撮ることはできますか?
FacebookDatingでスクリーンショットを撮ることは許可されていません。上記の方法ですべての情報をスクリーンショットすることもできます。 Facebookのデートはあなたとのマッチングがクールかどうか尋ねます 友達の友達.
質問3. Facebookの写真はパブリックドメインですか?
いいえ。Facebookの写真はパブリックドメインではありません。パブリックディスプレイでアクセスできる場合でも、パブリックドメインであるとは限りません。
質問4.Facebookの履歴をダウンロードするにはどうすればよいですか?
Facebookの履歴をダウンロードしたい場合は、パソコンからFacebookの公式サイトにアクセスする必要があります。次に[設定]を選択し、 Facebookデータのコピーをダウンロードする オプション。次に、クリックする必要があります Archieをダウンロード 動作を確認します。その後、[アーカイブのダウンロード]をもう一度クリックして、Facebookの履歴をコンピューターにzipファイルとしてダウンロードする必要があります。
結論
この投稿を読んだ後、FacebookまたはコンピューターまたはiPhone / Androidでスクリーンショットを撮る3つの方法を入手できます。それでも疑問がある場合は、メッセージを残してください Facebookスクリーンショット.
 MIDI音源データをダウンロード(録音)する方法
MIDI音源データをダウンロード(録音)する方法 Movavi Screen Capture類似ソフトウェアのトップ5リスト
Movavi Screen Capture類似ソフトウェアのトップ5リスト Laura Goodwinが知っておくべきMac用のスクリーンおよびオーディオレコーダーのトップ10 2020年2月13日、ビデオの録画
Laura Goodwinが知っておくべきMac用のスクリーンおよびオーディオレコーダーのトップ10 2020年2月13日、ビデオの録画