Google Chromeでスクリーンショットをキャプチャーする方法まとめ~
Google Chromeで開かれている全画面またはページ全体のスクリーンショットをキャプチャーして画像として保存したいなら、どうしたら良いですか。Google Chromeでスクリーンショットをキャプチャーする気があるのに、やり方が分からないと、大変でしょう。本記事では、WindowsやMacでGoogle Chrome(グーグルクローム)の全画面のスクリーンショットを撮る方法をまとめてご紹介いたしましょう。

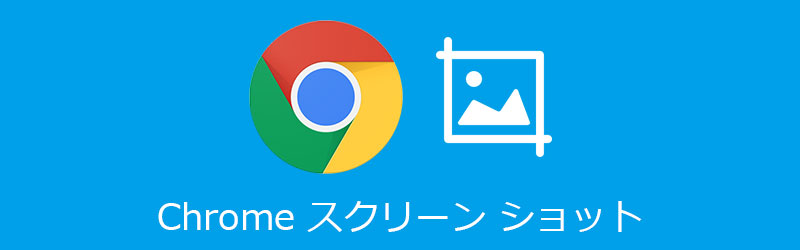
Part1:専用のスクリーンショットキャプチャーソフトウェア
まずは、WindowsやMacに対応したVidmoreスクリーンレコーダーをご紹介いたします。このスクリーンショットキャプチャーでは、Chrome、Firefox、Safari、パソコン全画面、特定な画面のスクリーンショットを撮ることができます。特に、キャプチャーしたスクリーンショットを注釈したりすることができます。
- グーグルクロームの全ページ、特定な一部のスクリーンショットをキャプチャー
- スクリーンショットの出力形式(PNG、JPG/JPEG、BMP、GIF、TIFF)を自由に設定し、出力先を指定可
- キャプチャーしたChromeスクリーンショットに数字やテキスト、矢印、線などを挿入可
- 動画レコーダー機能でパソコンやブラウザーで表示されているストリーミング動画、アニメ、ドラマ、ゲームプレイなどを音声付きでキャプチャーして、MP4、MOV、F4V、TSなどで保存
- 音声レコーダー機能でパソコンの再生音、マイクから入力されている音のいずれかまたは両方を録音保存可
- 録画・録音したファイルをプレビューし、クリップ可能
Chromeのスクリーンショットを撮る方法
では、このグーグルクロームスクリーンショットキャプチャーソフトを無料ダウンロード・インストールして、Chromeブラウザーで表示される画面のスクショをキャプチャーする方法をご紹介いたします。
ステップ 1:キャプチャーしたいChrome画面を開いて、Chromeスクリーンキャプチャーを立ち上げ、「スクリーンキャプチャー」を選択します。

ステップ 2:十字カーソルを表示した状態でマウスの左ボタンドラッグでキャプチャーしたい範囲を囲んで、マウスから手を放すと、グーグルクロームのスクリーンショットがキャプチャーされます。すると、撮られたスクリーンショットを注釈したり、パソコンに保存したりすることができます。
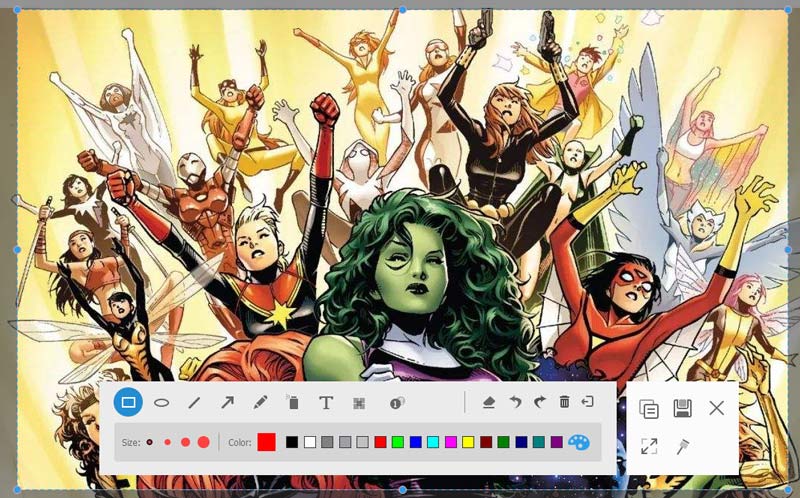
このスクリーンレコーダーでは、スクリーンショットキャプチャーの他に、パソコンで視聴中のYouTube、Netflix、ニコニコ動画、パソコンでプレイしているオンラインゲームなどを録画して動画に出力保存したり、パソコンで流れるストリーミング音声、音声通話などを録音したりすることができますので、必要ならスチームゲーム録画などのガイドをご参考ください。
Part2:WindowsやMacに標準搭載するスクリーンショット機能
WindowsやMacパソコンでは、スクリーンショット機能が標準で搭載されていますので、Google Chromeの全画面のスクリーンショットを簡単に撮れます。
Windows:
1、「Windows」キー+「PrintScreen」キーを同時押すと、パソコンで表示されているChrome画面のスクリーンショットが撮られて、パソコンの「ピクチャ」フォルダー内の「スクリーンショット」フォルダーに保存されます。
2、「PrintScreen」キーを押すことでChrome(クローム)の全画面表示のスクリーンショットを撮れますが、ペイントなどの画像加工アプリケーションに貼り付けて、画像として保存する必要があります。
3、Snipping Toolを呼び出して、自由形式の領域や四角形の領域、ウィンドウの領域、全画面領域の切り取りができますので、お好きなようにGoogle Chromeブラウザー画面のスクリーンショットをキャプチャーできます。
Mac:
1、「shift」「command」「3」の 3 つのキーを同時に長押しして、Macで開かれているChrome画面全体のスクリーンショットを撮ることができます。
2、「shift」「command」「4」の 3 つのキーを同時に長押しして、十字型のカーソルをドラッグして、Chromeブラウザーの表示画面から取り込みたい部分をドラッグして範囲選択してスクショを撮れます。
3、「shift」「command」「4」のキーとスペースバーを同時に長押ししてウィンドウ単位でChrome画面のスクリーンショットをキャプチャーできます。
Part3:Google Chrome デベロッパー ツール
Google Chrome デベロッパー ツールを利用して、Chromeページ画面のスクリーンショットをキャプチャーして画像として保存する事もできます。
具体的に、Chromeブラウザーからスクショしたい画面を開いて、右クリックメニューにある「検証」をクリックすることでデベロッパーツールを表示します。そして、Windowsで「Ctrl+ Shift+P」(Macの場合、「Command + Option + P」を押す)を押して、「capture」または「full」を入力して、「Capture full size screenshot」を選択することでChrome Webページ全体または指定領域のスクリーンショットをキャプチャーできます。後で、Chromeの左下から撮られたスクリーンショットを確認できます。
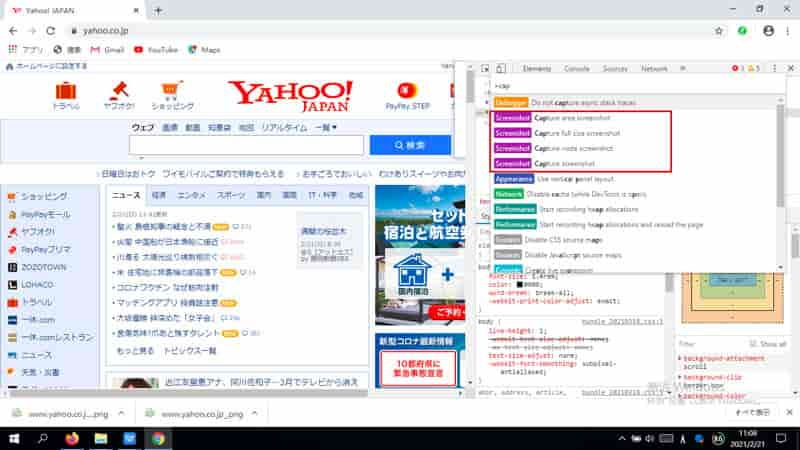
Part4:Google Chrome拡張機能でスクリーンショットをキャプチャー
Google Chromeブラウザーで表示されている画面のスクリーンショットをキャプチャーするには、Chromeに対応した拡張機能も利用できます。
1、Full Page Screen Capture
Full Page Screen CaptureはChromeブラウザーで表示されているWebページ全体のスクリーンショットを完全に確実にキャプチャできる拡張機能です。スクショを撮りたいChromeウェブページを開いて、「Full Page Screen Capture」拡張機能アイコンをクリックして、画面を上から下へスワイプするだけでページ全体のスクリーンショットが撮られますので、使い方が簡単です。
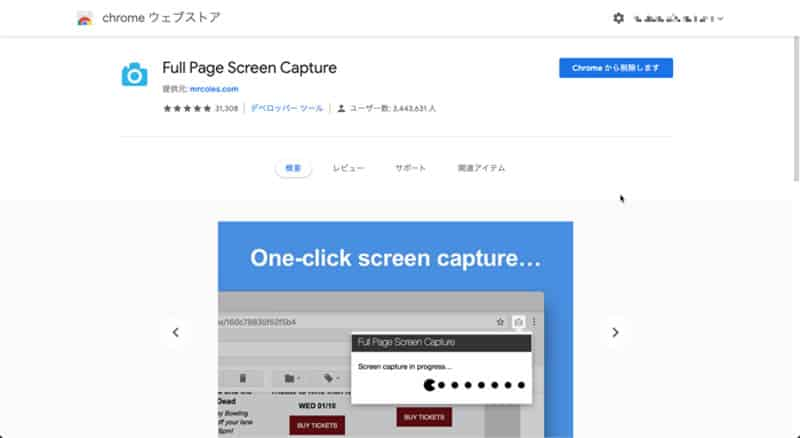
2、Awesome Screenshot スクリーンショットと画面録画
Awesome Screenshot スクリーンショットと画面録画はGoogle Chromeブラウザー画面の全ページの画面キャプチャとスクリーンレコーダーができる拡張機能です。具体的に、Chromeからアクセスするページ全体または選択範囲、可視部分のスクリーンショットをキャプチャーできて、キャプチャーしたスクショをPNG、JPGで保存可能で、PDF形式でダウンロード可能です。
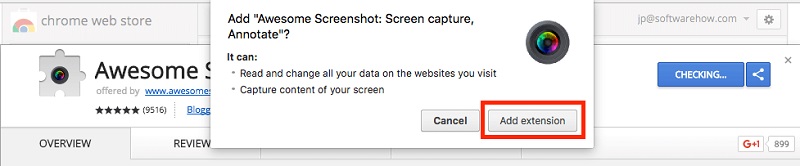
3、FireShot
FireShotはウェブページ全体をPDF/JPEG/GIF/PNGでスクリーンショット撮影してキャプチャー、編集、保存、アップロード、印刷、OneNote/クリップボード/メールへ送信できる拡張機能です。ウェブページ全体だけでなく、ウェブページの表示部分だけ、選択範囲のスクリーンショットをキャプチャーすることにも対応できます。
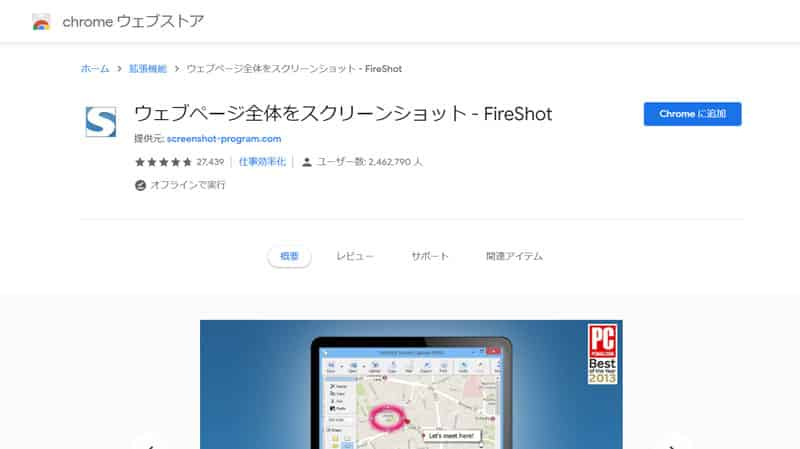
Part5:結論
以上は、Google Chromeのウェブページ全体画面表示または特定範囲のスクリーンショットをキャプチャーする方法のご紹介でした。今後、Chromeからグーグルマップを画像化にしたりしてスクリーンショットを撮りたいなら、ご参考ください。また、WindowsパソコンやFirefoxなどでスクリーンショットを撮りたいなら、Firefoxスクリーンショット撮り方、Windows スクリーンショット撮影方法などをご参考ください。
 Windows Media Playerで録音する方法
Windows Media Playerで録音する方法 【お見逃しなく】 全面的なiPhone 画面録画する方法 ご説明
【お見逃しなく】 全面的なiPhone 画面録画する方法 ご説明 PowerPointプレゼンテーションを録画する方法
PowerPointプレゼンテーションを録画する方法