Mac(Catalina / Mojave / High Sierra / ETC)でスクリーンショットをトリミングする方法
明確に説明できない場合は、代わりにMacでスクリーンショットをトリミングできます。絵は千語以上です。たとえば、Macで新しいソフトウェア、サービス、その他を使用する方法を友人や家族に送ることができます。重要なポイントを直接強調するために、スクリーンショットを描く必要がある場合があります。
Macには、Grabという組み込みの切り取りツールがあります。 Grabを使用して、カスタム画面とウィンドウのスクリーンショットをトリミングできます。 macOS Mojaveでは、Grabアプリがスクリーンショットに置き換わります。 macOS Catalinaに関しては、Grabは含まれていません。あなたはそれを持ち出す必要があります シフト, コマンド そして 5 キー。またはできる Macスクリーンショットをトリミングする キーボードショートカットを介して。
とにかく、3つの方法でMacでスクリーンショットを撮る方法を見てみましょう。
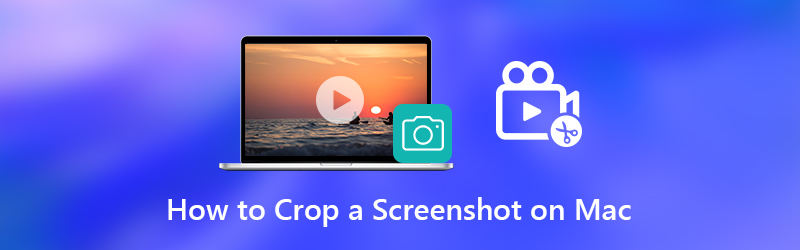

パート1:Macでスクリーンショットをトリミングして編集する方法
スクリーンショットにドローを追加すると役立ちます。他の人は、あなたが素早くそして直接表現したいことを理解できます。 Macのスクリーンショットを完全に制御するには、以下を使用することをお勧めします Vidmoreスクリーンレコーダー。 Vidmore Screen Recorderの無料バージョンを使用して、Macでリアルタイム描画効果のあるスクリーンショットを撮ることができます。プログラムは、Macでスクリーンショットをトリミング、編集、共有、管理することが完全に無料です。 Macスクリーンショットキャプチャソフトウェアの主な機能は次のとおりです。
- Macでスクリーンショット全体、単一のウィンドウ、または選択した領域を切り取ります。
- Macでスクリーンショットを編集し、テキスト、矢印、線、ぼかし、吹き出し、その他の形状を任意のサイズと色で編集します。
- MacでスクリーンショットをPNG、JPG、JPEG、BMP、GIF、またはTIFFとして保存します。
- MacのスクリーンショットをFacebook、Twitter、Instagramで共有します。 Flickrなど
- 100%はMacで無料でスクリーンショットを撮ります。登録やユーザーアカウントは必要ありません。透かしなし。
- Mac OS X 10.10以降で動作します。

ステップ1:Vidmore Screen Recorderを無料でダウンロード、インストール、起動します。選ぶ 画面キャプチャ メインインターフェイスで。
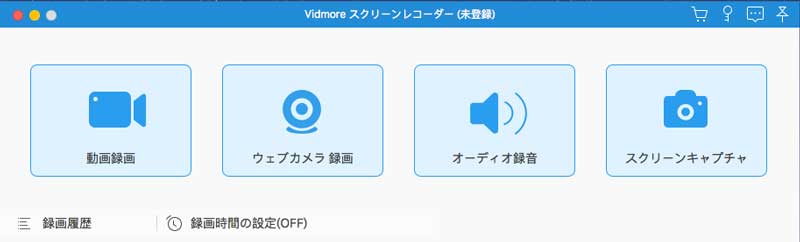
ステップ2:ポップアップウィンドウでカーソルの動きを確認できます。 Macで特定のブラウザ、プログラム、または画面全体のスクリーンショットをトリミングしたい場合は、マウスを左クリックして確認できます。または、マウスをクリックしてドラッグし、特定のスクリーンショットキャプチャ領域を設定することもできます。
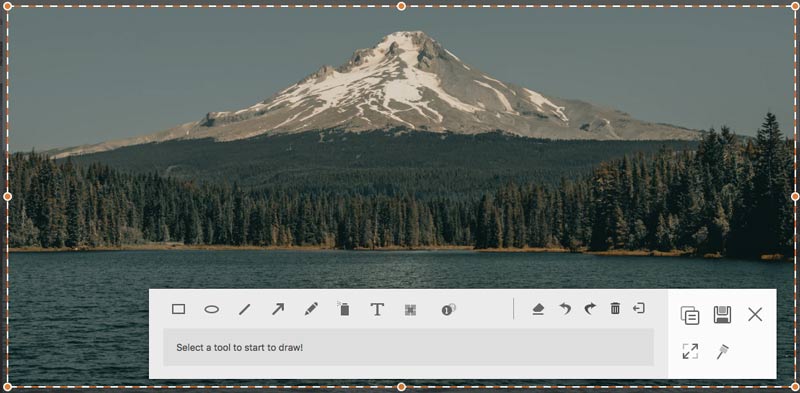
ステップ3:Macスクリーンショットを編集するには、小さなウィンドウで任意の描画ツールを選択できます。たとえば、 叫ぶ アイコンにアクセスしてください。必要に応じてサイズと色を設定します。これで、スクリーンショット画像に直接描画できます。
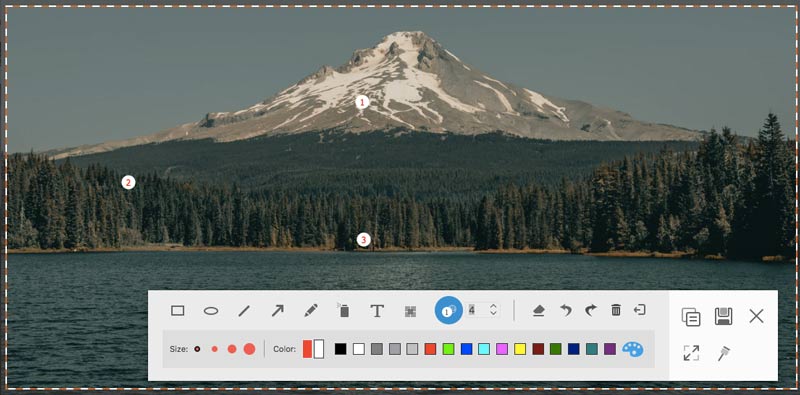
ステップ4:Macのスクリーンショットで変更を消去、元に戻す、またはやり直すことができます。 Macのスクリーンショットをクリップボードにコピーする場合は、[コピー]ボタンを直接クリックします。スクリーンショットを画面に固定することもできます。または、クリックできます 保存する Macでスクリーンショットを保存します。ポップアップの[名前を付けて保存]ウィンドウで、宛先フォルダー、タグ、ファイル名、および形式を設定できます。最後に、 保存する Macスナップショットをエクスポートします。
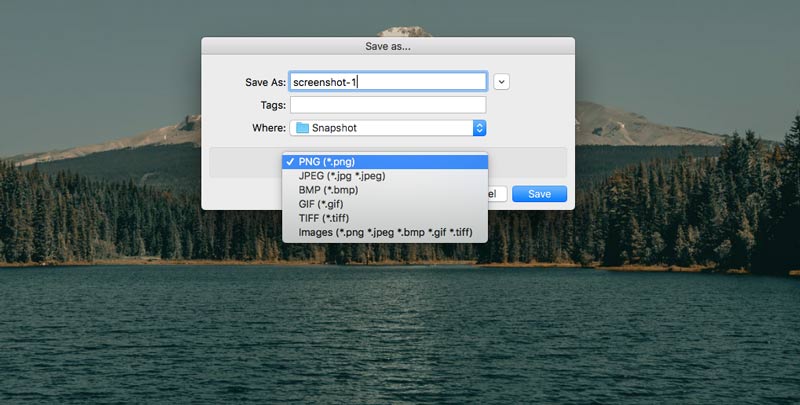
あなたが必要があるかもしれません: ビデオに透かしを追加する方法
パート2:MacでGrabを使用してスクリーンショットをトリミングする方法
平均的なMacユーザーの場合、Grabを使用してMacで画像をスクリーンショットできます。 Macの一般的なスクリーンショットにもかかわらず、Grabを使用してMacで時間の遅れたスクリーンショットを撮ることもできます。 macOS Catalinaを使用している場合は、 コマンド, シフト そして 5 キーの組み合わせ。
ステップ1: 開いた つかむ の中に 発射台。または、あなたはそれを見つけることができます 用途 フォルダも。
ステップ2:あなたは見ることができます つかむDockののメニューバー。
ステップ3:選択 選択, 窓, 画面 または 時限スクリーン Macで画像をトリミングするには つかむ.
ステップ4: から ファイル ドロップダウンリスト、選択 保存する Macのスクリーンキャプチャ画像をJPEG、PNG、またはTIFFとしてエクスポートします。
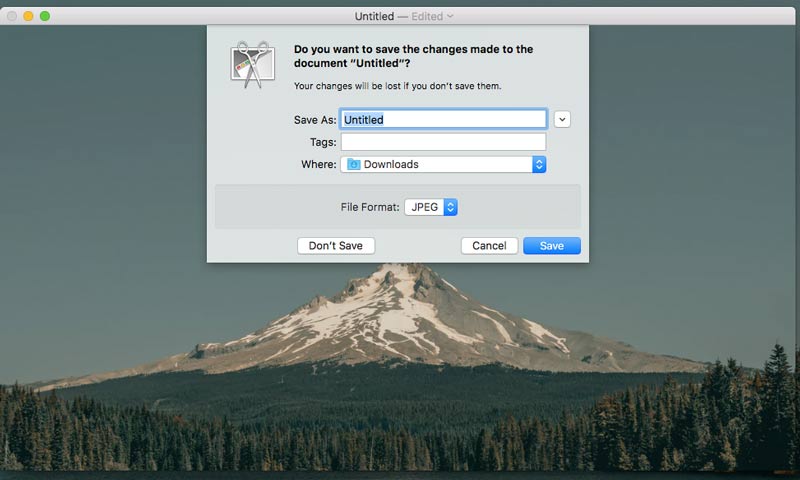
パート3:Macでキーボードコマンドを使用してスクリーンショットをトリミングする方法
Macコンピューターの画面の一部をすぐにキャプチャする場合は、Macスクリーンショットのキーボードコマンドを使用できます。キャプチャされたスクリーンショットは自動的にデスクトップに保存されます。 Macでスクリーンショットをクリップボードにトリミングしたい場合は、 コントロール 他の固定組み合わせと。その後、他の写真編集者でスクリーンショットのサムネイルを編集できます。 (ビデオを編集する ビデオ編集者)
Macで全画面のスクリーンショットをトリミングします。
ステップ1: 押す シフト, コマンド そして 3.
ステップ2:スクリーンショットを編集するには、隅にあるサムネイルをクリックします。
ステップ3:Macのスクリーンショットがデスクトップに自動的に表示されます。
Macで任意の部分のスクリーンショットをトリミングします。
ステップ1: 押す シフト, コマンド そして 4.
ステップ2:十字線をドラッグして、画面キャプチャ領域を設定します。
ステップ3:Macでスクリーンショットをトリミングするには、マウスまたはトラックパッドを離します。
ステップ4:スクリーンショットはMacデスクトップに保存されます。
Macでウィンドウまたはメニューのスクリーンショットをトリミングします。
ステップ1: 押す シフト, コマンド, 4 そして スペース バー。
ステップ2:キャプチャするウィンドウまたはメニューの上にマウスを置きます。
ステップ3:クリックしてmacOSカタリナのスクリーンショットをトリミングします。
ステップ4:オプションを押すと、スクリーンショット画像からウィンドウの影を除外できます。
手順5:Macのスクリーンショット画像がデスクトップにすばやく表示されます。
パート4:Macでスクリーンショットをトリミングする場合のFAQ
Macでスクリーンショットが機能しないのはなぜですか?
Apple TVやその他の関連するAppleプログラムでスクリーンショットをトリミングした場合、組み込みのスクリーンショットショートカットやプログラムを使用することはできません。 Chromeシークレットモードを使用すると、Macでもスクリーンショットをトリミングできなくなります。この間、Vidmore Screen Recorderを実行して、代わりにMacで写真をトリミングできます。
Macのスクリーンショットが応答しない場合の対処方法
Macを再起動するか、別の画面キャプチャソフトウェアを使用して問題を解決できます。
Macでスクリーンショットを削除できませんか?
ごみ箱へのドラッグアンドドロップは、Macスクリーンショットを削除するための一般的なソリューションです。スクリーンショットの画像が詰まっている場合は、 オプション, コマンド そして 逃れる 最初に強制終了します。
以上です Macでスクリーンショットをトリミングする すべてのバージョンの。 Macコンピューターで正常にスクリーンショットを撮ることができますか? Macのスクリーンショットについて質問や提案がある場合は、お気軽にお問い合わせください。
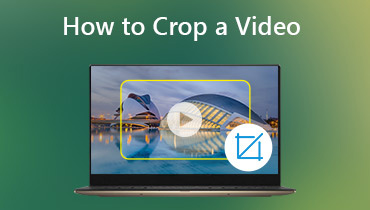 Windows 10/8/7 / XP / VistaおよびMacでビデオをクロップする3つの簡単な方法
Windows 10/8/7 / XP / VistaおよびMacでビデオをクロップする3つの簡単な方法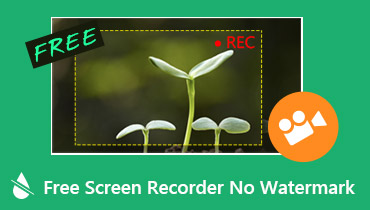 ウォーターマークなしのベストフリースクリーンレコーダー7つ(2020年の新しい投稿)
ウォーターマークなしのベストフリースクリーンレコーダー7つ(2020年の新しい投稿)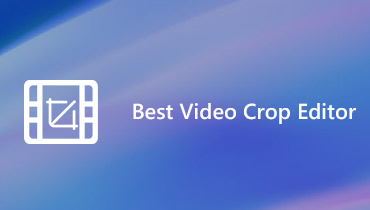 デスクトップとオンラインでビデオをクロップするための5つの最高のビデオクロップエディター
デスクトップとオンラインでビデオをクロップするための5つの最高のビデオクロップエディター