高画質で動画から静止画を切り抜く方法
家族旅行で撮影したビデオを整理する時、「この時の風景がいいね!」、「この笑顔、素敵!」と思いことがありますね。これらの場面をビデオから切り抜いて、写真として保存、更に写真をプリントし、部屋に飾りたくないですか。ここで、異なるデバイスで動画から静止画を抽出する方法をご説明いたします。
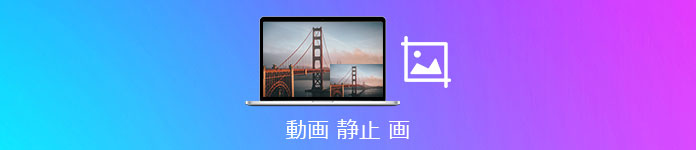
パソコンで動画から静止画を抽出する方法
Windows 10の場合、標準搭載する「フォト」を使えば、動画から静止画を切り取れます。また、Vidmore スクリーンレコーダーは、WindowsとMacを両方とも対応できます。これから、動画から静止画を抽出する手順を説明いたします。
Windows10のフォト機能で動画から静止画を抽出
1、動画ファイルを右クリックし、「プログラムから開く」に「フォト」を選択します。
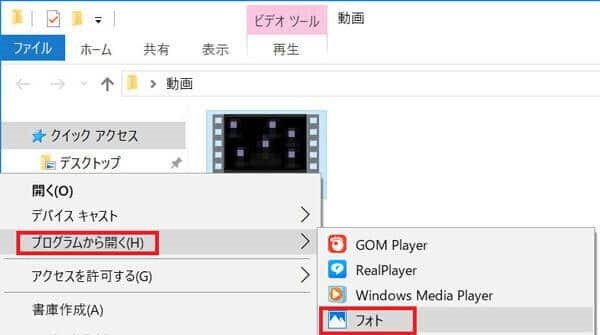
2、動画の再生を一時停止させて、上のメニューに「編集と作成」ボタンをクリックして、「写真の保存」を選択します。
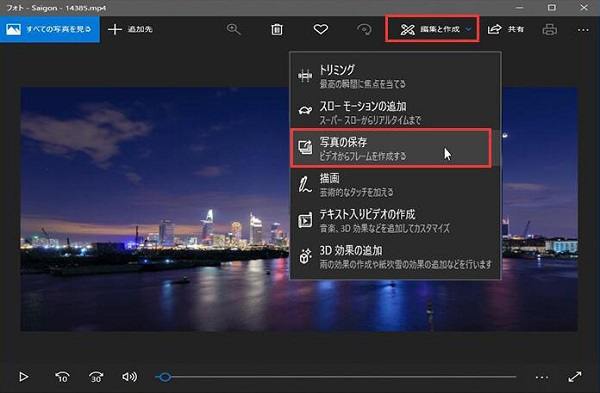
3、「写真の保存」という画面が表示されたら、画面下部にあるシークバーをドラッグして、切り出したいフレームに移動します。切り出したいフレームを見つけた後、「写真の保存」ボタンをクリックします。
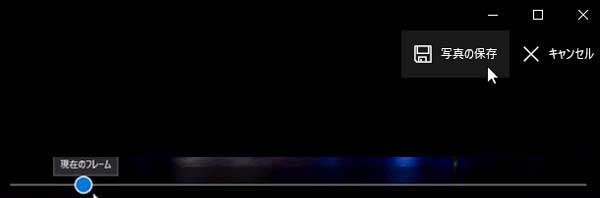
4、表示される「名前を付けて保存」に画像の名前と保存先を指定します。その後、保存先で画像を確認します。
スクリーンキャプチャーできるソフト お薦め
Vidmore スクリーンレコーダーにある「スクリーンキャプチャー」機能で簡単に動画画面全体または特定の位置を静止画として切り取れます。では、このソフトを利用して、動画から静止画を抽出する方法をご紹介いたします。
Step 1、下のダウンロードボタンをクリックして、Vidmore スクリーンレコーダーをインストールします。
Step 2、ソフトを実行したら、メインインタフェース画面から「スクリーンキャプチャー」ボタンをクリックします。

Step 3、動画の再生を一時停止させて、左マウスをクリックしてドラッグするだけで抽出したい範囲を自由に選択できます。それから、ニーズに応じて矢印、テキストなどを追加できます。
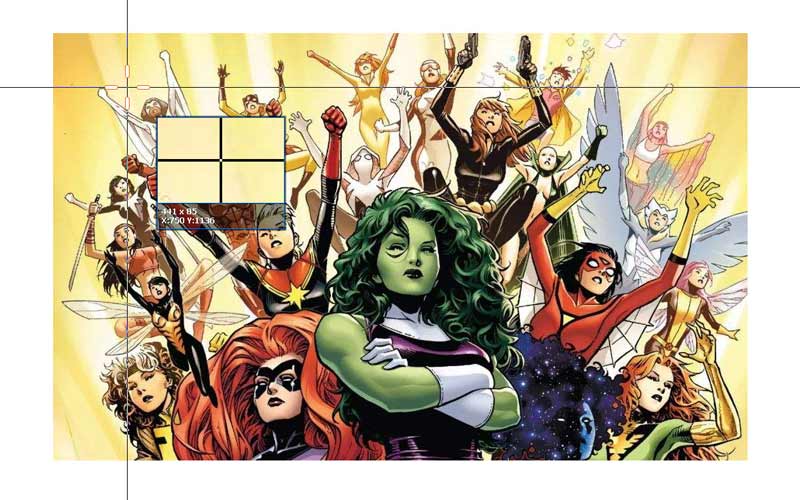
Step 4、その後、操作バーの「保存」ボタンをクリックして、保存先を指定すれば、画像を保存します。
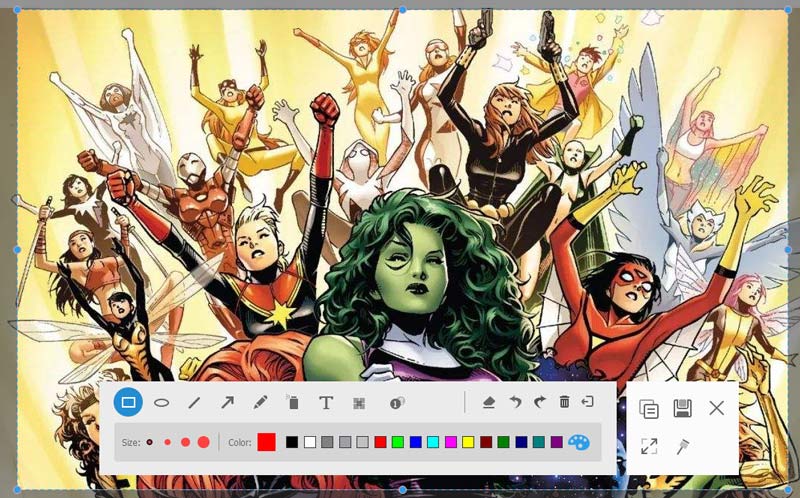
Vidmore スクリーンレコーダーは高品質でパソコンから流れるいかなる動画、音声をキャプチャし、HDシステム音とマイク音も収録できます。操作はとてもシンプルで、初心者でも簡単に録画、録音できます。
スマホで動画から静止画を抽出する方法
AndroidとiPhoneスマホで動画から静止画を抽出する方法はあまり違いがありません。注意すべき点はスクリーンショットの撮り方です。
1、スマホを横にして動画を再生し、一時停止ボタンを押します。動画下部のタイムバーを移動して静止画にしたい部分を選びます。

2、動画のタイムバーや再生ボタン以外の適当な場所をタップすることでタイムバーや再生ボタンなどが消えます。そして、静止画だけになった状態でスクリーンショットします。
Androidスマホの場合:電源と音量ボタン(下)の同時押します。
TIP:機種によって違うかもしれませんので、ご注意ください。
iPhoneスマホの場合:
iPhoneX以降:サイドボタンと音量(上)の同時押します。
iPhone8以前:電源ボタンとホームボタンの同時押します。
3、スクリーンショットを撮る後、表示される画面に「トリミング」をタップします。
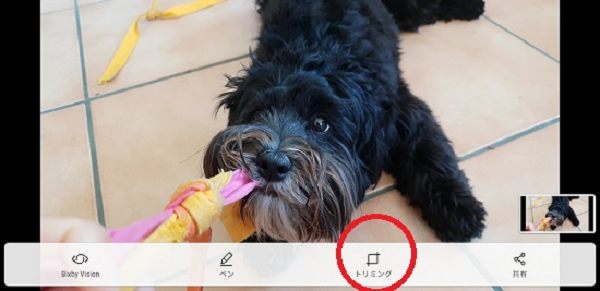
4、両縁の黒い部分をトリミングして後、「保存」をタップします。
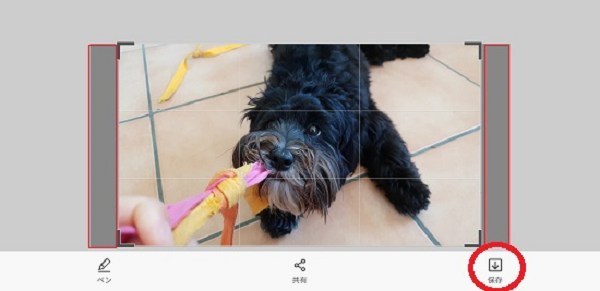
結論
本文は動画から静止画を抽出する方法を説明しました。スクリーンショットの撮り方に興味があるなら、 簡単にLenovoのスクリーンをキャプチャする方法、 PCの特定の領域をスクリーンショットする方法を手軽にご参照ください。
よくある質問(FAQ)
Q1.動画から静止画を抽出すると画質が悪くなりますか?
はい、画質は落とされます。しかし、最近のスマホは高画質での動画撮影に対応しているものも多く、静止画にした時の解像度が機種によりますので、静止画を抜き出してもかなりきれいです。画質をどうしても落としたくないとか、細かく動画のコマを見たいならアプリを使った方がいいです。
Q2.動画から静止画を切り出すフリーソフトをお薦めできますか?
動画から静止画を切り出すフリーソフトと言えば、AviUtl、Free Video to JPG Converter、VLCをお薦めします。
Q3.動画から抽出した静止画を活用できる方法はありますか?
1、切り出した静止画を使えば簡単にGIFアニメーションを作れます。
2、連続的な静止画として編集&再生させることで、パラパラ漫画のような効果を出せます。
3、連続静止画なら、細かい表情の変化もしっかり画像にできます。その中からサムネイル画像を選択するのも良いです。引きの強い画像を選定したいときは、連続静止画を活用するのがおすすめです。

 PC / Macでスクロールスクリーンショットを撮る5つの方法
PC / Macでスクロールスクリーンショットを撮る5つの方法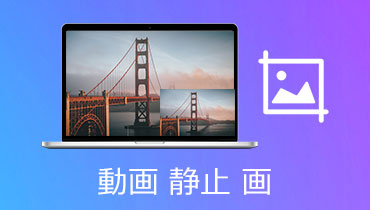 Windows Media Playerのスクリーンショットを撮る具体的なガイド
Windows Media Playerのスクリーンショットを撮る具体的なガイド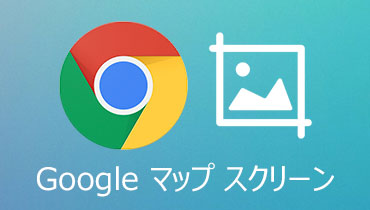 PC / Mac /モバイルでGoogleマップのスクリーンショットを撮る具体的なガイド
PC / Mac /モバイルでGoogleマップのスクリーンショットを撮る具体的なガイド