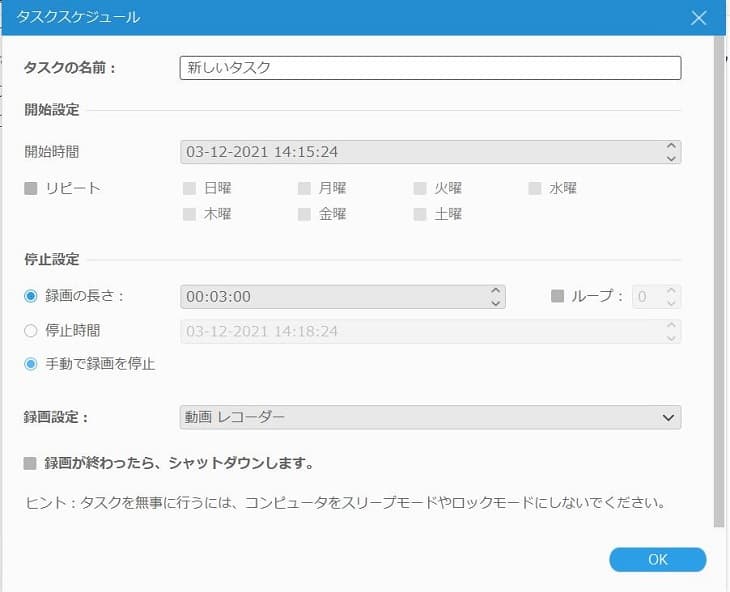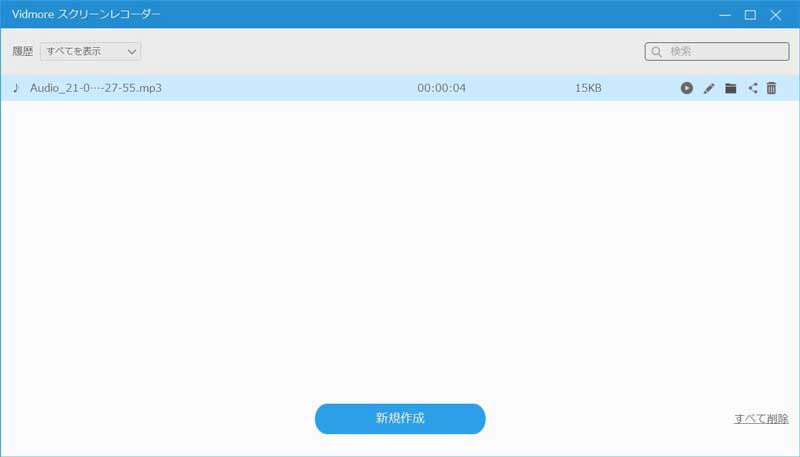-
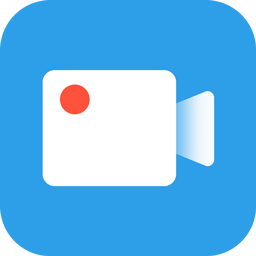 スクリーンレコーダー
スクリーンレコーダー
前書き
Vidmore Screen Recorderは、WindowsおよびMacユーザー向けの簡単な画面記録ソフトウェアです。デスクトップ上の任意の画面、ブラウザからのウィンドウ、マイクとシステムからの音声をキャプチャできます。これを使用すると、オンラインで投稿するためのビデオチュートリアルを簡単に作成したり、オンラインストリーミングビデオや音楽をコンピューターに保存してオフラインで再生したりできます。さらに、そのWebカメラ記録機能を使用すると、ピクチャーインピクチャーのビジョンを簡単に作成できます。

以下は、このソフトウェアの使用方法を示す詳細なユーザーガイドです。
登録
Vidmoreはすべての人に無料の試用版を提供していますが、無料の試用版には制限があります。

このソフトウェアのすべての機能を制限なく楽しむには、登録することをお勧めします。
メニューの[登録]ボタン(ロック画像)をクリックして、メールアドレスを入力し、ボックスに登録コードを貼り付けて、 「アクティベート」 このソフトウェアを登録します。
登録オプションは、3つの点が付いたメニューをクリックして選択することもできます。 "登録".

電子メールアドレス:メールアドレスは、製品の購入に使用したものです。
登録コード:正常に購入した後に受け取った注文確認書にアクティベーションキー、ライセンスコード、またはKEYCODE(S)としてマークされた文字列。

更新
Vidmore製品からの頻繁なアップデートは、いくつかのバグを修正し、製品を改善するために提供されます。ソフトウェアを更新するには、2つの方法があります。
方法1.手動で更新する
3つのドットが付いたメニューアイコンをクリックし、 "更新状況を確認して"。アップデートがある場合は、すぐにダウンロードしてインストールする必要があります。

方法2.自動的に更新する
選択する "環境設定" メニューの下に3つのドットがあります。ナビゲート 「その他」 タブをクリックして、 「更新を自動的に確認する」。次に、更新がある場合、このソフトウェアは自動更新通知を受け取ります。次に、最新バージョンをダウンロードしてインストールするだけです。

環境設定
Preferecensの設定では、録音する前にプリセットできます。
ツリードットのあるメニューアイコンをクリックし、 "環境設定"をクリックすると、左側のサイドバーからさまざまなタブを見つけて、右側のウィンドウで設定を変更できます。
録音設定
の中に "録音" タブ。録音前と録音中に設定を行うことができます。たとえば、録音前にカウントダウンを表示したり、録音時にフロートバーを非表示にしたり、録音時にデスクトップアイコンを自動的に非表示にしたりできます。
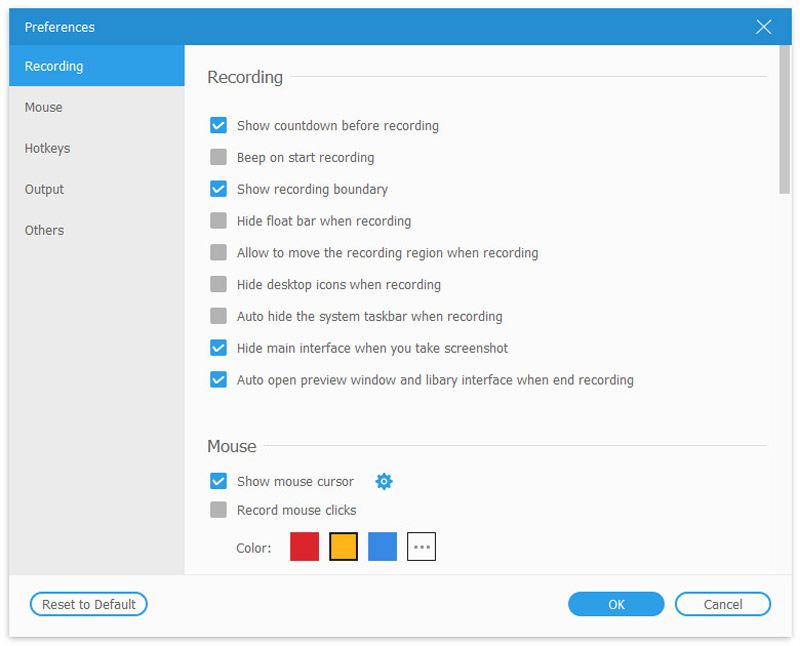
マウスの設定
の中に "マウス" タブでは、マウスカーソルを表示し、マウスクリックと領域の色を柔軟に変更できます。
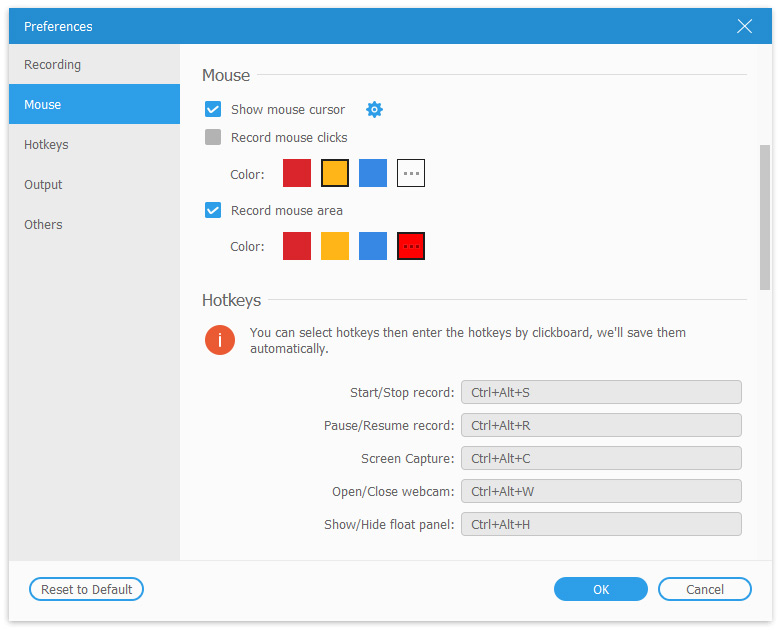
ホットキーの設定
訪問 「ホットキー」 タブ。記録の開始/停止、画面キャプチャ、フロートパネルの表示/非表示などのホットキーを変更できます。

出力設定
のタブで "出力"、記録とスクリーンショットの出力形式、および一時ファイルと出力ファイルの場所をカスタマイズできます。
ビデオ形式を選択するときに、ビデオコーデック、フレームレート、品質などを選択することもできます。
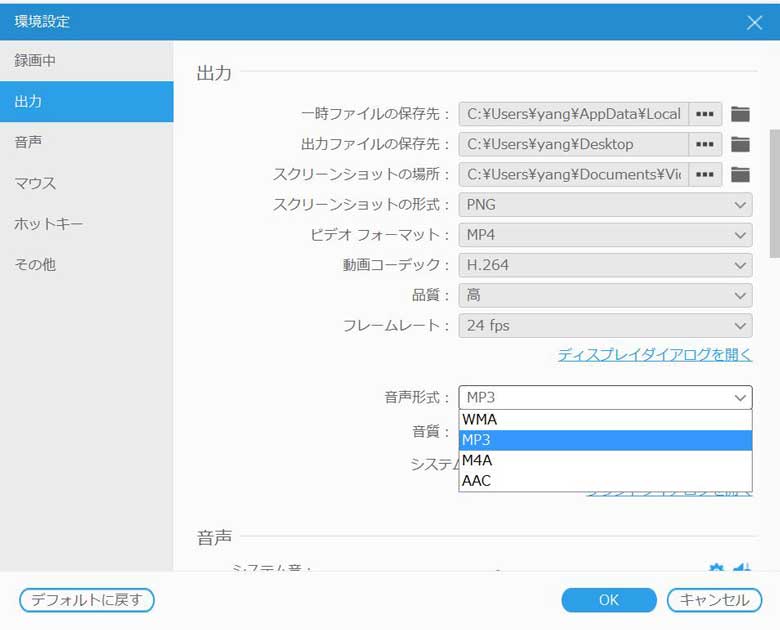
その他の設定
に行く 「その他」 タブでは、ハードウェアアクセラレーション、自動更新などを有効にできます。

録画映像
このソフトウェアは、コンピュータに表示されるビデオと画面を記録できます。ここでは、それを使用してコンピュータでビデオを録画する方法を確認しましょう。
手順1.ビデオレコーダーを選択する
このソフトウェアをコンピュータで実行します。ホームインターフェースで、 "ビデオレコーダー".

ステップ2.録音領域とオーディオ設定
ビデオレコーダーインターフェイスに入った後、記録領域と音声記録を決定する必要があります。

記録領域については、クリックして全画面を記録できます 「完全」.
カスタマイズされた領域を記録するには、クリックするだけです "カスタム" どちらかを選択する 「固定領域」 または 「地域/ウィンドウを選択」.
「固定領域」 特定の値で共通の記録領域を表示しますが、 「地域/ウィンドウを選択」 特定のウィンドウまたは長方形の領域を選択するためのより多くのコントロールを提供します。

注意: 記録領域をカスタマイズするには、キャプチャするウィンドウを開く必要があります。その後、正確な記録領域を取得できます。
オーディオ設定に関しては、からオーディオオプションを切り替えるのは簡単です 「システムサウンド」 そして "マイクロフォン".
オンライン映画を保存するには、オンにする必要があります 「システムサウンド」 そして消す "マイクロフォン".
ナレーション付きのビデオチュートリアルを作成するには、オンにする必要があります "マイクロフォン". 「システムサウンド」 あなた次第です。
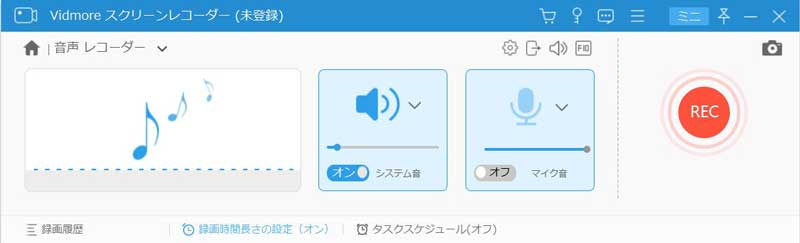
ステップ3.ビデオ録画を録画して保存する
すべての設定が適切に行われた後、単に 「REC」 録音を開始するボタン。記録プロセス中に、編集ボタンを使用して、記録中に画面を編集できます。
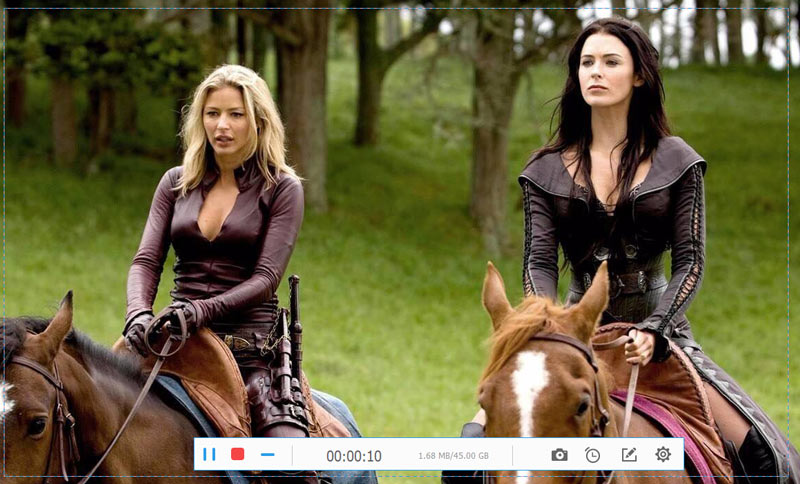
このソフトウェアでは、[一時停止]ボタンをクリックして録音を一時停止することもできます。[停止]ボタンをクリックすると、プレビューウィンドウが表示されます。
クリック "保存する" ボタンをクリックして、ビデオ録画ファイルをコンピューターにエクスポートして保存します。
注意: ビデオ録画のプレビュー中にクリップ機能を使用して、ファイルから不要な部分をカットすることもできます。

レコードオーディオ
手順1.オーディオレコーダーを選択する
ホームインターフェースで、 "録音機" オーディオレコーダーインターフェイスに入ります。
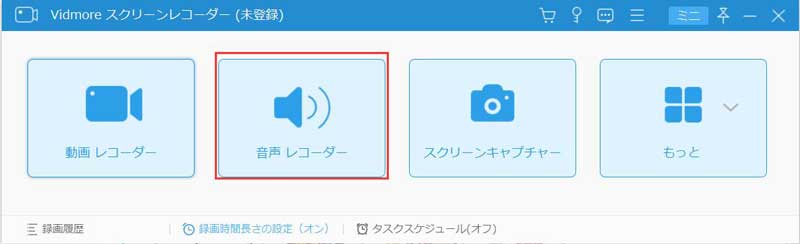
ステップ2.音声ファイルを録音する
インターフェースでは、オンまたはオフにすることができます 「システムサウンド」 そして "マイクロフォン".
コンピュータから音楽を録音するには、オンにするだけです 「システムサウンド」 とオフ "マイクロフォン".
ビデオチュートリアルのためにあなたの声を録音するには、オンにする必要があります "マイクロフォン" そして消す 「システムサウンド」.
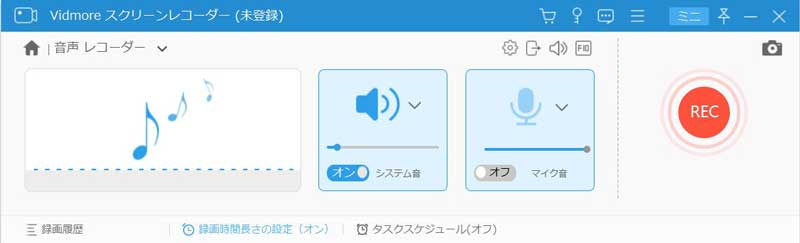
ステップ3.オーディオを録音する
「REC」をクリックして、コンピューターでオーディオファイルの録音を開始します。
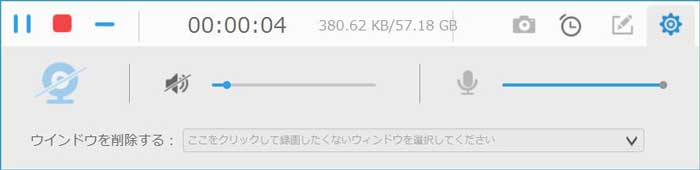
ステップ4.オーディオ録音を保存する
停止ボタンをクリックしてオーディオ録音をプレビューし、 "保存する" それをコンピューターにエクスポートします。
注意: オーディオ録音のプレビュー中にクリップ機能を使用して、ファイルから不要な部分をカットすることもできます。
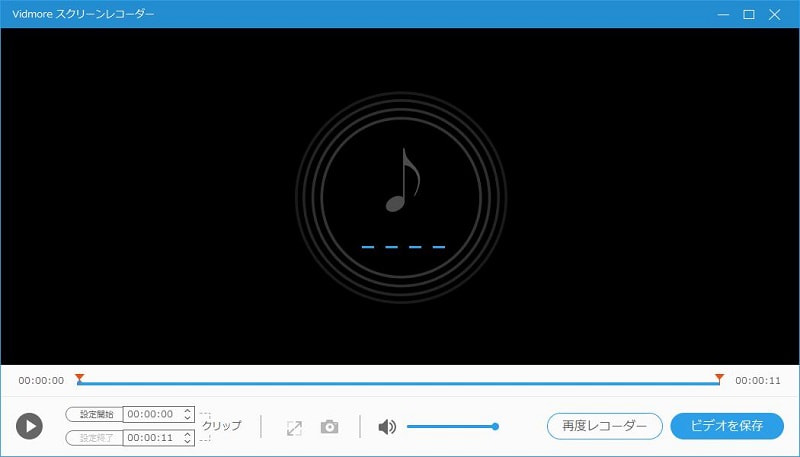
ウェブカメラを記録
ウェブカメラの録画は、ゲームプレイやビデオ通話をオンラインで録画したい場合に欠かせないもう1つの機能です。
ステップ1. Webcam Recorderを選択します
Webcam Recorderは、Video Recorderの機能です。選択するだけ "ビデオレコーダー" ホームインターフェースで、オンにします "ウェブカメラ".
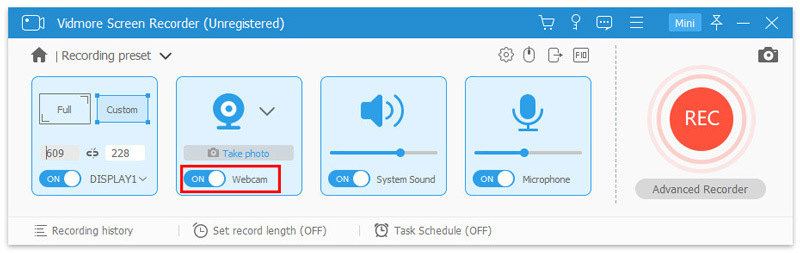
注意: コンピュータに内蔵カメラが装備されていない場合は、外部Webカメラをコンピュータに挿入するだけで、このソフトウェアがそれを自動的に検出します。
ステップ2.記録設定
ビデオの録音と同様に、自分のニーズに応じて録音オーディオ設定を選択する必要があります。
ウェブカメラからコンテンツをキャプチャするだけの場合は、オフにしてください "ビデオレコーダー" ボタン。
Webカメラ領域とWebカメラ領域外のその他の領域の両方をキャプチャする場合は、ビデオを記録するように領域を選択する必要があります。
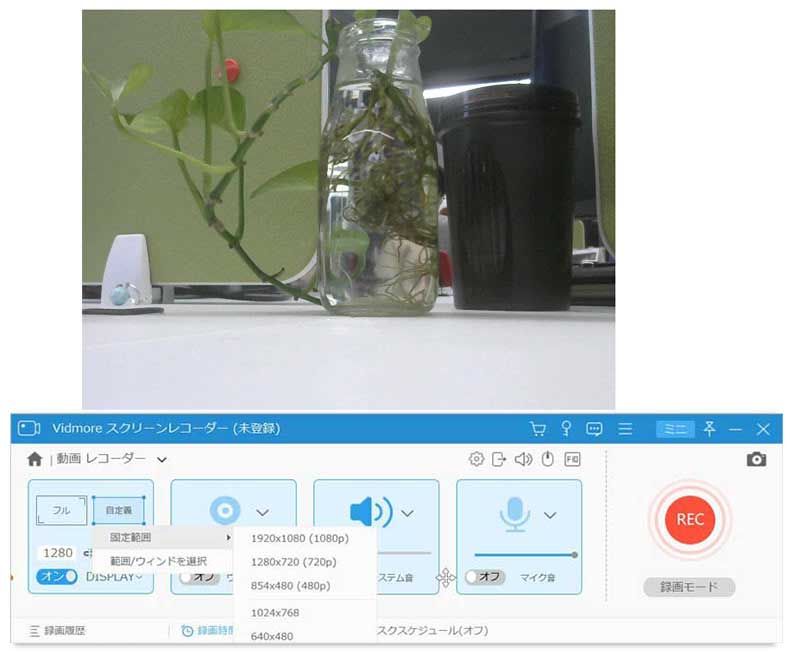
ステップ3. Webカメラの記録を開始する
クリック 「REC」 ボタンを押すと、すぐに録音が始まります。この場合も、一時停止オプションと編集機能を使用できます。
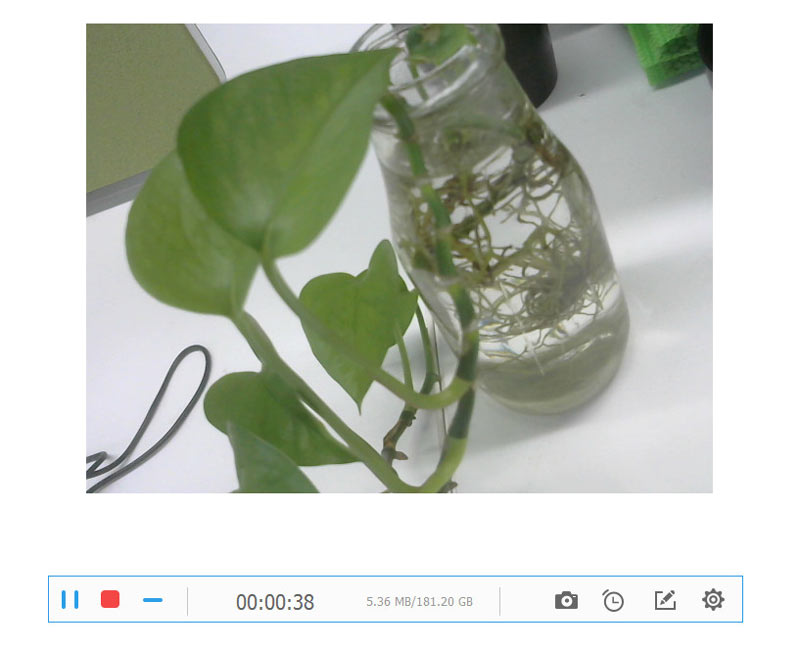
[停止]ボタンをクリックして、Webカメラの記録ファイルをプレビューします。クリップ機能はオプションで、ウェブカメラの録画をトリミングしてクリックします "保存する" ウェブカメラの録画をエクスポートします。
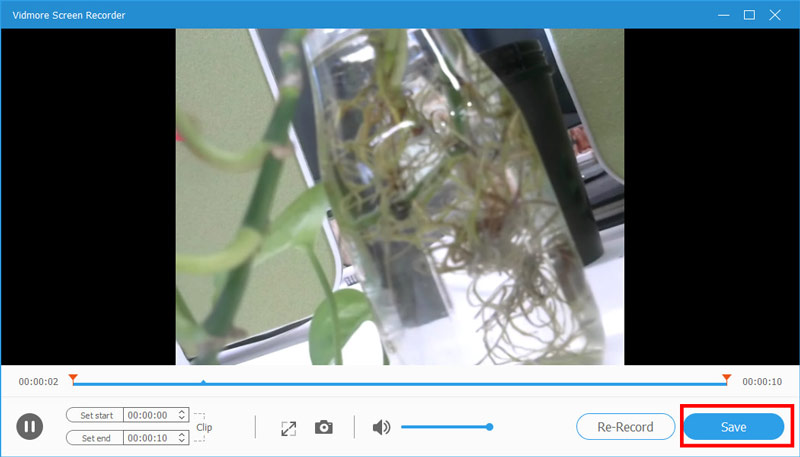
画面キャプチャ
スクリーンキャプチャはSnippingのような無料のスクリーンショット撮影ツールですが、このスクリーンショットツールはより多くの編集機能を提供します。
ステップ1.画面キャプチャーを実行する
スクリーンショットを撮りたい画面を開き、 "画面キャプチャ" ホームインターフェースで。
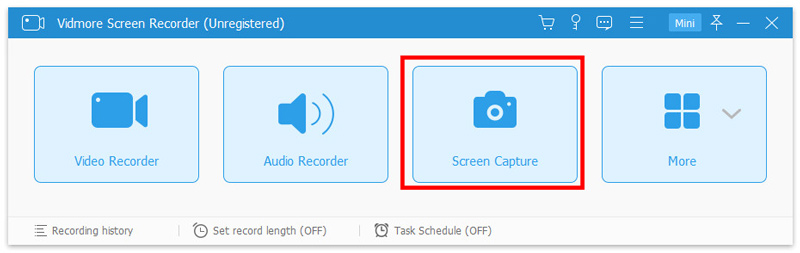
ステップ2.スクリーンショットを撮る
マウスがカーソル移動になるポップアップウィンドウが表示されます。スクリーンショットを撮る方法は2つあります。
1.ウィンドウのスクリーンショットを撮る場合は、マウスをウィンドウに移動し、マウスを左クリックしてスクリーンショットを確認します。
2.長方形の画面をキャプチャする場合は、左マウスをクリックしてドラッグするだけです。
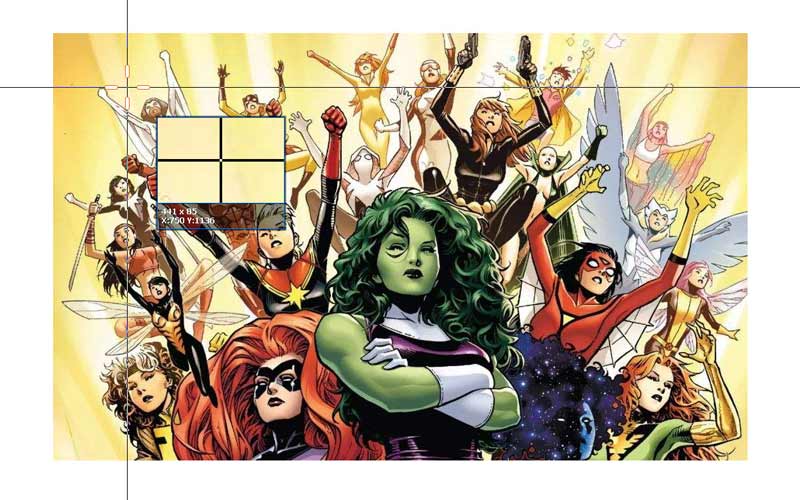
ステップ3.スクリーンショットの画像を編集する
スクリーンショットを撮ると、編集オプションが表示されます。
ここでは、画像上に長方形、矢印、線などを描くことができ、色もカスタマイズできます。
[テキスト(T画像)]オプションをクリックして、画像にキャプションを追加できます。
右側のコントロールは、スクリーンショットの保存、画面へのピン留め、または他の場所へのコピーに役立ちます。
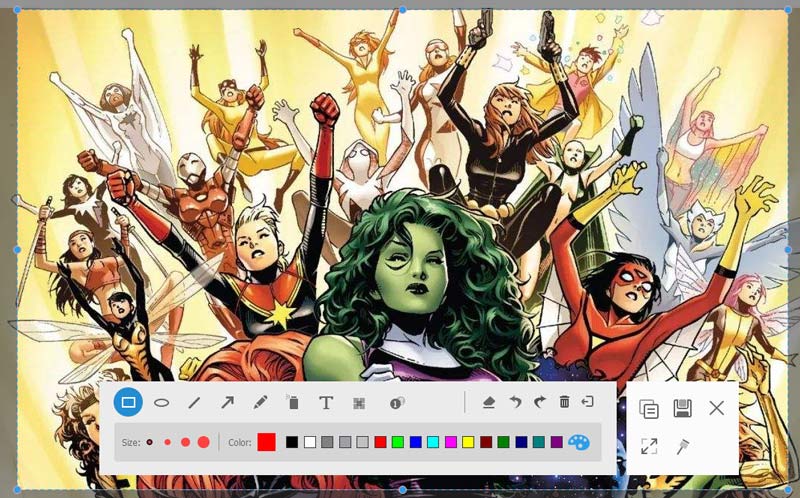
録音中に編集
記録中の編集は、この画面キャプチャソフトウェアでは見逃せないスポットライトです。
ビデオまたはWebカメラのどちらの記録を記録している場合でも、編集オプション(ペン画像)をクリックして、記録ファイルを編集できます。
ここで、長方形、楕円、矢印、線などをビデオに追加して、マーキングすることができます。デフォルトの色以外に、下部で他の色オプションを選択することもできます。
ビデオチュートリアルの手順を指定する場合は、キャプションと吹き出しを効率的に追加することもできます。消しゴムを使用して、以前に追加した効果を消去することもできます。
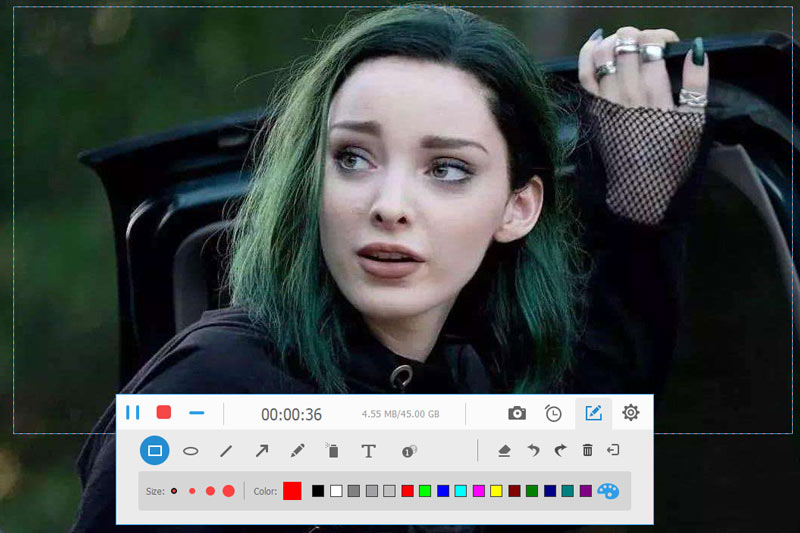
プリセット録音
多くの録音タスクがあるが、録音前の設定が同じである場合は、プリセット録音が必要です。プリセット録音を作成して、すべての録音タスクに適用できます。
ステップ1.新しいプリセットタスクを作成する
ホームインターフェースで、[その他]をクリックして選択します 「管理」 新しいカスタマイズされた録音プリセットを追加します。次に、ポップアップウィンドウで、大きなプラスボタンを選択して新しいボタンを作成します。
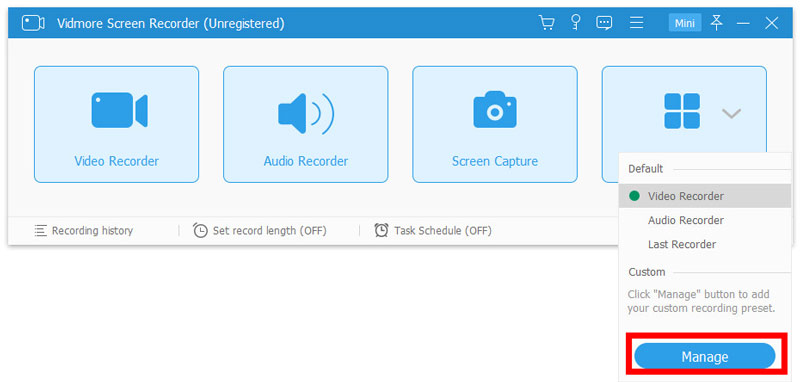
ステップ2.プリセット設定をカスタマイズする
プリセットタスクに名前を付け、Disaply、記録領域、Webカメラ、サウンド、マイク、ビデオフォーマット/品質/フレームレート、オーディオフォーマット/品質から必要なものを選択します。クリック "保存する" そして 「適用」 変更を保存してすぐに適用します。
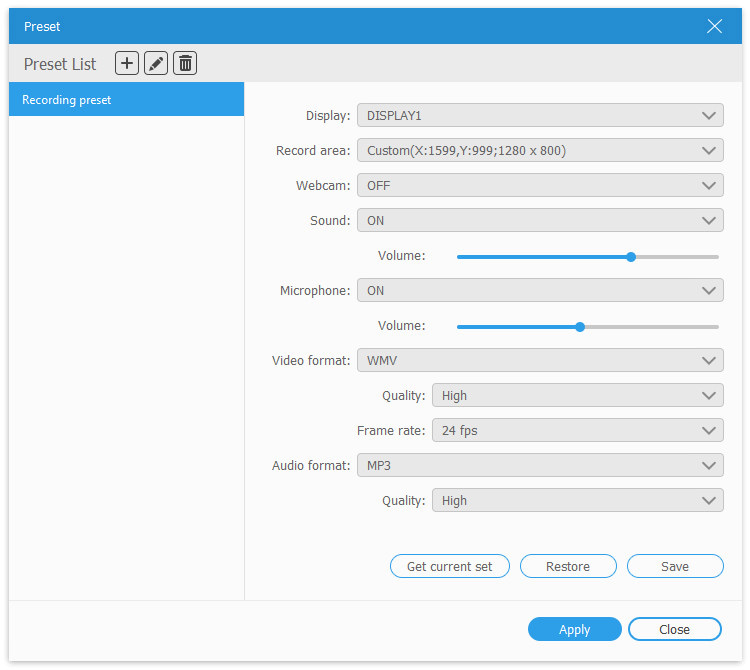
注意: 同様の設定で別のプリセットタスクを作成する場合は、手順1を繰り返してクリックするだけです。 「現在のセットを取得」 最初のプリセットタスクから設定をコピーします。次に、設定を少し調整して保存します。
高度なレコーダー
Advanced Recorderは、Video Recorderの追加機能で、記録領域を選択するためのより多くのコントロールを提供します。
ステップ1. Advanced Recorderを選択します
選択する "ビデオレコーダー" ホームインターフェースで、 「高度なレコーダー」 下 「REC」 右側のボタン。

ステップ2.記録モードを選択する
ドロップダウンリストから、オプションが表示されます、 「マウスの周り」, 「マウスに従ってください」, 「ウィンドウのロックと記録」、および 「ウィンドウとレコードを除外する」.
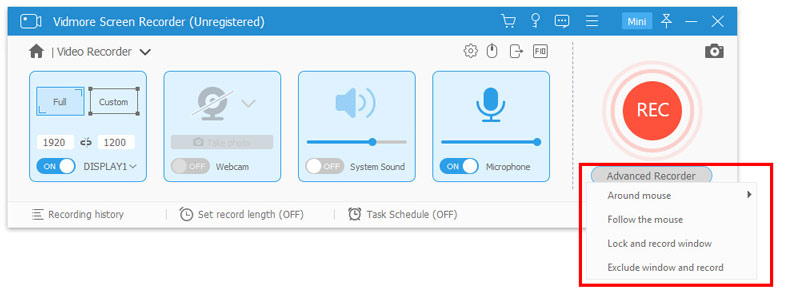
「マウスの周り」 マウスを動かすと記録領域が変化する記録モードで、領域は常にマウスの中心になります。マウスを画面表示の境界に移動すると、画面表示の外側の領域が黒い画面で表示されます。
「マウスに従ってください」、「マウスの周囲」と同様に、マウスの中心ではなく、マウスを動かすと記録領域が変わりますが、マウスは常に選択した領域内にあります。
選択した領域内でマウスが動いている場合のみ、領域内のすべての操作プロセスが明確に表示され、領域ウィンドウは移動しません。
「マウスの周り」 「マウスに従う」と比較してより多くの領域を記録できます。
「ウィンドウのロックと記録」 ロックされたウィンドウが実行中で、最小化または閉じられていない場合にのみ、ウィンドウを記録用にロックし、他のウィンドウを管理できます。

「ウィンドウとレコードを除外する」 ウィンドウを除外し、チェックされていないウィンドウを記録用に残すオプションです。

タスクスケジュールの記録
タスクスケジュールはアラームに似ており、このソフトウェアを使用すると、余計なクリックをしなくてもこのソフトウェアで自動的に記録できます。
ステップ1.タスクスケジュールを開始する
タスクスケジュールは、ビデオレコーダーとオーディオレコーダーの機能です。 2つの記録モードのいずれかのインターフェイスに入ります。クリック 「タスクスケジュール」 下部に。

ステップ2.タスクスケジュールを設定する
大きなプラスアイコンをクリックして、新しいタスクを作成します。
ポップアップウィンドウで、ボックスに1つずつ入力する必要があります。前に作成したプリセットから、開始時間、録音時間、録音セットを設定します。