【徹底ガイド】iPhone画面をMacにミラーリング、共有する方法
iPhoneを使って、写真を撮ったり、映像を見たり、ゲームプレイをやったりすることが便利ですね。で、iPhoneの画面で表示されているドラマや映像、ゲームプレイなどをMacの大きなディスプレイに映し出し、ミラーリングしてチェックしたいと思ったことがありますか。初心者なら、iPhoneの画面をマックにミラーリングしようとしても、やり方が分からないと、大変ですね。本文では、iPhone画面をMacにミラーリングする方法をご紹介いたしますので、必要なら、ご参考ください。

一番おすすめ!iPhoneの画面をMacにミラーリング、録画
Vidmore スクリーンレコーダーはWindowsとMacで動作できて、画面ミラーリングと画面録画の両メイン機能を提供してくれるソフトウェアで、iPhone/iPad/Androidの画面をパソコンの画面に出力してミラーリングしたり、パソコンのデスクトップで表示されているストリーミング映像・音声などの動作風景を音声付きでキャプチャーして動画に出力し保存したりすることができます。そこで、iPhoneの画面をMacにミラーリングし、さらに、そのミラーリング画面を録画して保存する気があれば、この画面ミラーリングソフトをお試しください。
利点:
iPhoneをMacにミラーリングし、出力する画面を記録できるのが魅力
ミラーリング画面のスクリーンショットを撮影可
パソコンで表示されているすべてのコンテンツをキャプチャー
欠点:
録画に時間制限がありませんが、最大3分間の動画しか保存できない
iPhoneの画面をMacにミラーリングする方法
では、このiPhone Mac ミラーリングソフトを無料ダウンロード・インストールして、MacへiPhone画面を共有し、ミラーリングする方法をご紹介いたします。
Step 1、「スマホ」を選択
iPhone Mac ミラーリングを起動すると、「動画レコーダー」「音声レコーダー」「ゲーム録画」などのオプションが見えます。メイン画面の右にある「スマホ」をクリックします。
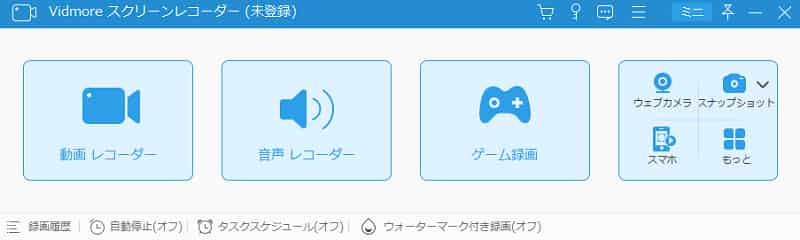
Step 2、「iOS録画」を選択
「スマホ」を選択してから、デバイスタイプとして「iOS録画」ボタンをクリックします。
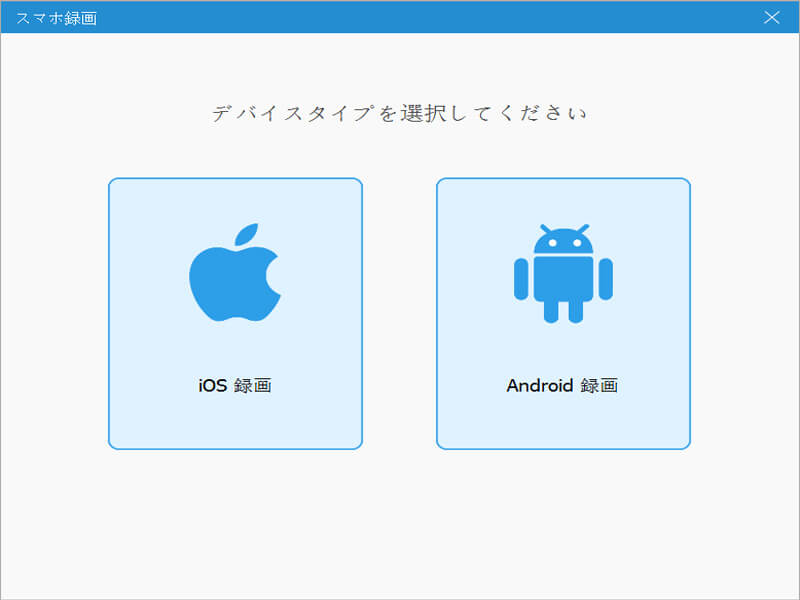
Step 3、iPhoneとMacを接続
「iOS録画」を選択すると、下図の指示に沿って、お使いのiPhoneとパソコンを同じWi-Fiネットワークに接続することを確認して、iPhone画面をスワイプしてコントロールセンターを開いて、「画面ミラーリング」をタップして、そのリストにある「Vidmore スクリーンレコーダー」を選択します。そして、iPhoneとMacを成功に接続するまでお待ち下さい。接続が成功になると、iPhoneの画面をMacに表示されるようになります。
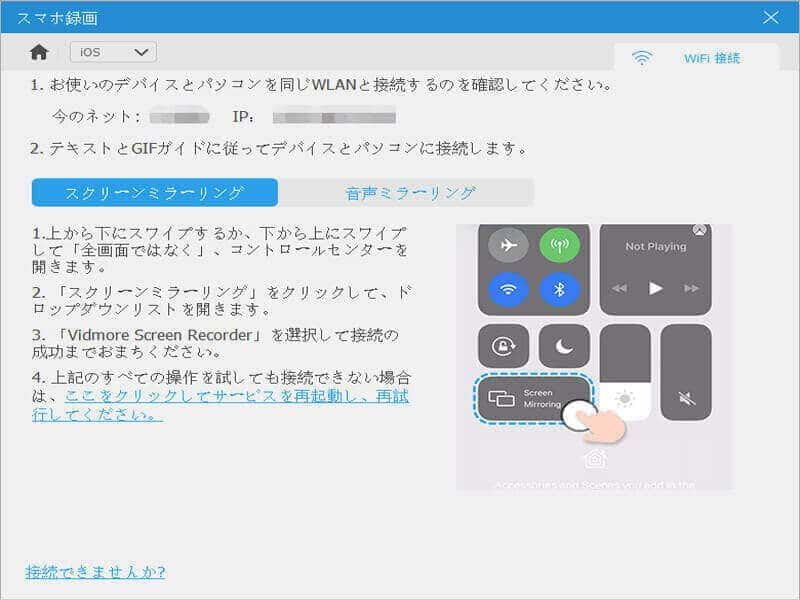
Step 4、MacにミラーリングされるiPhone画面を録画
iPhoneを成功にMacに画面共有し、ミラーリングできたら、解像度や録画時間などを設定して、「録画」ボタンをクリックすることでMacに映し出されるiPhone画面を録画して動画に出力できます。
このスクリーンレコーダーはパソコンで表示されているゲームプレイやビデオ会議、ウェブカメラ映像などすべての動作風景をキャプチャーしたり、パソコンの再生音、マイクの音などを録音したりすることができますので、ダウンロード非対応の動画・音楽の保存にすごく便利です。必要なら、Webex ミーティング録画、NHKラジオ録音などのガイドをご参考ください。
おすすめのiPhone Mac ミラーリングソフトウェア
下記では、iPhoneのスクリーンをMacにミラーリングし、映すことができる他のソフトをご紹介いたしますので、ご参考になれば何よりです。
1、LonelyScreen
LonelyScreen(ロンリースクリーン)はiPhone/iPadのスクリーンの内容をAirPlay経由でリアルタイムにMacに映し出せることができる画面ミラーリングソフトウェアです。それに、ミラーリング画面をMP4動画ファイルとして録画する機能も提供してくれますので、iPhone画面をWindowsとMacに表示し、録画する必要があれば、お試しください。
利点:使い方がシンプルで、誰でも簡単にiPhone/iPadからパソコンへのミラーリングができる
欠点:無料で使えますが、メインで使うのなら、有料版を購入したほうが良い
iPhone/iPadのバッテリー消費が早い
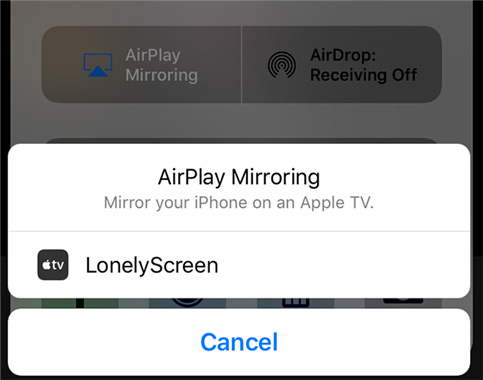
2、LetsView
LetsViewはWindowsやMac、Android、iOS、TVなどのマルチプラットフォームに対応した無料無線画面ミラーリングアプリで、iPhone/iPad画面をWindows/Mac、テレビ、Android、他のiPhone/iPadにミラーリングし、表示することに対応できます。この画面ミラーリングを使うと、マルチプラットフォームの間で画面共有を通じで、会議や教育、生配信などすべてのコンテンツをリアルタイムにシェアできます。
利点:無線接続するだけで画面のミラーリングを実現できて、互換性が高い
欠点:同じ無線ネットワークに接続しないと、利用できない
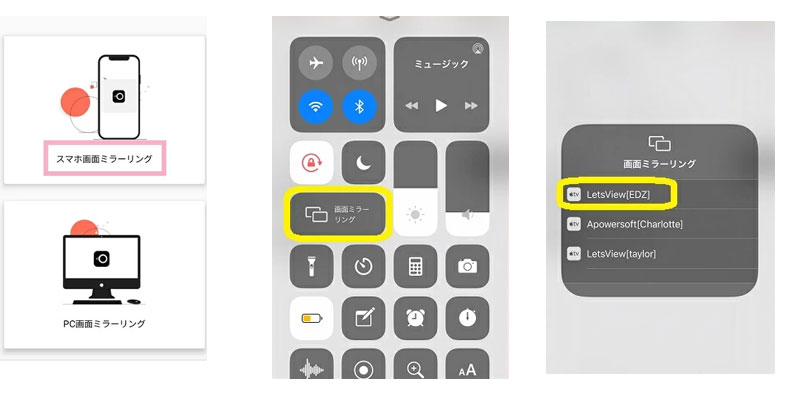
3、Reflector
Reflector(リフレクター)はもう一つのスマホ画面ミラーリングソフトウェアであり、iPhone/iPad/Androidの画面をパソコンに映し出し、その画面を録画して保存することができます。ミラーリングの内容を録画する場合、レコーディングモードやレコーディングバックグラウンド、品質などを設定できますので、使いやすいです。
利点:無料試用版があり、スマホの画面をテレビにミラーリングすることにも対応
欠点:無料版では、パソコンに映し出し、ミラーリングされる画面にロゴが入ってしまう
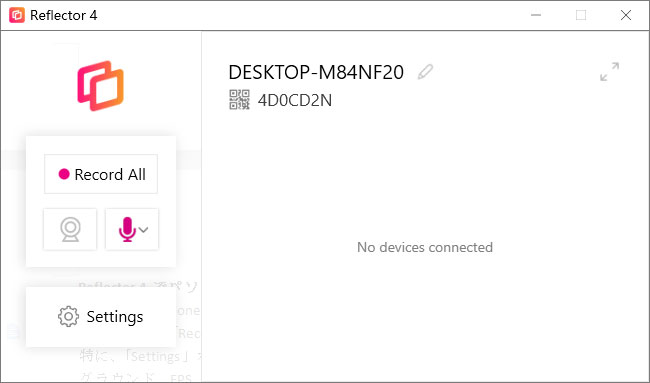
結論
以上は、iPhoneの画面をMacにミラーリングするためのソフトウェアのご紹介でした。今後、お使いのiPhoneで表示されているドラマや映画、ゲームプレイなどすべてのコンテンツをMacの大きなディスプレイに出力して表示させたいなら、ご参考になればと期待しています。

 Snagitで画面をキャプチャする方法
Snagitで画面をキャプチャする方法 テレビやパソコンで地デジを録画する方法
テレビやパソコンで地デジを録画する方法 Windowsアクセサリの居場所とそのステップ記録ツールの利用方法
Windowsアクセサリの居場所とそのステップ記録ツールの利用方法