【2025年最新】iPadの画面をパソコン/テレビにミラーリングする方法
iPadタブレットは大きなディスプレイを持ちますが、その画面をパソコンまたはテレビにミラーリングし、映し出せば、もっと素晴らしい体験を感じられますね。でも、どうしたらiPad画面をPC/TVにミラーリングできるか、初心者にとってさっぱり分からないかもしれません。本文では、iPad画面をパソコン/テレビにミラーリングし、出力する方法をご紹介いたしますので、必要なら、ご参考ください。

iPad画面をパソコンにミラーリングする方法
まずは、iPadの画面をパソコンにミラーリングし、映す方法をご紹介いたします。
1、Vidmore スクリーンレコーダー
Vidmore スクリーンレコーダーは画面ミラーリングと画面録画の両メイン機能を提供してくれるソフトウェアで、iPhone/iPad/Androidの画面で表示されているドラマや映画、ゲームプレイなどをPC/Macに映し出し、ミラーリングしたり、パソコン画面で表示されているすべての動作風景をキャプチャーして動画や音声に出力したりすることができます。特に、パソコンにミラーリングされたiPhone/iPad/Android画面を録画して動画にできるのが特徴です。
メリット:
iOSデバイスとAndroidスマホのミラーリングに対応
ミラーリング画面を録画可
パソコン画面録画やスクリーンショット、スクロールスクリーンショット、音声録音などが可能
予約録画・録音機能もある
では、このiPad 画面ミラーリングソフトを無料ダウンロード・インストールして、アイパッドの画面をパソコンにミラーリングし、映す方法をステップ・バイ・ステップでご案内いたします。
Step 1、iPad画面ミラーリングを起動
このiPad PC ミラーリングソフトを立ち上げて、インタフェースの右から「スマホ」をクリックします。
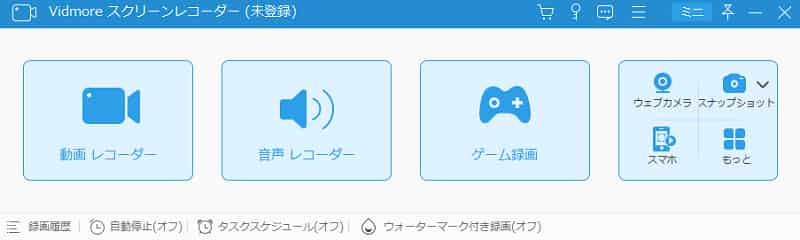
次、「iOS録画」をクリックして、デバイスタイプを選択します。
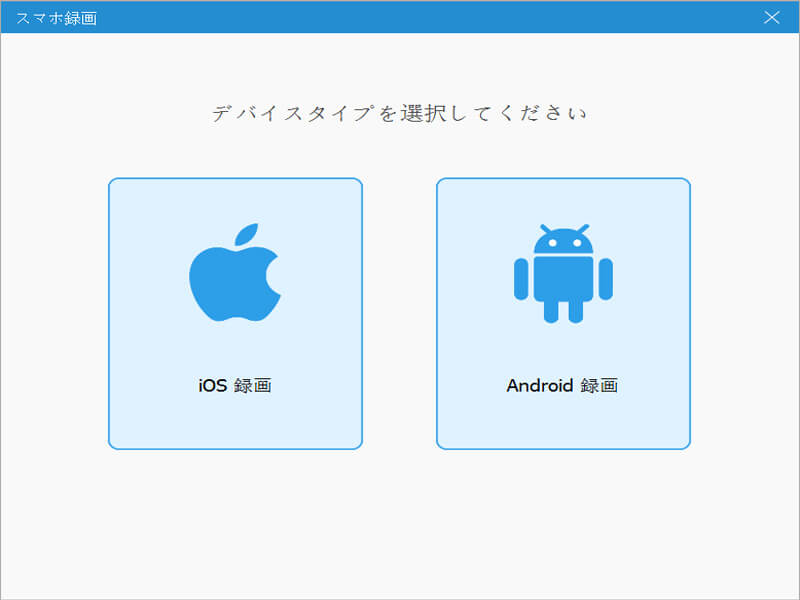
Step 2、iPadとパソコンを接続
「iOS録画」を選択すれば、下図に切り替わります。お使いのiPadとパソコンを同じWi-Fiネットワークに接続することを確認して、iPadのコントロールセンターを開いて、「画面ミラーリング」アイコンをタップして、そのリストから「Vidmore Screen Recorder」を選択して、iPadとパソコンを成功に接続するまでお待ち下さい。
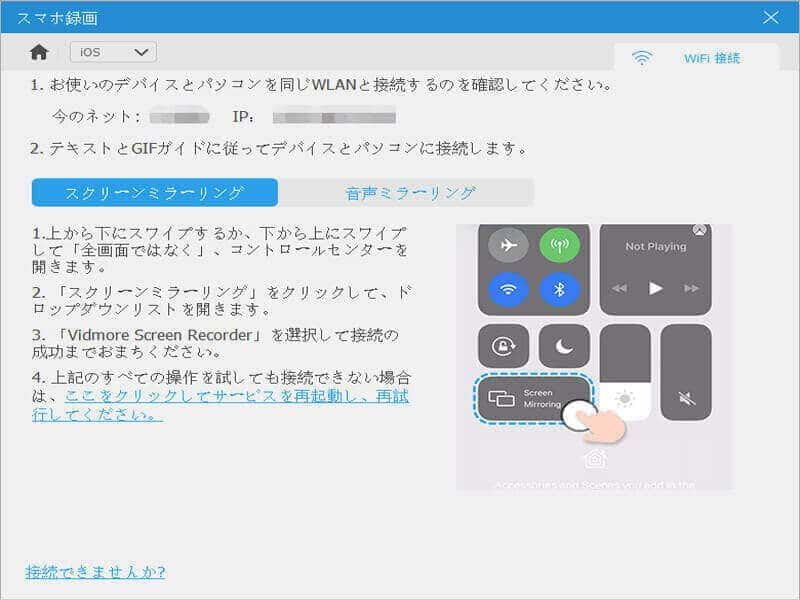
Step 3、iPadの画面をPCにミラーリングし、録画
iPad画面をパソコンとの接続が成功になると、iPad画面をPCにミラーリングし、映せるようになります。そして、ミラーリング画面で解像度や回転、録画時間などを設定して、「録画」ボタンをクリックすることでパソコンにミラーリングされたiPad画面を録画できます。さらに、スナップショットアイコンで特定画面のスクリーンショットを撮影できます。
このスクリーンレコーダーでは、iPhone/iPad/Androidの画面をPCにミラーリングする方法が簡単でしょう。また、パソコン画面やパソコンの再生音、マイク音などをキャプチャーして保存できますので、多機能で使いやすいです。必要なら、Zoomビデオ会議録画、スカイプ通話録音などのガイドをご参考ください。
2、Reflector
Reflectorとは、iPhone/iPad/Androidの画面をパソコンに直接表示させ、映すことができる画面ミラーリングソフトウェアで、初代のReflectorからReflector 4までアップグレードして、益々使いやすくなります。具体的に、iPad画面をPCにミラーリングしたいなら、iPadに搭載されている画面ミラーリング(AirPlay)機能を利用して簡単です。また、パソコンに出力されるiPad画面の録画も可能で、便利です。必要なら、Reflector(リフレクター)の使い方までご参考ください。
メリット:
iPhone/iPad/Androidスマホの画面からPCへの出力に対応
ミラーリング画面の録画に対応
録画フレームやバックグラウンド、品質などを設定可
デメリット:
無料版でミラーリング画面の下部に「Reflector」ロゴが入ってしまうとか、動画の録画時間が10分以外と制限があるとか
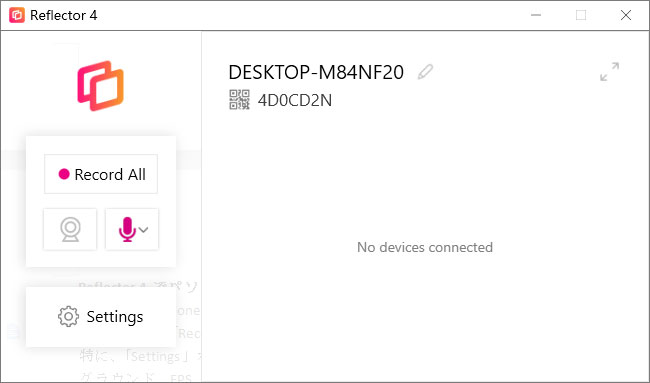
3、LonelyScreen
LonelyScreen(ロンリースクリーン)はiPhoneやiPadの画面をリアルタイムでパソコンにミラーリングしてくれる無料ソフトウェアで、ミラーリングの画面をパソコンでMP4ファイルで録画することにも対応できます。例えば、iPhone/iPad画面のゲームプレイ、映画の再生画面、プレゼンテーション画面など。
メリット:
完全無料
パソコンにこのミラーリングアプリをインストールするだけでiPhone/iPadの画面ミラーリングが簡単
デメリット:
LonelyScreenが使えないとか、iPhone/iPadのバッテリー消費が早いとか、LonelyScreenでミラーリングの画面を録画できないとかの口コミが少なくない
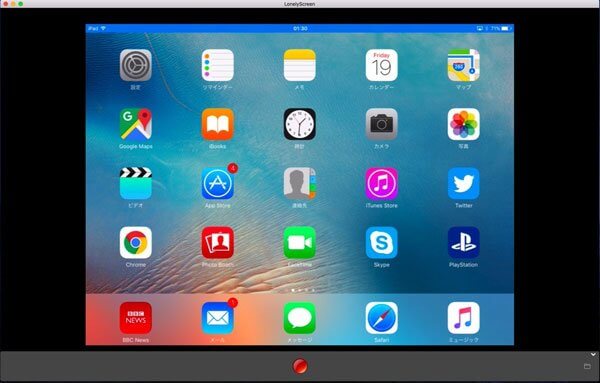
iPad画面をテレビにミラーリングする方法
iPad画面をテレビにミラーリングし、出力すれば、家族とゆっくりと撮影した動画や写真などを楽しめますね。iPadをテレビにミラーリングするには、有線接続と無線接続の2つがあります。
有線接続の場合、iPadとテレビを繋ぐライトニングデジタルAVアダプタとHDMIケーブルを用意するだけで済めます。具体的に、ライトニングデジタルAVアダプタとHDMIでiPadをテレビに接続して、テレビの電源をオンにして、リモコンでテレビをHDMI出力モードに切り替えて、iPadの画面をテレビに表示できます。有線接続でiPadをTVにミラーリングするのは、難しい設定が要らずに、繋ぐだけでミラーリングを実現できて、操作が簡単です。でも、移動の自由度が低いので、ご了承ください。

無線接続なら、アップル製品のApple TVまたはChromecast、サードパーティ製のLetsViewなどでiPadの画面をテレビに投影できます。ここでは、Apple TVを使ってiPadの画面をテレビに映す方法をご紹介いたします。つまり、まずは、iPadとテレビを同じWi-Fiネットワークに接続することを確証して、Apple TVをテレビ接続して起動して、「設定」で「AirPlay」をオンにします。次に、iPadのコントロールセンターを開いて、「画面ミラーリング」をタップして、そのリストからおApple TVを選択してiPad画面をテレビモニターに表示されるまでおまちください。
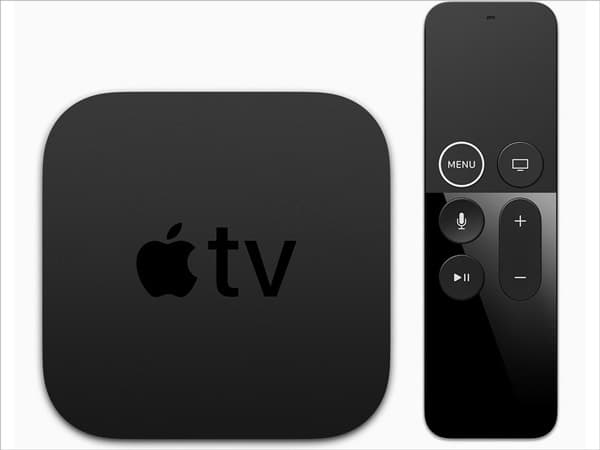
結論
以上は、iPadの画面をパソコンまたはテレビにミラーリングし、映し出す方法のご紹介でした。今後、iPadで撮影した動画や写真などをもっと大きなディスプレイに映し出し、家族などとシェアしたいなら、以上のiPadミラーリング方法をご参考ください。

 Snagitで画面をキャプチャする方法
Snagitで画面をキャプチャする方法 テレビやパソコンで地デジを録画する方法
テレビやパソコンで地デジを録画する方法 Windowsアクセサリの居場所とそのステップ記録ツールの利用方法
Windowsアクセサリの居場所とそのステップ記録ツールの利用方法