【VLC DVD リッピング】VLCメディアプレイヤーでDVDをリッピングする方法
VLCメディアプレーヤーはフリーなマルチプラットフォーム対応のマルチメディアプレイヤーであり、DVD、オーディオCD、VCDや様々なストリーミングプロトコルを再生可能できます。それに、VLCはリッピング機能を備えるので、VLCでDVDやBlu-ray、オーディオCDなどをリッピングできます。本文では、VLCのリッピング機能でDVDを変換する方法をご紹介いたしましょう。

VLCでDVDをリッピングする方法
下記では、VLCメディアプレーヤーのダウンロードからスタートして、VLCでDVDをリッピングし変換する方法を詳しくご紹介いたします。
Step 1、まずは、https://www.videolan.org/vlc/index.ja.htmlにアクセスして、お使いのOSに対応するVLCメディアプレーヤーをダウンロードして、パソコンにインストールして、立ち上げます。
Step 2、リッピングしたいDVDディスクをパソコンの光学ドライブに挿入して、VLDメディアプレーヤーの「メディア」>「ディスクを開く」の順に選択して、「ディスクを開く」ウィンドウを開いて、「ディスク」タブからDVDにチェックを入れ、ディスクデバイスの右側にある「参照」からDVDディスクを選択します。
Step 3、「メディアを開く」の右下にある「再生」のドロップダウンメニューから「変換」をクリックして、「変換」ウィンドウを開きます。そして、出力するプロファイルなどを設定して「開始」ボタンをクリックして、VLCメディアプレーヤーでDVDをMP4、MP3などに変換できます。
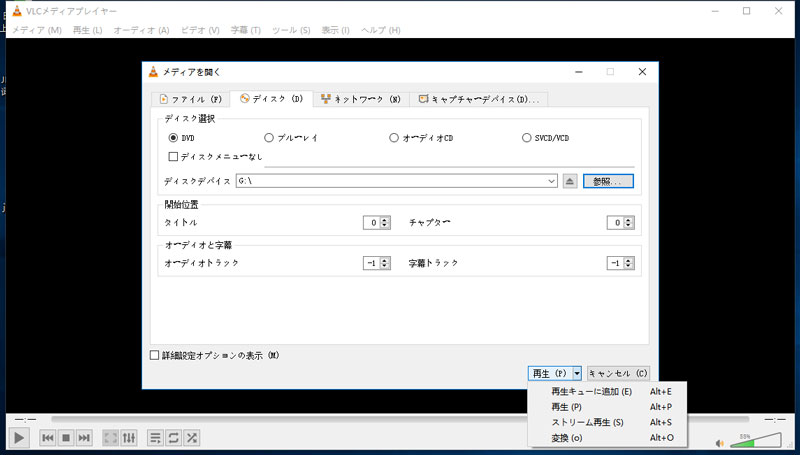
以上、VLCメディアプレーヤーの使い方がシンプルで、初心者でもVLC Media PlayerでDVDを動画や音声形式にリッピングし変換できますね。それに、VLCはWindowsやMac、Linuxなどのマルチプラットフォームに対応しますので、MacまたはLinuxでDVDのリッピングが必要な場合にも役立ちます。
VLCメディアプレーヤーの代わりとなるDVDリッピングソフトウェア おすすめ
WindowsやMac、LinuxなどでVLCメディアプレーヤーを使ってDVDを無料リッピングできますが、VLCメディアプレーヤーはDVDコピーガードを解読できないので、市販やレンタル、録画DVDなどに施されたDVDコピーガードを解除してDVDをリッピングできません。そのため、コピーガードで保護されているDVDをリッピングするには、VLCメディアプレーヤーの代わりとなるソフトウェアが必要です。
Vidmore DVD リッピングはDVDディスクやフォルダ、ISOイメージファイルをMP4/WMV/MOV/AVI/MKV/MTSなど様々な動画形式に変換し、DVDから音声を抽出してMP3/WAV/WMA/AAC/FLACなどの音声形式に変換できるDVD変換ソフトウェアなので、VLCメディアプレーヤーDVDリッピングの代わりとしておすすめします。特に、DVDをiPhone、iPad、Android、PS4/3、YouTube、TikTokなどでサポートされているファイル形式に変換し、カットや結合、回転、反転、エフェクト、フィルターなどの編集機能を備え、ビデオビットレート、フレームレート、オーディオビットレートなど豊かな出力設定が可能なので、お持ちのDVDをより良く活用するのにすごく便利です。
では、このVLC DVD リッピングの代わりソフトを無料ダウンロード・インストールして、DVDをリッピングする方法をご紹介いたします。
Step 1、DVDディスクをパソコンの光学ドライブに挿入し、VLC代わりのDVDリッピングを立ち上げ、「DVD」>「DVDをロード」からリッピングしたいDVDディスクを選択してロードします。
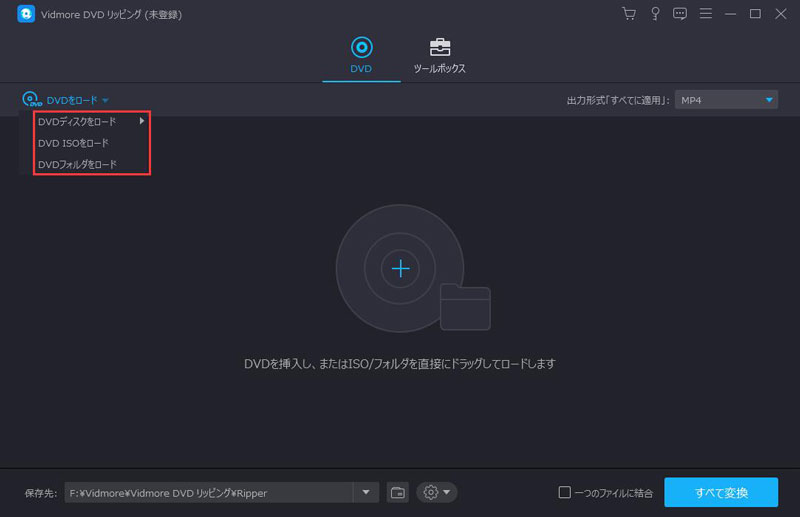
Step 2、DVDのタイトルの右側にある「編集」アイコンをクリックすれば、編集ウィンドウを開いて、VLC代わりでDVDをリッピングする前に、DVD動画を編集して最適化させられます。例えば、「エフェクト&フィルター」では、DVD動画のコントラストや飽和度、輝度、色相などを調整し、DVD動画に多種のフィルターを適用できます。「回転&クロップ」では、DVD動画を時計回り/反時計回り回転し、DVD動画を水平方向/垂直方向に反転し、DVD動画のアスペクト比を変更できます。「ウォーターマーク」では、DVD動画にテキストやイメージのウォーターマークを追加し編集できます。また、DVD動画の音声や字幕を多重化できます。
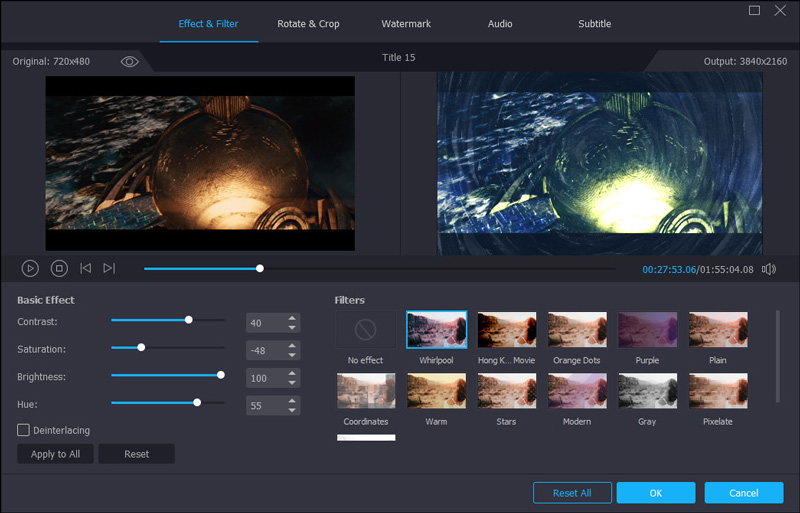
Step 3、「✁」アイコンをクリックすれば、カットウィンドウに入って、スライダーを左右に動かすか、開始時間や終了時間を設定して、DVD動画から特定な一部だけを切り出し保存できます。
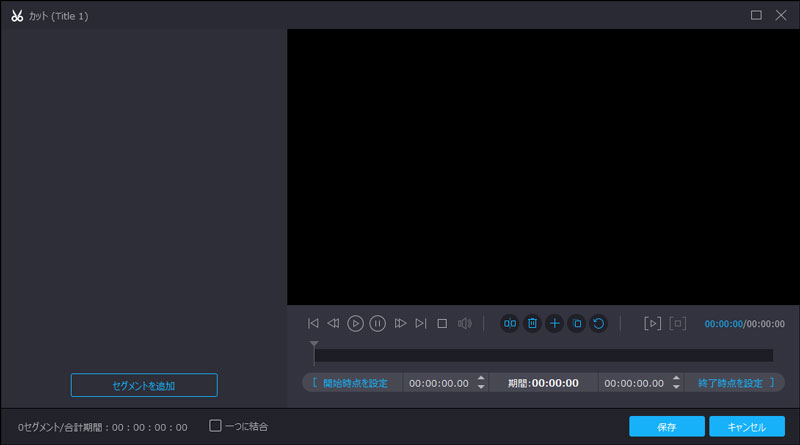
Step 4、インタフェースの右側にある「出力形式(すべてに適用)」のドロップダウンメニューから「ビデオ」「オーディオ」「デバイス」タブを開くと、出力形式などを選択できます。例えば、MP4、MP3など。
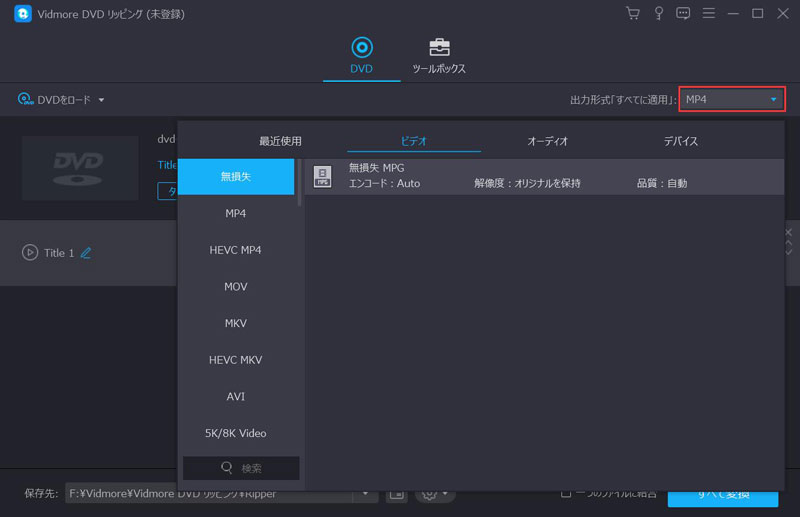
Step 5、最後、インタフェースに戻って、保存先を設定して、「すべてリッピング」ボタンをクリックすれば、このVLCメディアプレーヤーの代わりでDVDを人気の動画、音声形式にリッピングできます。
このDVDリッピングでは、DVDを動画や音声形式にリッピングするだけでなく、DVDをDVDフォルダやISOイメージファイルにコピーし、内蔵プレーヤーでDVDを再生するなどができます。
結論
以上は、VLC Media Playerの使い方~DVDをリッピングする方法、およびVLDでDVDがリッピングできない時の代わりソフトウェアを詳しくご紹介いたしました。今後、お持ちのDVDをリッピングして、人気の動画や音声形式で活用したいなら、ご参考ください。

 【厳選】おすすめのDVDコピーフリーソフトウェア
【厳選】おすすめのDVDコピーフリーソフトウェア 【厳選】無料で使えるDVDリッピングフリーソフトウェア おすすめ
【厳選】無料で使えるDVDリッピングフリーソフトウェア おすすめ 【DVDをスマホで見る】DVD動画をスマホに取り込む方法
【DVDをスマホで見る】DVD動画をスマホに取り込む方法