Blu-ray ISOをDVDに書き込む方法–知っておくべき究極のガイドです
DVDプレーヤーでブルーレイムービーを楽しむ方法は? Blu-ray ISOファイルがある場合は、Blu-ray ISOを標準のDVDに変換して書き込むだけです。 Blu-ray ISOをDVDに書き込む方法? Blu-ray ISOファイルを含む標準DVDを作成するには、何を準備する必要がありますか?コンピューター内で直接Blu-rayディスクを再生する方法はありますか?これらの問題を解決して最高のBlu-ray ISO to DVDバーナーを取得するために、今すぐ記事から詳細を学ぶことができます。
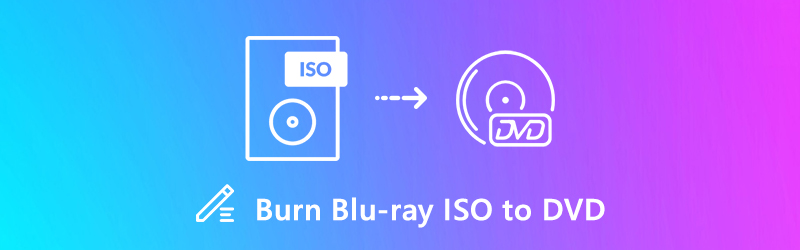
- パート1:Blu-ray ISOをDVDに書き込むために必要なもの
- パート2:簡単な方法でBlu-ray ISOをDVDに書き込む最適な方法
- パート3:Blu-ray ISOをDVDに書き込む方法に関するFAQ
パート1:Blu-ray ISOをDVDに書き込むために必要なもの
事前にブルーレイをビデオ形式に変換する必要がありますか?最高品質のブルーレイムービーを取得するにはどうすればよいですか? Blu-ray ISOをDVDに変換して書き込むために、知っておくべき準備があります。
1.内部または外部DVDドライブ。現在、最新のMacBookには内蔵DVDドライブがありません。一部のWindows PCでも、代わりに外部PCを使用する必要があります。 DVDドライブがある場合、Blu-ray ISOファイルを標準のDVDディスクに書き込むことができます。
2.書き込み用の書き込み可能なDVDディスク。 DVDにはさまざまなタイプがありますが、どれを選択すればよいですか? DVD-R、DVD-RW、DVD + RW、DVD + Rなどの書き込み可能なDVDディスクを選択するだけです。完全なDVDディスクがある場合は、事前にDVDディスクの内容を消去する必要があります。
3.用途の広いDVDオーサリングツール。 DVDメニュー/音楽/背景/テンプレートをカスタマイズしたり、元のBlu-rayファイルを抽出したり、ビデオをさらに編集したり、字幕/オーディオトラックをカスタマイズしたりする必要がある場合は、代わりに多用途のDVDオーサリングツールが必要です。
あなたが知っておくべき: DVDをリッピングするのに最適なフォーマット
パート2:簡単な方法でBlu-ray ISOをDVDに書き込む最適な方法
Blu-ray ISOをDVDに書き込むには、Blu-ray ISOからビデオを抽出し、デジタルファイルを標準のDVDディスクにオーサリングする必要があります。詳細なプロセスの詳細については、以下をご覧ください。
1. Blu-ray ISOから動画を抽出する
Vidmore ブルーレイモンスター ブルーレイのリッピング、変換、コピーのための究極のツールです。それはあなたが元の品質でブルーレイISOからビデオを抽出することを可能にします。回転、切り取り、透かしの追加を行う高度な編集機能がいくつかあります。さらに、商用のBlu-rayディスクを変換する高度な復号化アルゴリズムを備えています。
- Blu-ray ISO /ディスク/フォルダを元の品質のデジタル形式に変換します。
- Blu-ray ISOをDVDに書き込む場合、速度が6倍高速になり、品質が低下しません。
- カット、透かしなどでBlu-rayムービーを編集およびパーソナライズします。
- DRM保護でBlu-rayを変換する高度な復号化アルゴリズム。
ステップ1:Blu-rayリッパーをダウンロードしてインストールし、コンピューターでプログラムを起動して、 リッパー トップメニューのボタンをクリックして、Blu-ray ISOファイルからビデオを抽出します。その後、Blu-ray ISOをプログラムにドラッグアンドドロップできます。
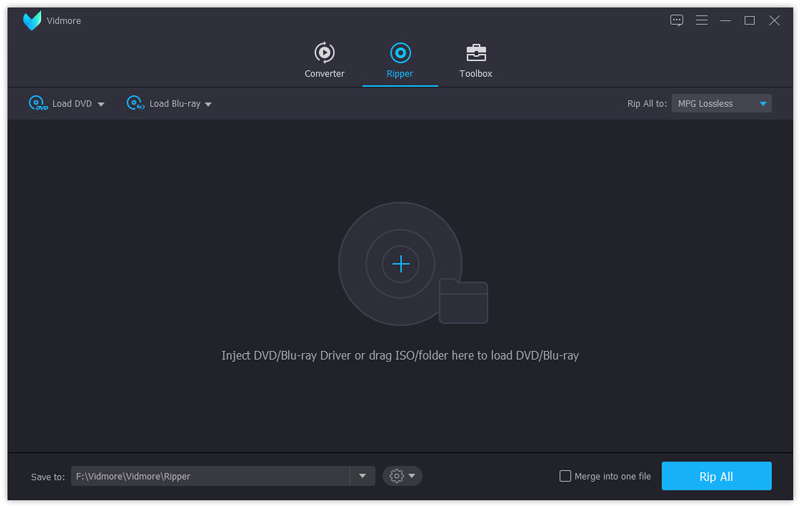
ステップ2:Blu-ray ISO内のすべてのメインムービーを検出します。他の小さなビデオを見たい場合は、 タイトルを表示/選択 Blu-rayから標準DVDへのターゲットビデオを検索します。その後、リストされているすべての動画のターゲット形式を選択できます。
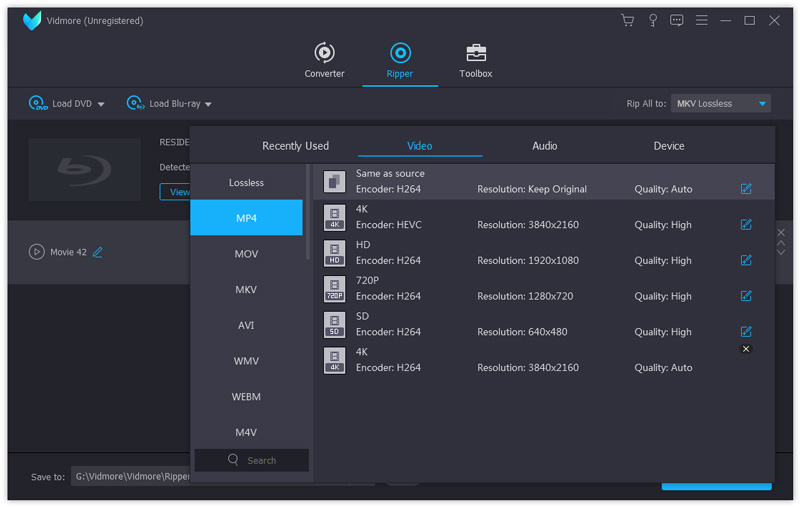
ステップ3:さらに、解像度、ビデオ品質、フレームレートなどを調整することもできます。 Blu-rayをDVDに書き込むには、代わりに720Pビデオのみが必要です。クリック すべてリッピング ボタンをクリックして、Blu-ray ISOを目的の宛先フォルダー内の目的のビデオファイルに変換します。
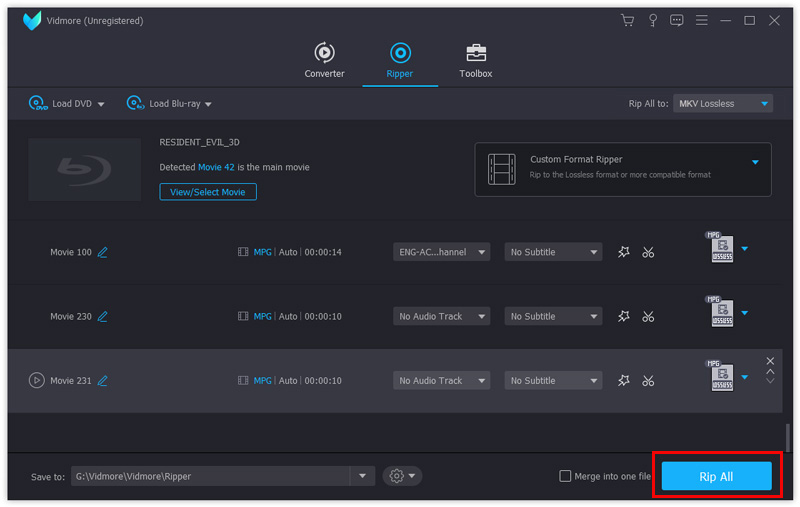
2. Blu-ray ISOビデオをDVDに書き込む
抽出されたブルーレイビデオを標準のDVDに書き込むには、 Vidmore DVD 作成 常に最高のDVDオーサリングプログラムです。あらゆるビデオからDVDを作成し、高度なビデオ編集機能を提供し、DVDメニューを簡単にカスタマイズできます。チャプターの作成、字幕/オーディオトラックの追加、TV標準の微調整を行うための追加機能がいくつかあります。
- さまざまなビデオ形式からDVDおよびBlu-rayディスク/フォルダ/ ISOファイルを作成します。
- 内蔵のDVDビデオを編集する 動画編集者 DVDに書き込む前。
- すぐに使えるメニューテンプレートのリストを使用して、DVD / Blu-rayディスクを書き込みます。
- メニューフレーム、ボタンスタイル、フォント、サイズなどでDVDをカスタマイズします。
ステップ1:プログラムを起動し、ホームインターフェースの左側にあるDVDディスクを選択します。クリック メディアファイルを追加 変換されたBlu-ray ISOビデオファイルをこのプログラムにインポートするオプション。ビデオがプログラムにインポートされると、 次 ボタン。
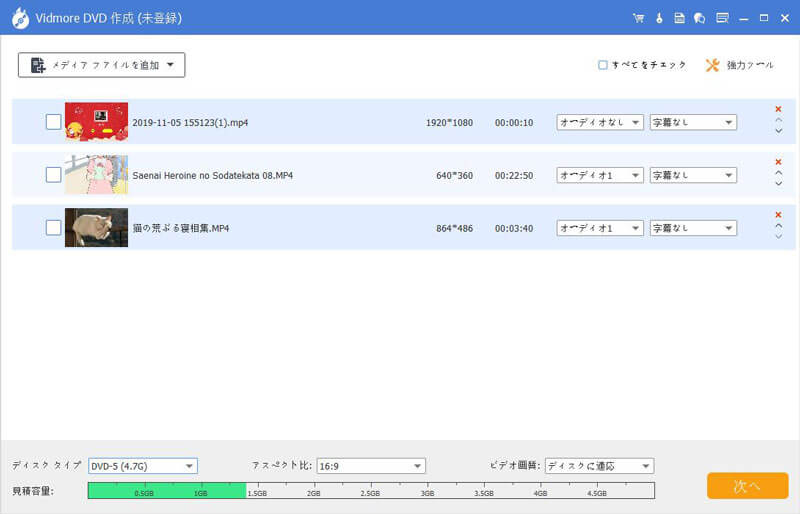
ステップ2: を選択 メニューテンプレート テンプレートから目的のものを選択するオプション。もちろん、 カスタムテンプレート DVDファイルのボタンまたはタイトルを調整するオプション。さらに、BGMを追加したり、Blu-ray ISOをDVDに書き込むための画像を変更したりすることもできます。
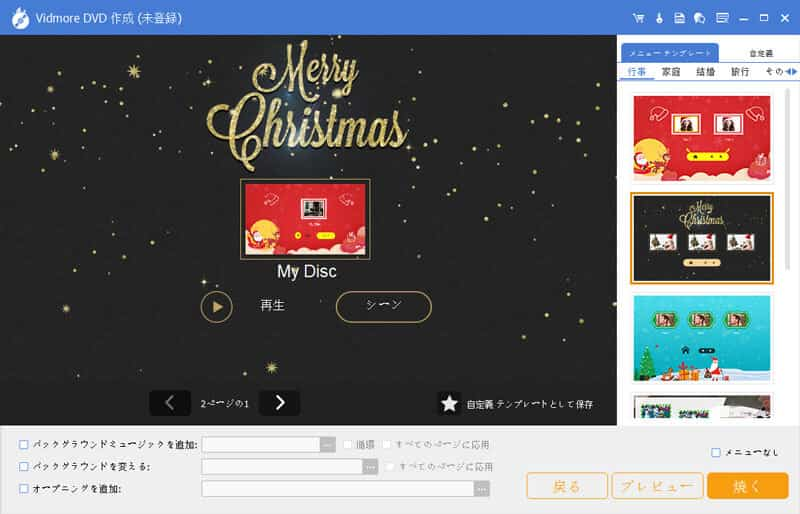
ステップ3:DVDプロジェクトをパーソナライズした後、 燃やす に入るボタン 設定 宛先を選択し、書き込み設定を行い、再生モードを選択するウィンドウ。次に、 開始 ボタンをクリックして、変換されたBlu-ray ISOを標準DVDに書き込みます。
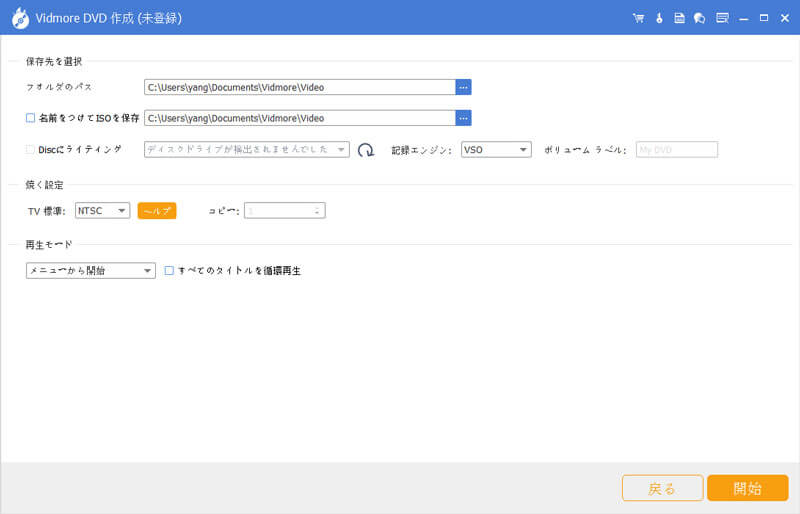
パート3:Blu-ray ISOをDVDに書き込む方法に関するFAQ
1.なぜBlu-ray ISOをDVDに書き込むのですか?
Blu-ray ISOを再生する必要がある場合は、仮想光学ドライブソフトウェアを除いて、光学ディスクファイルの読み取り環境を完全にシミュレートする必要があります。 Blu-ray ISOをDVDに書き込んだら、DVDプレーヤーを使用してTVでBlu-rayムービーを表示したり、メニュー、タイルやその他の特定の情報をさらに調整したり、ファイルを簡単にバックアップしたりできます。
2. Blu-ray ISOを直接再生できますか?
もちろん、コンピューターでBlu-ray ISOを再生できます。 VLC Media Playerを既にインストールしている場合は、追加のアドオンをインストールして、Blu-rayディスクだけでなくISOファイルも再生できます。ただし、DRM保護付きでAmazonからBlu-rayディスクを購入した場合は、Vidmore PlayerなどのプロのBlu-rayプレーヤーが必要か、代わりにBlu-ray ISOをDVDに変換する必要があります。
3. MacでBlu-ray ISOをDVDに書き込む方法
MacBookにはDVDドライブがないため、Blu-ray ISOをMacでDVDに書き込む代わりに、Macを使用して ディスクイメージをディスクに書き込む 下の下部にあるオプション ファインダ メニュー。これは簡単な方法ですが、特別な編集機能がなく、標準のDVDディスク用のVidmore DVD 作成としてDVDテンプレートをカスタマイズすることさえできます。
結論
スマートTVまたはホームシネマでBlu-ray ISOファイルを再生する方法もちろん、単純に変換して Blu-ray ISOを標準のDVDディスクに書き込む。準備とDVDオーサリングソフトウェアの詳細をご覧ください。もちろん、Blu-ray ISOファイルに関するよくある質問や、Blu-ray ISOをDVDに書き込む方法についても学ぶことができます。トピックに関する質問がある場合は、記事にコメントを残すことができます。
 Blu-rayとDVDの違いトップ10
Blu-rayとDVDの違いトップ10 PCとMacでAVIビデオをDVDに書き込むための7つの最良の方法
PCとMacでAVIビデオをDVDに書き込むための7つの最良の方法 Blu-ray ISOファイルに字幕を追加する方法
Blu-ray ISOファイルに字幕を追加する方法