VLCが記録されない問題を修正する5つの簡単な方法
VLCメディアプレーヤーでビデオを録画したいが、 VLCが録画しない 問題?
VLCは最も人気のあるメディアプレーヤーの1つで、コンピューターでビデオファイルやオーディオファイルを再生できます。 VLCは、すべての機能を備えたプレーヤーとして、レコーディングを含む他の強力な機能も備えています。 VLCを使用すると、コンピューターの画面コンテンツをキャプチャして、オンラインの映画や音楽をダウンロードできます。

ただし、多くのユーザーが VLCが録画しない インターネット上の問題。例えば、 VLCレコードボタンが機能しない そして VLCはビデオのみのオーディオを記録しない。このガイドでは、VLCが記録されない問題に対処するのに役立つ5つの効果的なソリューションを共有します。

パート1. VLCが記録されない問題を修正するためにコンピューターとVLCを再起動する
VLCの記録に関する問題は、さまざまな原因で発生する可能性があります。場合によっては、レコーディングとトランスコーディングが何らかの方法で壊れており、修正のためのソリューションを待っているときに、VLCがレコーディングしない状況に直面することがあります。または、音声設定が間違っていると、VLCはビデオを記録せず、オーディオのみを記録します。この部分から、VLCが記録されない問題を解決するのに役立ついくつかの効果的な方法を共有します。
最初に、問題を解決するためにコンピューターとVLCを再起動することを選択できます。知っている必要があります;再起動は、さまざまな問題を解決するためのシンプルで効果的な方法です。コンピューターを再起動してVLCメディアプレーヤーを再起動した後、再度記録を実行して、VLCがビデオとオーディオを正常に記録できるかどうかを確認できます。
パート2. VLCオーディオ設定を調整して、VLCがビデオのみのオーディオを記録しないようにする
VLCがビデオを記録せず、オーディオトラックのみをキャプチャする場合は、環境設定でVLCオーディオ設定を確認する必要があります。
ステップ1。 コンピュータでVLCを開き、 ツール。次に、 環境設定 オプション。
ステップ2。 メインの[Preferences]ウィンドウに入ると、 オーディオ タブに移動して オーディオ設定
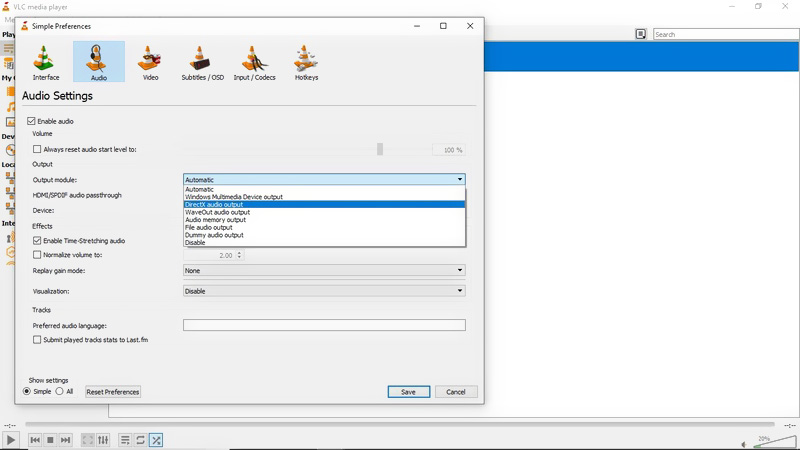
ステップ3。 今、あなたは確保する必要があります オーディオを有効にする ボックスがチェックされています。次に、選択に進むことができます Directxオーディオ出力 出力ドロップダウンリストのオプション。そうすることで、オーディオ設定を通常の状態に設定できます。その後、VLCを再起動して、もう一度録音してみてください。
パート3. VLCを最新バージョンに更新して、VLCが記録されない問題を修正する
それでもVLC録音機能が正しく機能しない場合は、VLCを最新バージョンに更新することを選択できます。 VLCの一部の古いバージョンは、不具合が発生しやすい傾向があります。これにより、VLCがビデオのみのオーディオを記録しないか、VLCが記録されたビデオを保存および出力できない可能性があります。
ステップ1。 VLCを最新バージョンに更新するには、VLCを開いてクリックします 助けて 上部のメニューバー。ドロップダウンリストから、 アップデートを確認する オプション。
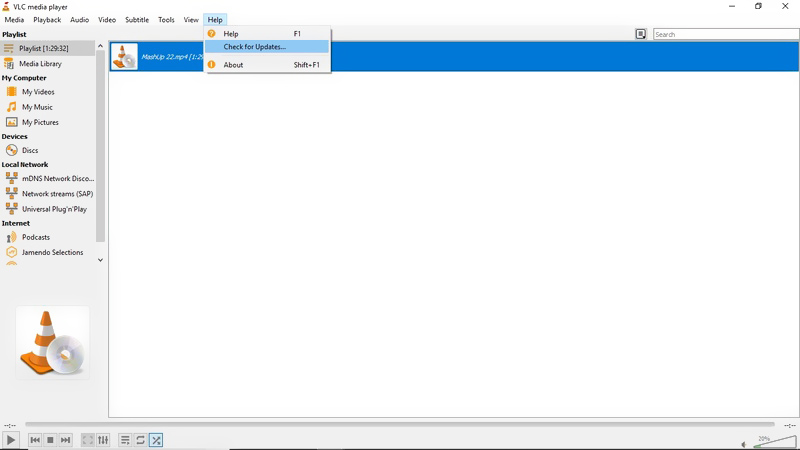
ステップ2。 利用可能なVLCアップデートバージョンがある場合は、 はい その後 インストール 古いVLCを新しいバージョンに置き換える。
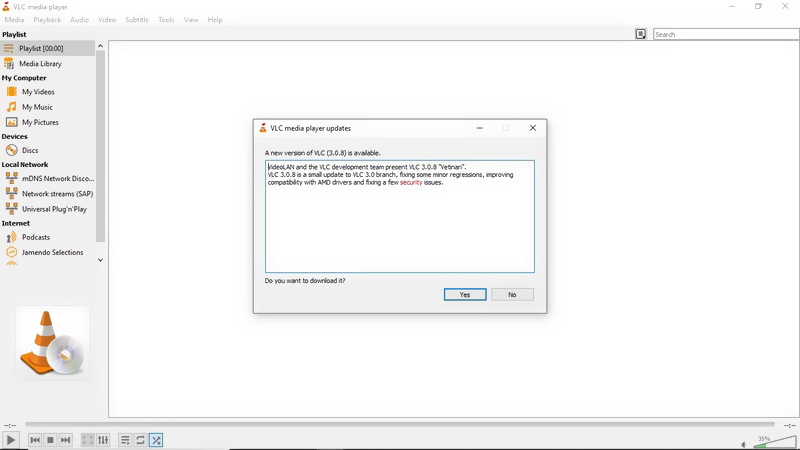
コンピューターで最新のVLCバージョンを取得したら、それを実行して、VLCに記録されない問題が解決されたかどうかを確認できます。
この方法は、次の問題も適用します VLCはDVDファイルを再生できません コンピュータ上。
パート4.ビデオアクセラレーションを無効にしてVLCが記録されないようにする
VLCでビデオを録画できない場合は、録画前にビデオアクセラレーションを無効にすることもできます。
VLCでビデオアクセラレーションを無効にするには、 ツール 上部のメニューバー。次に、 環境設定 ドロップダウンリストのオプション。 VLC設定のメインウィンドウに入ると、 ビデオ そして、チェックを外します 高速ビデオ出力(オーバーレイ) オプション。
パート5. VLCが記録されない問題を修正するためのVLC記録の代替案を入手する
実際、プロの録音ツールを選択してVLC録音機能を置き換えることができます。ここでは、強力なビデオおよびオーディオレコーダーを強くお勧めします。 スクリーンレコーダー コンピュータで発生したアクティビティをキャプチャするのに役立ちます。
- Windows 10/8/7 PCおよびMacでビデオおよびオーディオコンテンツを記録します。
- コンピュータ画面/ウェブカメラをキャプチャし、音声を記録してスクリーンショットを撮ります。
- オンライン動画、2D / 3Dゲームプレイ、ウェブカメラ、ビデオ/オーディオ通話、音楽などを録画します。
- 強力な編集機能と、キャプチャされたビデオを一般的なビデオ/オーディオ形式で出力します。

ステップ1。 お使いのコンピューターでこのVLCレコーディングの代替を無料でダウンロード、インストール、実行します。

ステップ2。 ビデオ録画、オーディオ録画、スクリーンショット機能の両方を備えています。ビデオをキャプチャしたい場合は、 ビデオレコーダー 特徴。画面全体またはカスタム領域でビデオを録画できます。さらに、システムサウンドとマイクからサウンドをキャプチャできます。

ステップ3。 コンピュータ画面に表示されたものを記録したい場合は、 レック ボタンをクリックして、記録プロセスを開始します。記録後、キャプチャしたビデオを簡単に編集できます。記録されたビデオは、MP4、MOV、FLV、AVIなどの一般的なビデオ形式で保存できます。
パート6. VLCが記録されないFAQ
質問1. VLCレコーディングはどこに保存されますか?
キャプチャされたVLCビデオはC:/ Users /に保存されます
質問2. VLCはどのフォーマットで記録しますか?
VLCはデフォルトでAVI形式で記録ファイルを保存します。ただし、必要に応じて、出力形式をMP4、MKV、MOV、TS、WAV、WebM、OGG、MPEGなどに変更することもできます。
質問3. VLCが録画しているかどうかはどうすればわかりますか?
VLCが録画中の場合、録画中に録画ボタンの状態が変化しているのがわかります。
質問4. Windows 10にはスクリーンレコーダーが組み込まれていますか?
Windows 10には、Xbox Game Barと呼ばれる組み込みの画面記録ツールがあります。主に設計されています ゲームプレイをキャプチャ。 PCでビデオとオーディオをキャプチャするために使用できます。
結論
VLCが録画しない または VLCはビデオのみのオーディオを記録しない?この投稿では、5つの簡単な方法で問題を解決できます。 VLCが記録されない問題について引き続き質問がある場合は、メッセージを残すか、直接お問い合わせください。
 VLCメディアプレーヤーで自家製または商用DVDをリッピングする方法
VLCメディアプレーヤーで自家製または商用DVDをリッピングする方法 無料でM4VファイルをDVDに焼く方法
無料でM4VファイルをDVDに焼く方法  VLCメディアプレーヤーを使用して暗号化されたブルーレイムービーを再生する方法
VLCメディアプレーヤーを使用して暗号化されたブルーレイムービーを再生する方法