PCのモニターとしてiMacを使用する方法
作業しているPCの画面のサイズに満足していませんか?実際、AppleはiMacに他のデバイスとしてディスプレイとして使用される特別な機能を提供しています。 iMacは印象的な表示機能を備えているので、Windows PCのモニターとして使用できます。この投稿では、使用方法のステップバイステップガイドを提供します PCのモニターとしてのiMac.

パート1. PCのモニターとしてiMacを使用する方法
最新のiMacは、4K網膜モニター、ハイダイナミックレンジ、鮮やかな色などの優れたディスプレイが特徴です。 Windows PCで画面を表示することは確かに素晴らしい選択です。その前に、iMacをセカンダリモニターとして使用できるかどうかを確認する必要があります。 iMacにThunderboltまたはミニディスプレイポートがある場合は、モニターとして使用できます。次の互換性のあるモデルを確認できます。
-2009年後半および2010年中頃の27インチiMac(ミニディスプレイポート付き)
-2011年半ばと2014年のThunderboltポートを搭載したiMac
また、PCにミニディスプレイまたはUSB Type-C / Thunderboltポートがあるかどうかを確認する必要があります。そうでない場合は、適切なアダプタでHDMIまたはディスプレイポートを利用できます。次の手順に従って、iMacをPCのモニターとして使用します。
ステップ1。 iMacとPCの電源を切ります。次に、それらをThunderboltケーブルで接続する必要があります。
ステップ2。ケーブルの一方の端を、Windows PCまたはラップトップのHDMI、ディスプレイポート、またはThunderboltポートに差し込みます。ケーブルのもう一方の端をMini Display PortまたはThunderboltポートにiMacに差し込みます。アダプタを使用している場合は、まずケーブルをアダプタに接続し、次にオスの端をiMacのミニディスプレイ/サンダーボルトポートに挿入します。
ステップ3。これで、iMacとPCの電源を入れることができます。押したまま Cmd + F2 または Cmd + Fn + F2 iMac。数秒で、PCの画面をiMacに表示できるようになります。
あなたが好きかもしれないWindows PCとMac用の最高のスクリーンレコーダー
- WindowsおよびMacで画面のアクティビティ、ビデオ、オーディオ、およびWebカメラを記録します。
- 画面全体をキャプチャするか、領域をカスタマイズしてアクティビティを記録します。
- テキスト、ハイライト、線などで注釈を付けることにより、記録されたビデオをリアルタイムで編集します。
- 録画したビデオとオーディオをMP4、WMV、AVI、FLV、GIF、MP3、AACなどにエクスポートします。
- スケジュールされた記録タスクを作成して、特定の時間に自動的に画面を記録します。

パート2.デュアルブートを介してPCのモニターとしてiMacを使用する方法
iMacにWindowsをインストールすると、セカンダリディスプレイとして使用できます。これには、iMacが最新のWindows 10 HomeまたはProバージョンを実行する必要があります。
ステップ1。 Windows PCとWindowsを実行しているiMacを同じWi-Fiネットワークに接続するか、イーサネットケーブルを介して両方をインターネットに接続します。
ステップ2。 Windowsを実行しているiMacで、 設定、 案内する システム そして、 このPCに投影しています オプション。
ステップ3。次に、 どこでも利用可能 ドロップダウンメニューのオプション。次に、 初回のみ 下のオプション このPCへの投影を依頼する。次に、ページの下部にあるコンピュータに名前を付ける必要があります。
ステップ4。次に、Windows PCで、 アクションセンター 右下隅のタブ。プロジェクトタイルを選択し、 ワイヤレスディスプレイに接続する。次に、PCがワイヤレスディスプレイを検索し、iMacがリストに表示されます。
最後に、iMacをクリックしてディスプレイを追加すると、PCディスプレイがちらつくはずです。これで、iMacがWindows PCをミラーリングします。
パート3. PCのモニターとしてiMacを使用する場合のFAQ
1.古いiMacを別のMacのモニターとして使用するにはどうすればよいですか?
iMacを別のMacのモニターとして使用するには、ターゲットディスプレイモードをオンにする必要があります。必要なのは、TDMとThunderboltケーブルをサポートするiMacだけです。まず、iMacとMacの電源を切り、Thunderboltケーブルを使用して接続します。次に、電源を入れ、iMacのキーボードでCommand-F2を押して、ターゲットディスプレイモードを有効にします。次に、iMacにMacの画面が表示されます。
2.ターゲット表示モードとは何ですか?
ターゲットディスプレイモードは、Appleによって導入された比較的新しい機能であり、最初は27インチLate 2009 iMacでのみ使用できます。これにより、ユーザーは互換性のあるデバイスをiMacのミニディスプレイポートに接続し、iMacのディスプレイを独占的に使用できます。
3.ターゲットディスクモードとは
ターゲットディスクモードは、ターゲットディスプレイモードの古い従兄弟であり、1台のMacのハードドライブを古いMacの外部ドライブとして使用できます。
これで、iMacをPCの外部モニターとして使用できます。もしあなたが必要ならば Macの画面記録、Vidmore Screen Recordはあなたがそれを作るのを助ける素晴らしいオプションでしょう。そして、それを使用することもできます Macでオーディオをキャプチャする。このガイドが、Windows PCからiMacのディスプレイを操作するのに役立つことを願っています。

 Androidスマートフォンやタブレットで画面記録をすばやく行う方法
Androidスマートフォンやタブレットで画面記録をすばやく行う方法 Androidデバイスに最適な録音する方法
Androidデバイスに最適な録音する方法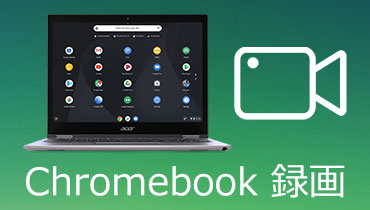 Chromebookで録画する方法 お勧め
Chromebookで録画する方法 お勧め