MacでAirPlayをオンにするための究極のガイド
AirPlay Appleデバイス間でビデオ、オーディオ、写真、ドキュメント、およびその他のファイルを簡単に転送するために開発されました。 iPhone、iPad、iPod、MacからApple TV、スピーカー、AirPlay 2対応のスマートTVにコンテンツを共有するためのシンプルで効果的な方法を提供します。
MacでAirPlayをオンにすると、Macの画面をリアルタイムでApple TVまたはスマートTVにブロードキャストできます。しかし、多くのユーザーがこの問題に直面しました MacでAirPlayが表示されない または MacにAirPlayアイコンがない 問題。あなたはその一人ですか?
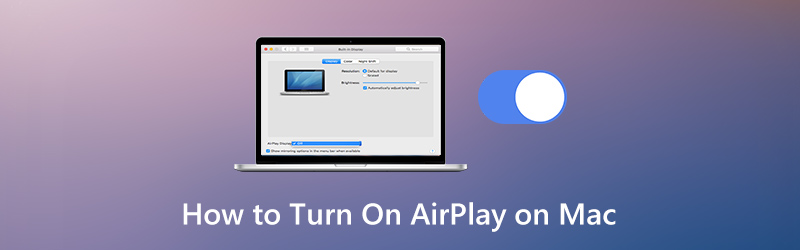
あなたは MacでAirPlayをオンにする方法を知っている?実際、多くのAppleユーザーはまだAirPlayとその機能に慣れていません。この記事では、Apple AirPlayの詳細と、AirPlay機能を有効にして使用するための正しい方法を紹介します。
パート1. MacでAirPlayをオンにする方法
Apple AirPlayを使用すると、ビデオをストリーミングし、MacおよびiOSデバイスからApple TVにディスプレイを簡単にミラーリングできます。 MacでAirPlayをオンにして使用するには、MacとApple TVの両方が同じWi-Fiネットワーク上にあることを確認する必要があります。
Appleデバイスが同じWi-Fiネットワーク下にある場合、AirPlayは単に接続してストリーミングを開始します。デバイスが同じネットワーク接続上にない場合、AirPlayはポイントツーポイントWi-Fiを使用してストリーミングします。
互換性のあるAirPlay対応デバイスがMacの近くにある場合、AirPlayアイコンがAppleメニューバーの画面上部に表示されます。 AirPlayボタンをタップしてターゲットデバイスを選択するだけで、Macから簡単にAirPlayビデオを再生できます。
ステップ1。 MacディスプレイをApple TVまたはAirPlay 2互換のスマートTVにミラーリングするには、まずMacでストリーミングするコンテンツを見つける必要があります。
ステップ2。 Apple TVが近くにあるときにMacでAirPlayアイコンが見つからない場合は、 システム環境設定 → ディスプレイ → 表示 そして、 利用可能な場合、メニューバーにミラーリングオプションを表示します
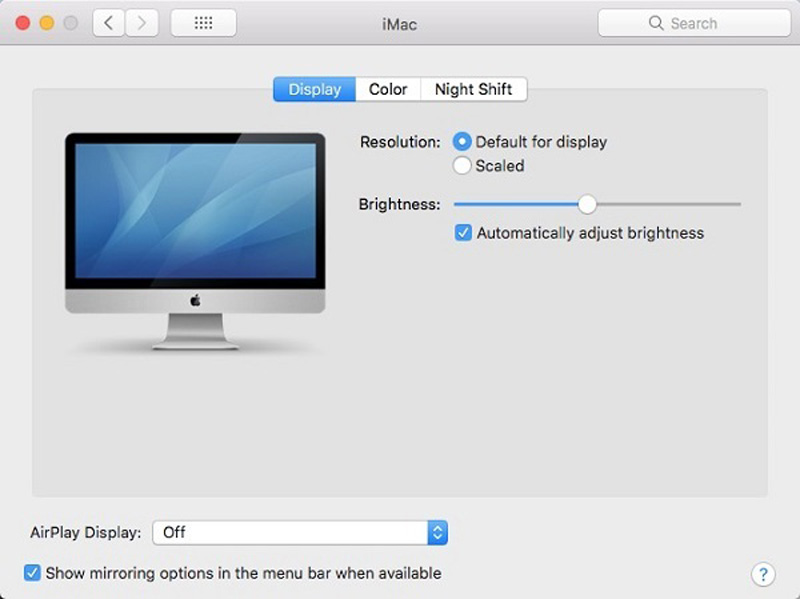
ステップ3。 クリック AirPlay MacでAirPlayをオンにするボタン。次に、ビデオ再生コントロールをクリックします。
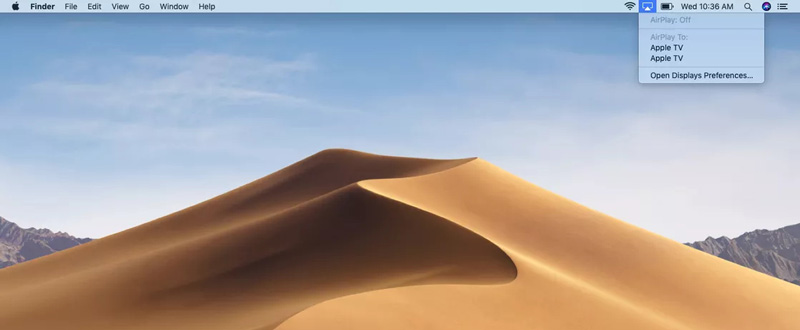
ステップ4。 これで、ターゲットのApple TVまたはスマートTVを選択して、AirPlayストリーミングを開始できます。 Macコンテンツのストリーミングを停止する場合は、ビデオ再生コントロールのをもう一度クリックしてから、 AirPlayをオフにする
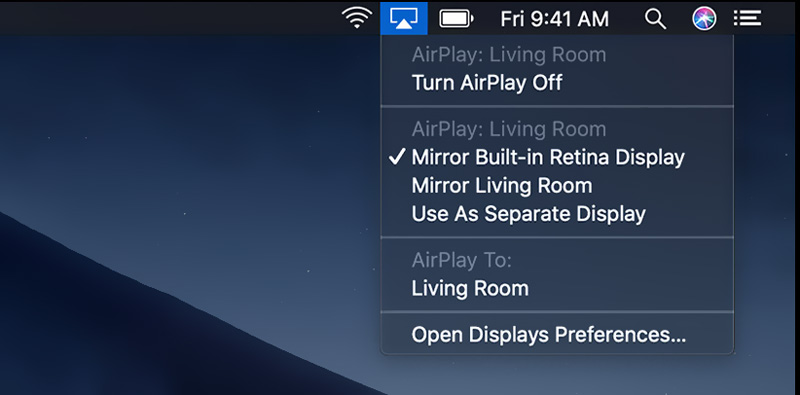
MacでAirPlayをオンにすると、機能がアクティブなときにアイコンが青で表示されます。 MacBook Air、MacBook Pro、iMacでは、AirPlayアイコンが表示されるのは、AirPlayミラーリングが使用可能な場合にのみメニューバーに表示されることです。
ために iPhoneをPCにミラーリング、AirPlayが有効になっていません。この投稿を参照してください。
あなたが知りたいかもしれない最高のAirPlayレコーダー
- AirPlay音楽、ビデオ、iTunesストリームなどを高品質で記録
- Mac / Windowsでオンライン映画、音楽、ビデオ音声通話、ゲームプレイなどをキャプチャします
- システムオーディオカードまたはマイク音声から音声を録音する
- 記録されたAirPlayストリーミングコンテンツを一般的なビデオまたはオーディオ形式で保存する

詳細はこちら Macの画面を記録.
パート2. MacでAirPlayが表示されない理由
上記のように、多くのAppleユーザーはAirPlayが機能しない問題を MacでAirPlayが表示されない, Appleデバイスが接続されていません そして MacでAirPlayアイコンが見つからない。 AirPlayが正常に動作しない原因はさまざまです。これが発生する一般的な理由は次のとおりです。
AirPlayが機能しない問題の主な原因は、さまざまなWi-Fiネットワークに接続されているAppleデバイスです。
古いファームウェアを使用しているときに、MacでAirPlayアイコンが表示されない場合もあります。したがって、MacまたはiOSデバイスを最新バージョンに更新する必要があります。
ネットワーク接続が悪い場合、メディアコンテンツをあるデバイスから別のデバイスにストリーミングするときに、AirPlayが機能しない問題が簡単に発生する可能性があります。場合によっては、不良ネットワークでは、ファイルを別のデバイスにストリーミングする余裕がありません。
パート3. MacでAirPlayをオンにする方法に関するFAQ
質問1. AirPlayの使い方は?
AirPlay機能を有効にしてAppleデバイスで使用するには、これらすべてのApple製品が同じWi-Fiネットワーク上にあることを確認する必要があります。次に、AirPlay機能を使用して、iPhone、iPad、MacからApple TVにコンテンツをストリーミングできます。
質問2.スマートテレビでAirPlayを使用する方法
スマートテレビでAirPlayを使用するには、まずこのスマートテレビがAirPlay 2互換のスマートテレビであることを確認する必要があります。次に、それらを同じWi-Fiネットワークに接続します。 AirPlayを使用してコンテンツをスマートTVにミラーリングする場合は、AppleデバイスでAirPlay機能をオンにしてから、AirPlayデバイスリストからスマートTVを選択できます。
質問3. AppleデバイスでAirPlayをリセットする方法は?
AirPlay機能をリセットする場合は、Appleデバイスを再起動してWi-Fiルーターを再起動できます。そうすることで、AirPlayを完全にリセットできます。
質問4. AirPlayはどのように機能しますか?
Apple AirPort Expressをワイヤレスルーターとして使用している場合、すべてのAppleデバイスを簡単に検出して接続できます。同時に、すべての互換性のあるデバイスは、同じWi-Fiネットワーク下にある場合、お互いを認識します。 AirPlayはこれらすべてのデバイスを検出し、簡単に接続します。
結論
このページを読んだ後、AirPlayの詳細を学べることを願っています。あなたはに詳細なガイドを得ることができます MacでAirPlayをオンにする。また、いくつかの理由がわかります MacでAirPlayが表示されない。それでもApple AirPlayについて質問がある場合は、メッセージを残すことができます。

 Macで内部および外部オーディオを録音する3つの方法(すべてのソースから)
Macで内部および外部オーディオを録音する3つの方法(すべてのソースから) 無料でM4VファイルをDVDに焼く方法
無料でM4VファイルをDVDに焼く方法  Mac用のFrapsのようなものは何でも、あなたが知っておくべき5つの最高の選択肢があります
Mac用のFrapsのようなものは何でも、あなたが知っておくべき5つの最高の選択肢があります