TeamViewerを使用して音声で会議を効率的に記録する方法
TeamViewerは、2台以上のコンピュータを接続するためのアプリケーションです。他のコンピューターを制御したり、ファイルやビデオを転送したり、オンライン会議を作成したりできます。発売以来、このアプリは4億台を超えるデバイスを魅了しています。会議セッションの記録は、AVIビデオへの変換に役立つ新機能です。一部のユーザーは方法を理解していません TeamViewerでセッションを記録する。したがって、この記事では、会議を記録する方法やその他のオプションを共有します。
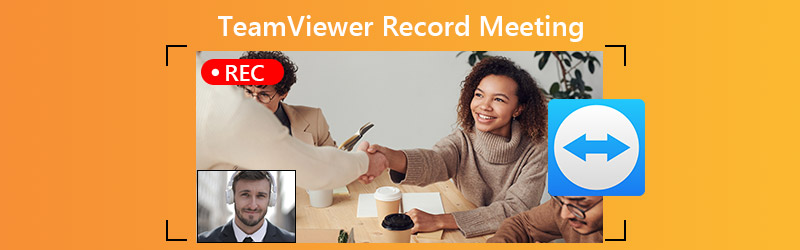
- パート1:TeamViewerセッションを記録する方法
- パート2:TeamViewerミーティングを記録するための最良の代替手段
- パート3:TeamViewer Record Meetingに関するFAQ
パート1:TeamViewerセッションを記録する方法
TeamViewerを使用すると、会議やセッションを手動または自動で記録できます。ただし、ワークフローは少し異なります。
TeamViewerセッションを手動で記録する方法
ステップ1:TeamViewerを開き、リモートセッションを作成します。
ステップ2:をクリックして展開します ファイルとエクストラ ツールバーのメニューを選択し、 セッションの記録を開始 TeamViewerセッションの記録を開始します。

ステップ3:次に、ツールバーに記録タブが表示されます。それはあなたに録音の長さを示したり、それを一時停止します。クリック 停止して保存 録音を停止したい場合はボタンをクリックしてください。

ステップ4:[名前を付けて保存]ダイアログで、宛先フォルダーを選択し、 保存する。録音はに保存されます TeamViewerセッション フォーマット。 AVIに変換するには、TeamViewerソフトウェアを開いて、 記録されたセッションを再生または変換する から エクストラ メニューをクリックし、 変換.
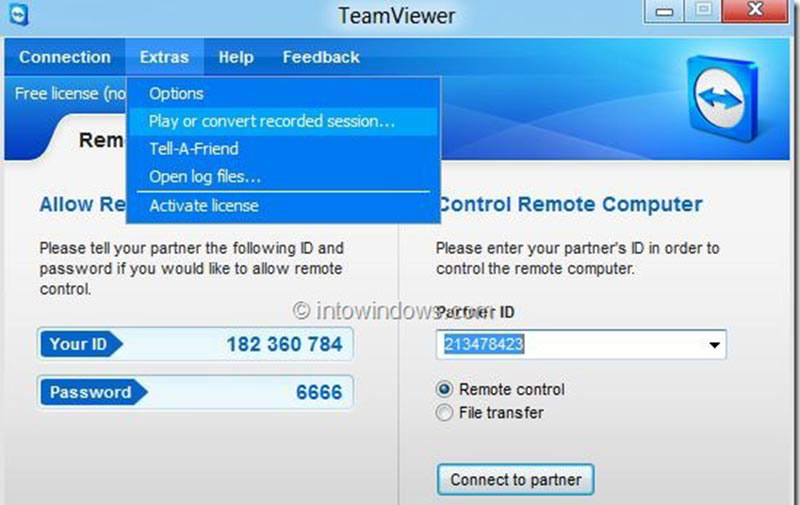
TeamViewerセッションを自動的に記録する方法
ステップ1:TeamViewerソフトウェアを開き、 エクストラ メニューと選択 オプション.
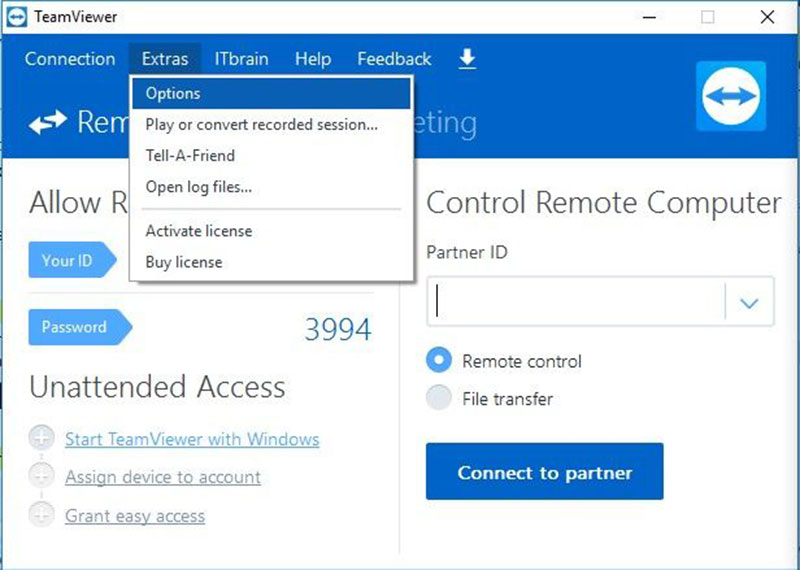
ステップ2:に行く リモコン 左側からタブを選択し、 リモートコントロールセッションの自動記録 下 リモコンのデフォルト セクション。
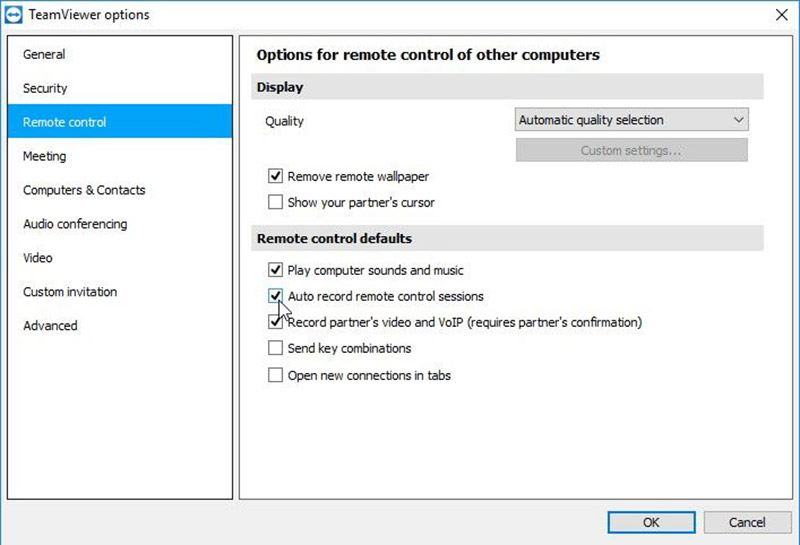
ステップ3:クリック OK それを確認します。これで、TeamViewerのすべてのリモートセッションが記録されます。
パート2:TeamViewerミーティングを記録するための最良の代替手段
オプション1:デスクトップでTeamViewerミーティングを記録する方法
Vidmoreスクリーンレコーダー は、TeamViewerの組み込みレコード機能の最良の代替手段の1つです。それはそれぞれが簡単に学ぶことができる方法でプロレベルの機能を提供します。
TeamViewerのセッションレコードに代わる最良の方法の主な機能
- ワンクリックでオンライン会議とセッションを記録します。
- ウェブカメラとマイクを介して反応をキャプチャします。
- 豊富なカスタムオプションとプリセットを提供します。
簡単に言えば、TeamViewerセッションやその他の会議を記録するための最良の方法です。
デスクトップでTeamViewerセッションを記録する方法
ステップ1:スクリーンレコーダーのインストール
PCにインストールした後、最良の代替ソフトウェアを実行します。 Macには別のバージョンがあります。選ぶ ビデオレコーダー メインインターフェイスを開きます。クリック 装備 開くアイコン 環境設定 ダイアログで、 出力 タブ、設定 ビデオ 形式およびその他のオプション。クリック OK それを確認します。

ステップ2:TeamViewerミーティングの記録
TeamViewer会議またはオンライン会議を記録する場合は、オンにします 表示 に基づいて記録領域を設定し、トグル システムサウンド 音声で会議を記録します。の ウェブカメラ そして マイクロフォン を使用して顔と声をキャプチャし、それらを有効にするかどうかを決定できます。押す レック 会議の開始時にボタンをクリックします。録音中に、テキストや絵をリアルタイムで追加できます。

ヒント:会議を自動的に記録するには、 スケジュールを取る 状況に応じて設定してください。その後、セッションが開始すると、レコーダーは自動的に動作します。
ステップ3:会議の記録を保存
TeamViewerセッションの記録を停止する場合は、 やめる ボタンをクリックして、プレビューウィンドウに入ります。内蔵のメディアプレーヤーで会議の記録を確認します。不要な部分を クリップ ツール。録音に満足したら、 保存する ボタンをクリックして、ハードドライブに保存します。
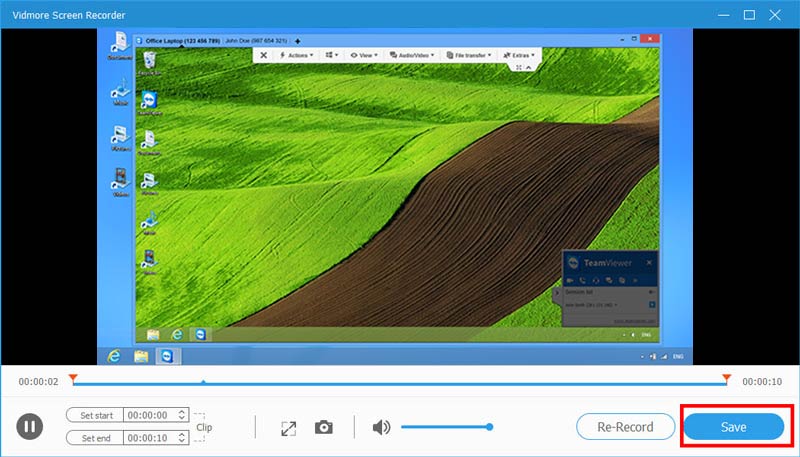
TeamViewerミーティングの記録とは別に、このスクリーンレコーダーを使用して ウェビナーを記録する, 音声付きのWhatsAppビデオ通話を録音する、Vikiビデオなどをダウンロードします。
オプション2:TeamViewer会議をオンラインで記録する方法
ミーティングレコーダーソフトウェアをコンピュータにインストールしたくない場合でも、TeamViewerセッションを次のコマンドで記録できます。 Vidmore無料オンライン画面レコーダー.
TeamViewerセッションレコードのオンライン代替の基本機能
- TeamViewerセッションと会議をオンラインでキャプチャします。
- 完全無料です。
- 透かしや長さの制限はありません。
TeamViewerセッションをオンラインで記録する方法
ステップ1:会議を記録する必要がある場合は、ブラウザでfree-online-screen-recorder/にアクセスしてください。押す 無料レコーダーを起動 ランチャーをダウンロードします。
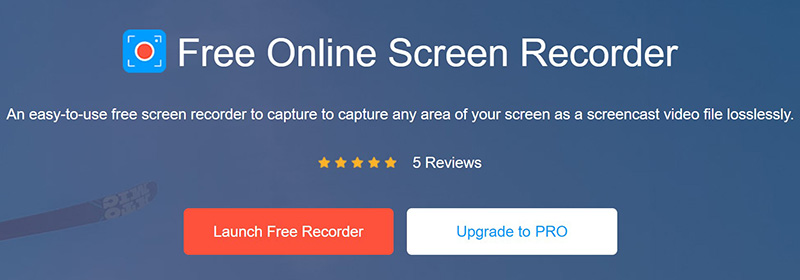
ステップ2:クリック モニター アイコンをクリックして、適切な録音領域を選択します。顔を録音に追加する場合は、オンに切り替えます ウェブカメラ;それ以外の場合は無効にします。次に、オーディオソースを選択します。 システムオーディオ そして マイクロフォン.
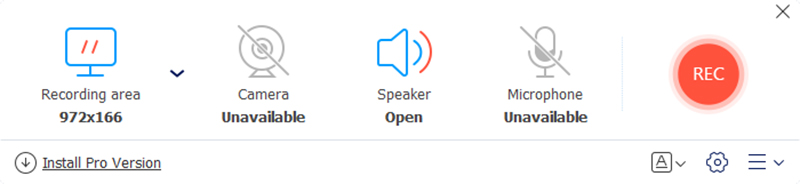
ステップ3:光学的には、 設定 歯車のアイコンが付いたボタンをクリックして、[設定]ダイアログを開きます。ここでは、ホットキー、出力形式、宛先などを設定できます。
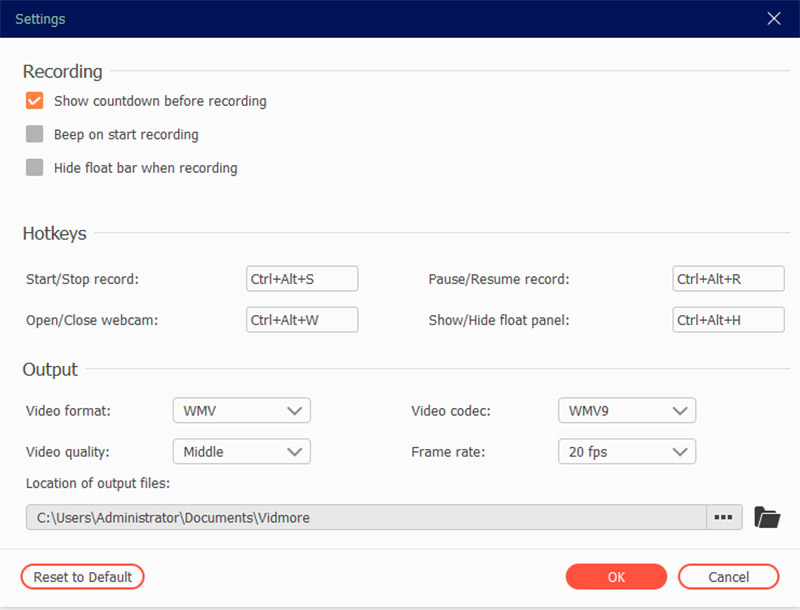
ステップ4: クリック レック ボタンをクリックして、TeamViewerセッションまたはその他のオンライン会議の記録を開始します。会議の記録を停止するには、 やめる ボタン。次に、録音をコンピュータにダウンロードします。
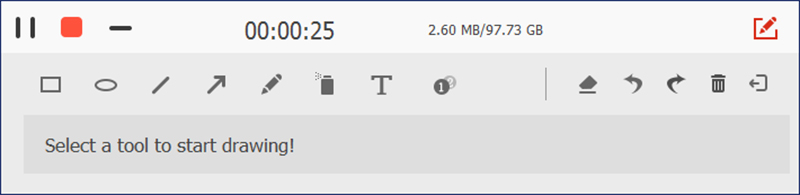
パート3:TeamViewer Record Meetingに関するFAQ
TeamViewerは安全ですか?
TeamViewerによると、AES 256ビット暗号化を使用しており、これは認められた高品質の標準です。ユーザーは、2要素認証を有効にし、パスワードを強制的にリセットし、信頼できるデバイスをホワイトリストに登録して、セキュリティを強化できます。
TeamViewerセッションを音声で録音するにはどうすればよいですか?
組み込みのセッション記録機能は、TeamViewerセッションを音声で記録できます。録音がミュートされている場合は、複数のオーディオソースをサポートするVidmore ScreenRecorderなどの代替の会議レコーダーを試すことができます。
TeamViewerの記録はどこに保存されますか?
クリックしたら 停止して保存 TeamViewerセッションを記録した後、ボタンをクリックすると、名前を付けて保存ダイアログがポップアップします。これで、特定のフォルダを選択して記録を保存できます。ただし、tvs拡張子で保存されます。 TeamViewerソフトウェアでのみ開くことができます。または、記録をAVIビデオに変換することもできます。
結論
このガイドでは、TeamViewerで会議またはセッションを記録する方法について説明しました。ソフトウェアには組み込みの記録機能があり、セッションを自動記録するように設定できます。ただし、記録をAVI形式に変換する必要があります。組み込みの記録機能に加えて、Vidmore ScreenRecorderなどの強力な会議記録アプリケーションを試すことができます。使いやすいだけでなく、会議を高品質のビデオファイルに記録することもできます。会議の記録に関連するその他の問題がある場合は、この投稿の下にメッセージを残してください。
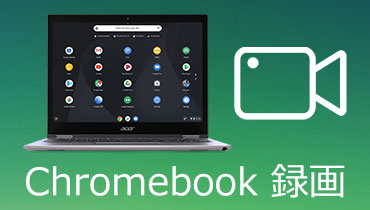 Chromebookで録画する方法 お勧め
Chromebookで録画する方法 お勧め 字幕付きのVikiビデオを録画およびダウンロードする2つの簡単な方法
字幕付きのVikiビデオを録画およびダウンロードする2つの簡単な方法 Androidデバイスに最適な録音する方法
Androidデバイスに最適な録音する方法