Windowsアクセサリの居場所とそのステップ記録ツールの利用方法
WindowsアクセサリはすべてのWindows PCにフリーインストールされているソフトたちを指しています。操作がシンプルで、無料で使用できるのが特徴です。その居場所が曖昧で、よく分からない人もあります。ここで、Windowsアクセサリの居場所をご紹介いたします。また、Windowsアクセサリの一つであるステップ記録ツールの利用方法をご説明いたします。

Windowsアクセサリの居場所
Windowsアクセサリの一般的に見つかる方法は二つあります。これから説明しましょう。
1.スタートから
Step 1、「スタート」をクリックし、「W」欄から「Windowsアクセサリ」をクリックします。
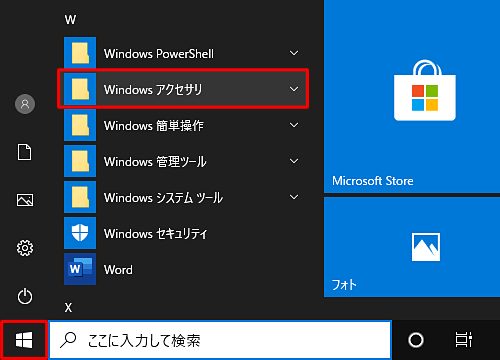
Step 2、表示された一覧から、利用したいソフトをクリックします。
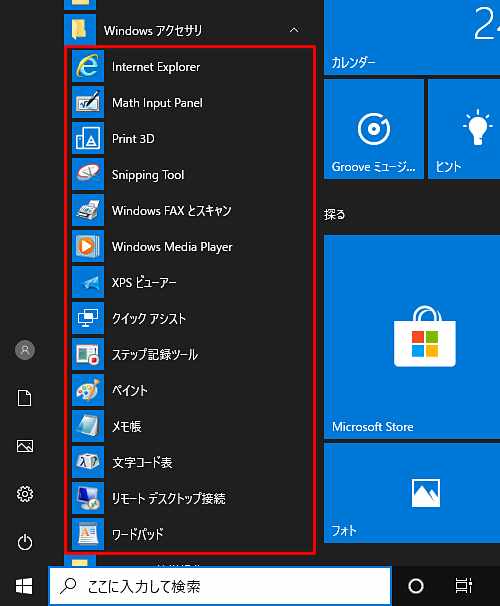
2.「Cortana(コルタナ)」の検索窓から
以上の方法で利用したいソフトが見つからないなら、「Cortana(コルタナ)」の検索窓に「見つけたいソフト」と入力すると、「見つけたいソフト」をアプリ欄に検索結果に表示されます。ここでは、電卓を例とします。
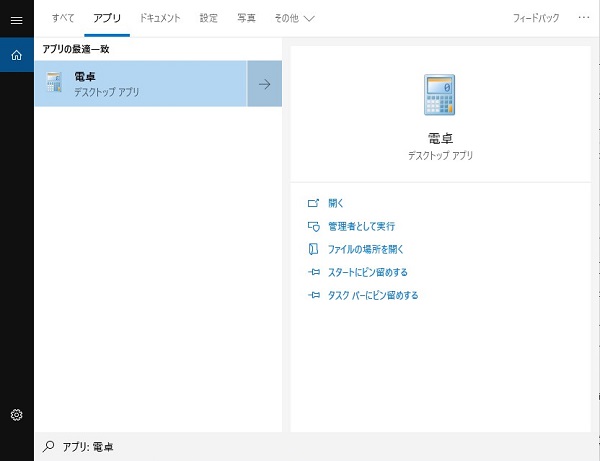
今度、快速で利用したいソフトを見つかりたいなら、前もってスタート、或いはタスクバーにピン留めする方がいいです。
Windowsアクセサリのステップ記録ツールの利用方法
ステップ記録ツールは一般的に「スタート」から見つかれますが、「Cortana」の検索窓で検索できないかもしれません。ここでは、ステップ記録ツールの検索と利用方法について簡単にご説明いたします。
Step 1、「Cortana」の検索窓から「PSR」を入力すると、「ステップ記録ツール」が現れます。「ステップ記録ツール」をクリックし起動します。
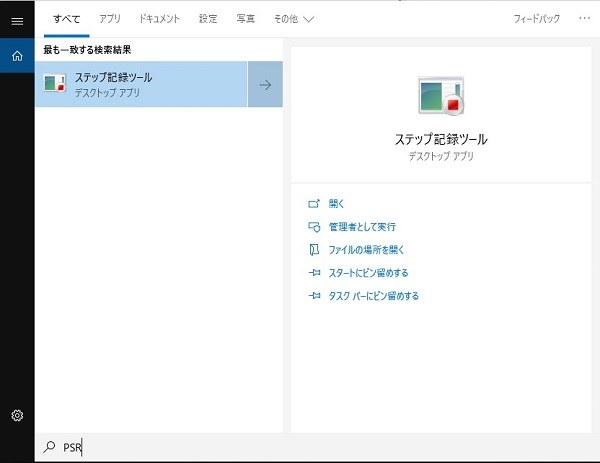
Step 2、「記録の開始」を押下し、操作を開始です。操作が完了後、「記録の停止」を押下します。コメントの追加も可能です。
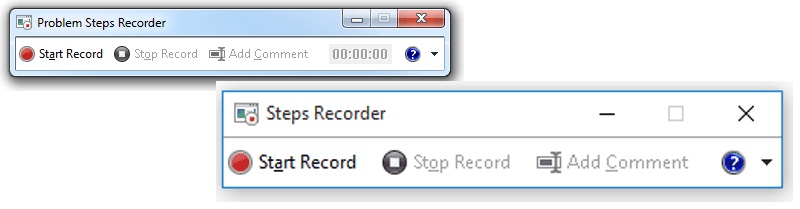
Step 3、「記録の停止」をクリックすると、記録されたステップと注意事項が表示されます。別ウィンドウで記録された内容が表示されて、適当な場所に保存します。(zipファイル形式で保存されます)
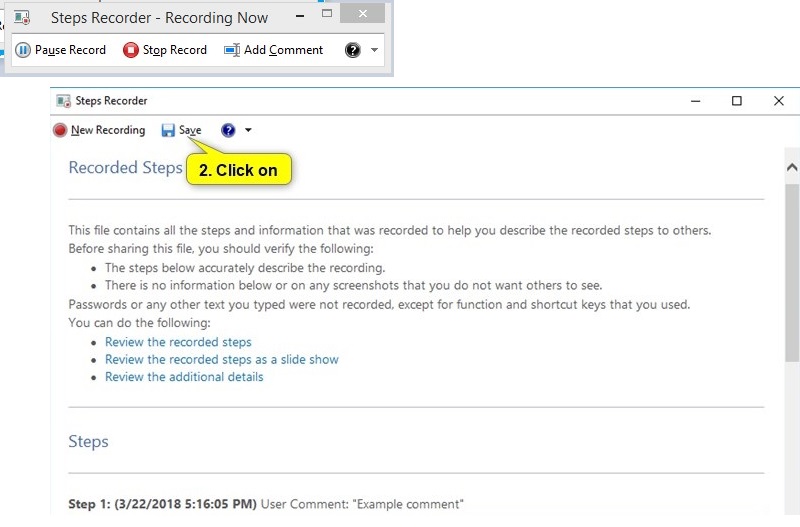
Step 4、zipファイルを解凍するとmhtファイルが存在するので、実行すると作業内容をInternet explorer(IE)で確認できます。
「PSR」はステップ記録ツールの英語表示であるProblem Steps Recorderの略称です。ステップ記録ツールを使って操作中に発生した問題の再現手順を自動記録できます。
ステップ記録ツールの代わりに利用できるソフト
ステップ記録ツールは完全に画面を記録することができません。関数キーとショートカット キーを除き、入力したテキスト (パスワードなど) は記録されません。また、全画面表示のゲームなど、一部のプログラムでは画面を正確に取り込めない場合もあります。動画やゲームなどを記録したい場合、ステップ記録ツールの代わりに、Vidmore スクリーンレコーダーを利用してみましょう。Vidmore スクリーンレコーダーは、PCから流れるいかなる動画、音声をキャプチャし、HDビデオとマイク音も収録可能です。これからこのソフトを利用して画面を録画する手順を紹介します。
Step 1、下のダウンロードボタンをクリックして、Vidmore スクリーンレコーダーをインストールします。
Step 2、ソフトを実行したら、メインインタフェース画面から「動画 レコーダー」ボタンをクリックします。

Step 3、録画したい画面を開きます。Vidmore スクリーンレコーダーの録画範囲を自由に定義して、システム音とマイク音の設定をします。「REC」ボタンをクリックして、録画モードに入り、三秒後録画が始まります。

Step 4、録画終了したいなら、赤の「録画終了」ボタンをクリックします。最後にプレビューした後、「ビデオを保存」ボタンをクリックしてパソコンに保存します。

Vidmore スクリーンレコーダーはとても使いやすいため、初心者でも簡単に録画できます。全画面を録画したいなら、このソフトを使ってみたください。
FAQ
Q1.Windowアクセサリが消えた場合、どこに探せますか?
アクセサリのある場所はC:\ProgramData\Microsoft\Windows\Start Menu\Programsです。
Q2.ステップ記録ツールが起動できない場合、どうすればいいですか?
ローカルポリシーエディター(gpedit.msc)を起動して、「管理テンプレート」–「Windows コンポーネント」–「アプリケーションの互換性」まで辿ります。そこに [ステップ記録ツールをオフにする] という項目がありますので、それを [無効] に設定します。後で、gpupdate /forceを実行して、再度PSRを実行してみると、動きます。
Q3.スクリーンレコーダーはトリミングできますか?
Vidmore スクリーンレコーダーは録画、録音したら、動画、オーディオを開始時間と終了時間を選択してトリミングできます。
結論
本文は主にWindowsアクセサリの探し方とステップ記録ツールの使用方法について説明しました。別のソフトで記録、録画が必要なら、 TeamViewerを使用して音声で会議を記録する方法、 Google Classroomでビデオを録画する方法を手軽にご参照ください。

 PowerPointプレゼンテーションを録画する方法
PowerPointプレゼンテーションを録画する方法 【お見逃しなく】 全面的なiPhone 画面録画する方法 ご説明
【お見逃しなく】 全面的なiPhone 画面録画する方法 ご説明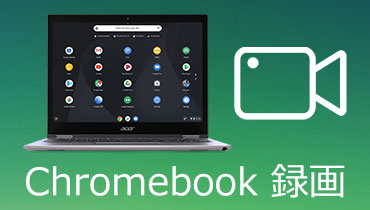 Chromebookで録画する方法 お勧め
Chromebookで録画する方法 お勧め