ShareXをダウンロード、使い方や代わりソフト5選
ShareX 非常に人気のあるオープンソースのスクリーンレコーダーで、コンピューターでビデオを無料でキャプチャできます。録画でビデオを頻繁に作成する場合、ShareX画面キャプチャツールに慣れている可能性があります。
しかし、多くのユーザーは知らない ShareXの使い方 ビデオオーディオを適切に記録するため。 ShareXでの記録中または記録後に問題が発生します。あなたはその一人ですか?
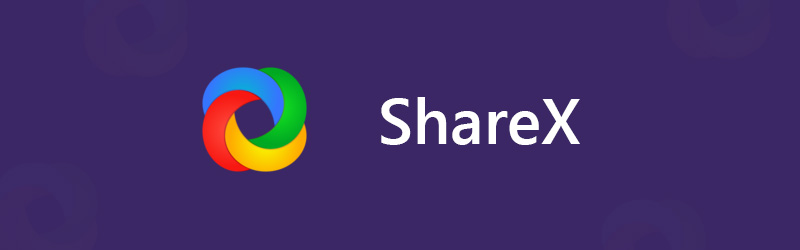
インターネットで尋ねられたShareXの使用に関連する多くの質問を見ることができます。たとえば、音声なしでキャプチャされたビデオを取得する可能性が高くなります。この投稿では、詳細を説明します ShareXレビュー。 ShareXを無料でダウンロードして、Windowsコンピューターでビデオとオーディオを記録するための正しい手順を取得できます。さらに、お勧めします 5つの最高のShareX代替 あなたが選ぶために。
パート1. ShareXレビューと無料ダウンロード
ShareX は、コンピュータ上のあらゆる活動を記録できる軽量の無料スクリーンキャストプログラムです。 ShareXは、Windows 10、Windows 8.1およびWindows 7向けのオープンソースビデオキャプチャです。現在、ShareXはLinuxおよびMacで使用できます。
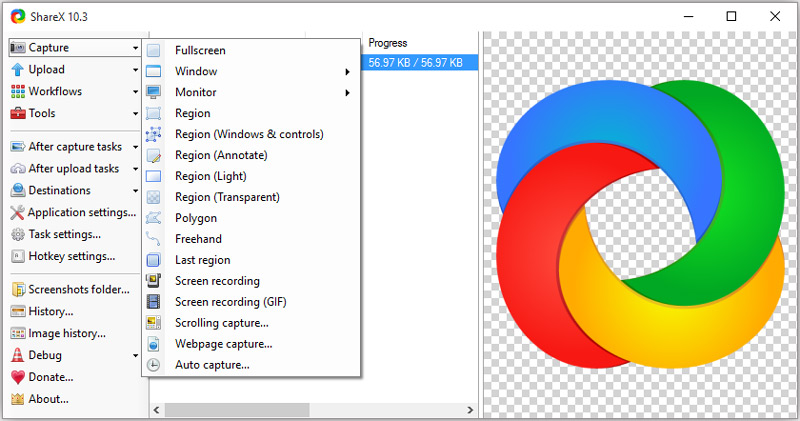
ShareXは、記録を作成して共有するためのシンプルで便利な方法を提供します。この無料の画面キャプチャは、画面全体、デスクトップモニター、アクティブウィンドウ、または選択した領域で高品質のビデオを記録する機能を備えています。さらに、記録されたコンテンツを編集するのに役立つカスタマイズされたアフターキャプチャ機能がたくさんあります。画面記録を改善するための自動キャプチャ機能を使用して設計されています。
記録機能の他に、ShareXはキャプチャしたファイルをアップロードして共有する直接的な方法も提供します。画像、テキスト、その他の種類のファイルを、YouTube、Twitter、Facebook、Googleドライブ、Tumblrなどのサポートされている80以上の宛先にアップロードできます。
ShareXを使用すると、必要に応じて、録画したビデオをMP4またはGIFファイルとして保存できます。 9年以上の活発な開発により、ShareXにはますます多くの機能が追加されています。 ShareXは無料のオープンソース画面キャプチャですが、ファイルサイズや時間制限はありません。また、それはしません 透かしを追加 あなたの録音に。
ShareXの無料ダウンロードとその使用方法
ShareXは完全に無料のスクリーンキャプチャツールであるため、公式サイトから直接ダウンロードできます。そこには多くの新しいリリースバージョンがあります。 Windows 10/8/7 PCを使用している場合は、[ダウンロード]ボタンをクリックして、適切なShareXバージョンをコンピューターにダウンロードできます。
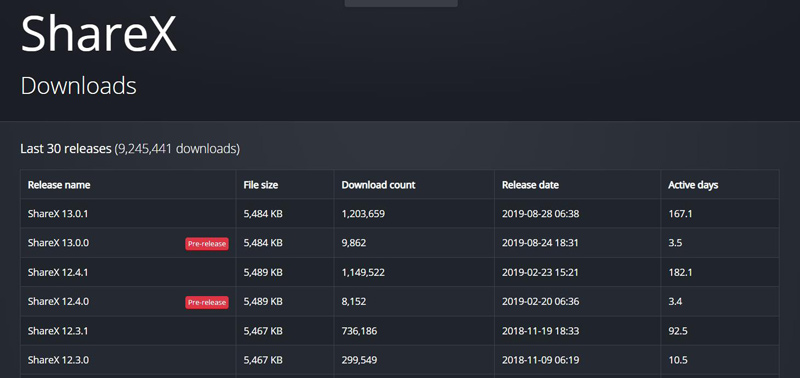
ダウンロード後、次のガイドに従ってShareXで画面をキャプチャできます。
ステップ1。まず、デスクトップのShareXアイコンをクリックして開く必要があります。メインインターフェイスに入ると、キャプチャ、アップロード、ワークフロー、ツールなど、多くの主要な機能が左側のパネルに設計されていることがわかります。
ステップ2。キャプチャ機能の上でマウスを動かすと、フルスクリーン、ウィンドウ、モニターなど、多くの画面記録オプションを利用できます。必要に応じて選択できます。
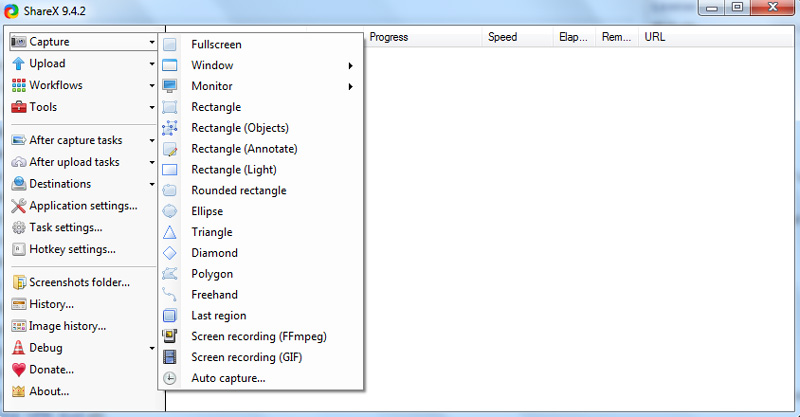
ステップ3。左側の[タスクの設定]をクリックし、右側のウィンドウの[キャプチャ]タブを選択します。 [スクリーンレコーダー]をクリックし、出力がFFmpegであることを確認します。 FFmpegを使用すると、サウンドを含む画面をキャプチャし、リアルタイムで圧縮できます。
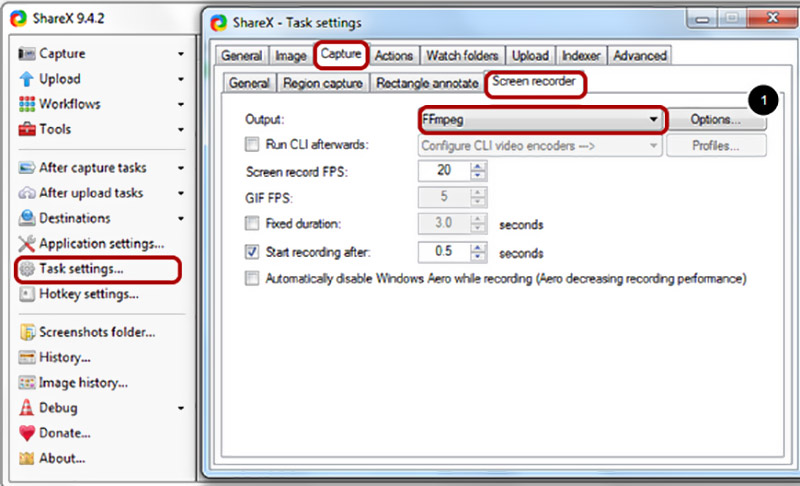
ここで、[オプション]ボタンをクリックしてFFmpegファイルをダウンロードし、FFmpeg記録オプションを設定できます。 FFmpegオプションウィンドウを開いたら、[ダウンロード]ボタンをクリックして、FFmpegの最新バージョンを簡単にインストールできます。
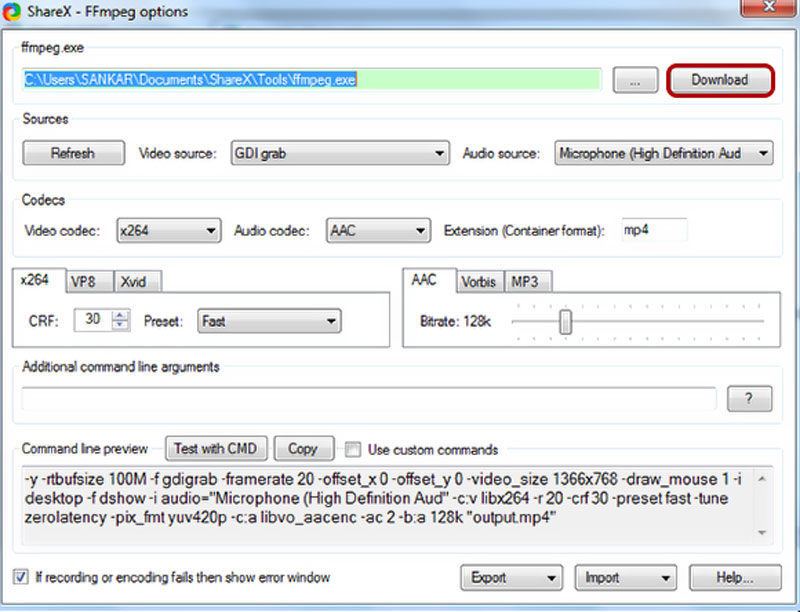
ステップ4.. FFmpegをダウンロードした後、ビデオとオーディオのキャプチャソースを設定できます。このステップでは、x264、VP8、Xvidから適切なビデオコーデックを選択できます。 AAC、MP3、Vorbisからオーディオコーデックを選択することもできます。次に、必要に応じて、拡張形式をMP4、WebM、MKV、またはAVIに設定します。
手順5。これらの設定がすべて終わったら、ShareXを使用して音声付きのビデオをキャプチャできます。左側の[キャプチャ]をクリックし、ドロップダウンリストから[画面記録(FFmpeg)]オプションを選択します。次に、画面記録のキャプチャ領域を調整できます。
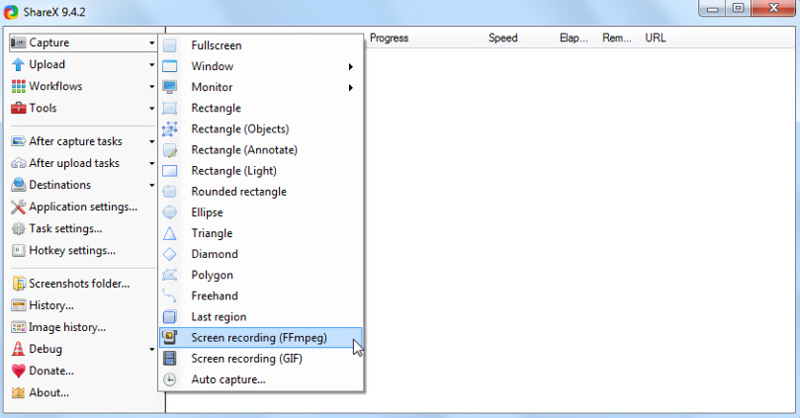
録画地域を選択するとすぐに、ShareXは自動的にビデオ録画を開始します。右下隅には、画面キャプチャプロセスを完全に制御するためのボタンがいくつかあります。
パート2. ShareXの上位5つ
ShareXを使用すると、コンピュータ画面をキャプチャし、これらのキャプチャコンテンツを使用してビデオを作成できます。より簡単なビデオオーディオ録音ツールが必要な場合は、ShareXに代わる5つの優れた選択肢のリストを作成して、そこから選択できます。
NO.1最高のShareX代替-スクリーンレコーダー
使いやすい画面キャプチャツールを探しているなら、強力な機能をお見逃しなく スクリーンレコーダー。それは正確に元の画像と音質であなたのコンピュータ上のあらゆる活動を記録する能力を持っています。つまり、最大4Kまたは1080p / 720p HDでも高品質をキャプチャできます。

この最高のShareX代替により、コンピューターモニターとWebカメラから画面を記録し、システムオーディオとマイクからオーディオを簡単にキャプチャできます。あらゆる種類のキャプチャのニーズを簡単に処理できます。
最高のShareX代替-スクリーンレコーダー
- Windows 10/8/7 / XP / Vista PCおよびMacでビデオオーディオを高品質でキャプチャします。
- 制限なしで最大3840 x 2160解像度の4Kビデオ録画をサポートします。
- 画面全体、アクティブウィンドウ、または選択した領域を制限なしでビデオに録画します。
- オンラインビデオ、2D / 3Dゲームプレイ、ウェブカメラ、ビデオ/オーディオチャット、音楽などを簡単に記録できます。
- 低CPU、GPU、RAMで画面をキャプチャする高度なハードウェアアクセラレーションテクノロジー。
- カスタム録画されたビデオと出力効果を調整するための強力な編集機能。
ShareXと比較して、このスクリーンレコーダーは、より簡単なビデオオーディオ録音体験を提供できます。ビデオ/オーディオソースをすばやく選択して、高品質の録音を開始できます。加速技術のおかげで、このShareXの代替案は、ビデオゲームのプレイなどの他の操作を行いながら、画面をスムーズに記録することを可能にします。キャプチャコンテンツは、MP4、MOV、AVI、FLV、MP3などの頻繁に使用されるビデオまたはオーディオ形式で保存できます。
Mac用NO.2無料ShareX代替-QuickTimeプレーヤー
上記のように、ShareXはWindows 10/8/7システムとのみ互換性があります。 Macでビデオをキャプチャするために使用することはできません。実際、Macを使用している場合は、ビデオとオーディオの録音により適した選択肢が得られます。 QuickTime Player これは、macOSの公式メディアプレーヤーおよびビデオオーディオレコーダーで、ShareXの優れた代替品として機能します。
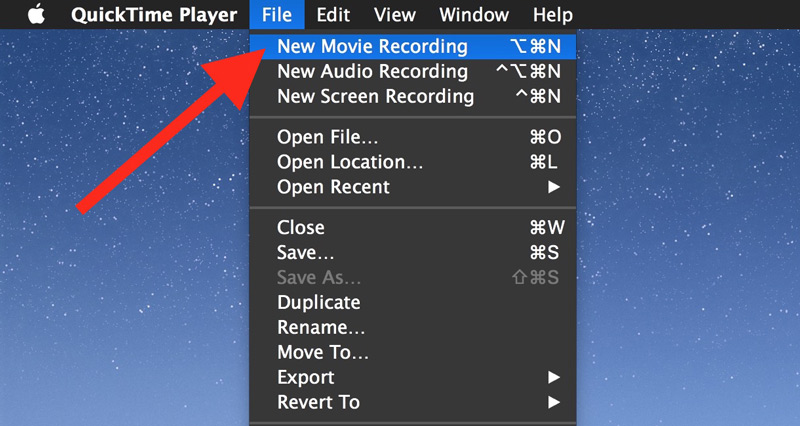
QuickTime Playerは、安定した高品質の画面記録を提供します。ファイルサイズやキャプチャ時間の制限はありません。確かに、この無料のMacスクリーンレコーダーは、記録したファイルに透かしを追加しません。記録をMOVまたはMP4ファイルとしてエクスポートできます。さらに、このMac ShareXの代替には、いくつかの基本的な編集機能があり、 ビデオを編集する 出力ビデオをカスタマイズします。
NO.3素晴らしいShareX代替-Camtasia Studio
Camtasia コンピュータでビデオを録画するのに役立つ最も人気のある画面録画ソフトウェアの1つです。他のShareX代替品と同様に、フルモニター画面または選択した領域でビデオを録画できます。さらに、Camtasia Studioには、アニメーションの追加、効果の調整などを行うためのいくつかの編集機能が備わっています。
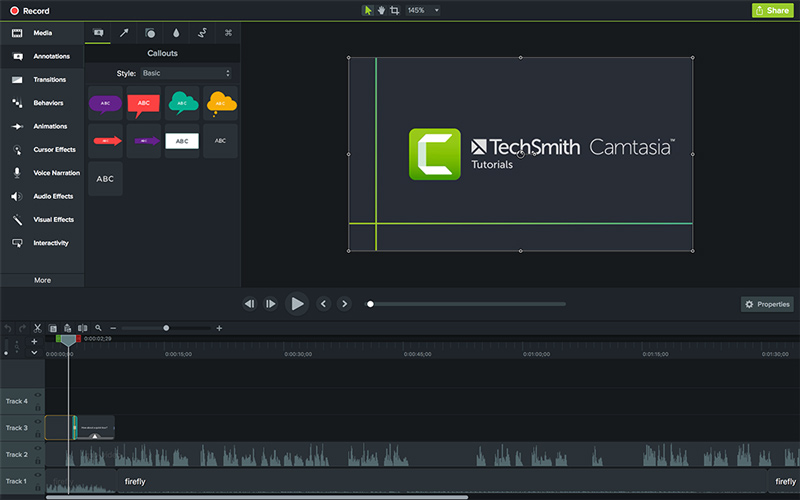
Camtasiaには、ビデオとオーディオを別々に編集する機能があります。さらに、追加の映像をインポートして、ウェブカメラを簡単に組み込むことができます。このShareX代替は、WindowsシステムとMacシステムの両方と互換性があります。 Camtasiaの無料版にはいくつかの機能制限があります。
NO.4 ShareX画面記録の代替-Snagit
Snagit プロセスをキャプチャし、説明を追加し、視覚的な指示を作成する簡単な方法を提供する有名な画面キャプチャです。コンピューター画面をキャプチャするための優れたShareX代替として機能します。幅の広い横スクロール、スクロールするWebページ、およびその間のすべてを簡単に記録できます。記録機能の他に、Snagitはスクリーンショットを撮ることができます。
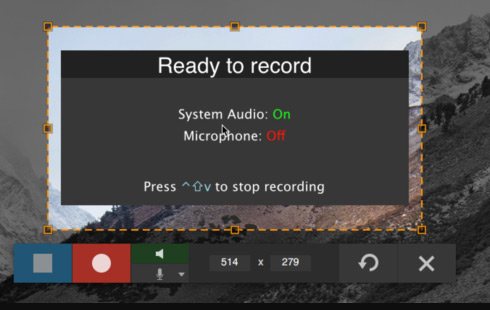
Snagitには、矢印、テキスト、吹き出し、効果などを使って簡単に編集したり、カスタムビデオを編集したりできるSnagitエディタ機能が装備されています。録音に透かしは追加されません。ただし、キャプチャしたビデオに個人の透かしを入れることができます。このShareX代替は無料のビデオレコーダーではありません。あなたはその録音機能の無料試用版だけを手に入れます。
NO.5 ShareXの代替-Open Broadcasterソフトウェア
Open Broadcasterソフトウェア (OBS)は、ShareX代替のリストの最後の推奨事項です。 OBSは非常に人気のあるライブストリーミングおよびビデオ録画サービスです。それはあなたに制限と迷惑な広告なしであなたにシンプルで高品質の録音を提供します。 OBSは、Windows 10/8/7、MacおよびLinuxを高度にサポートしています。
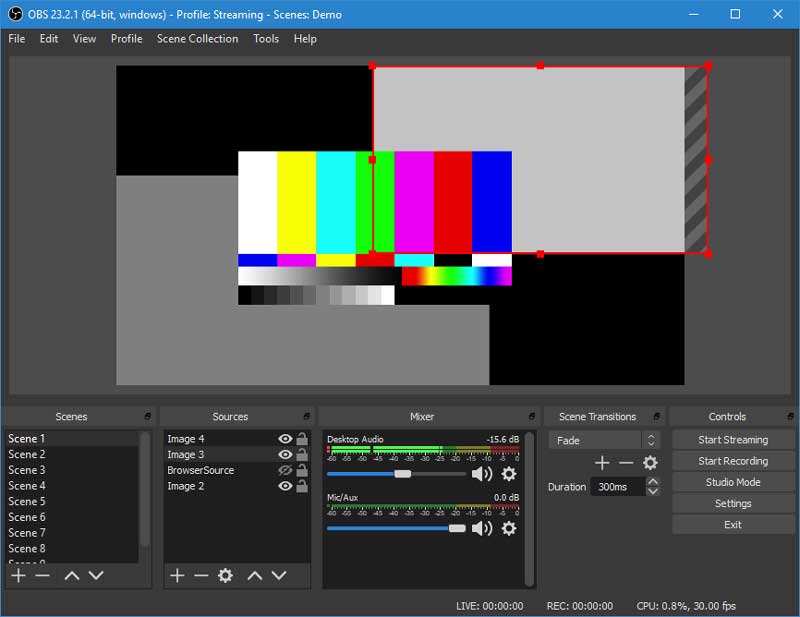
画面録画機能については、Open Broadcaster Softwareを使用すると、画面全体またはカスタマイズされた領域でビデオを録画できます。さらに重要なことに、この無料のスクリーンキャプチャツールは、最大1080pおよび60 FPSの高品質ビデオを記録できます。 OBSを使用すると、Webカメラから画面をキャプチャできます。したがって、ライブビデオの録画を作成したり、ゲームプレイ、オンライン会議、ビデオ通話をキャプチャしたりするのは非常に便利です。
結論
ShareXは、Windows PCでビデオとオーディオを記録するための優れたスクリーンレコーダーです。しかし、多くのユーザーはそれを適切に使用する方法を知らず、オーディオなしで簡単に録音を取得します。この投稿では、詳細を説明します ShareXレビュー ShareXを使用して画像と音声の両方をキャプチャする方法を説明します。さらに、私たちはリストを作ります ShareXの優れた5つの選択肢 ご希望の画面キャプチャソフトウェアを選択してください。
ここでも、最高のShareX代替をお勧めします。 スクリーンレコーダー あなたがあなたのコンピュータで起こった何かを記録するために。他のビデオレコーダーと比較して、より高い出力ビデオ品質を提供できます。無料でダウンロードして試してみてください。
 Movavi Screen Capture類似ソフトウェアのトップ5リスト
Movavi Screen Capture類似ソフトウェアのトップ5リスト PowerPointプレゼンテーションを記録する方法
PowerPointプレゼンテーションを記録する方法 あなたが知っておくべきMac用のスクリーンとオーディオレコーダーのトップ10
あなたが知っておくべきMac用のスクリーンとオーディオレコーダーのトップ10