スクリーンを記録するための最良のスクリーナー代替
Screenrは、ユーザーが画面をオンラインで記録できるようにするWebベースの画面レコーダーです。 Screenrを使用すると、スクリーンショットを作成してTwitter、ブログ、YouTubeに投稿できます。 Screenrは、HD録画出力を提供します。このソフトウェアを使用すると、MP4形式のビデオをダウンロードして、YouTubeで直接共有することもできます。
ただし、Screenrは約5分のビデオの録画をサポートする有料サービスです。 5分以内にビデオを維持する必要がありました。より良い録音体験のために、投稿を読んで、コンピューターで5分間以上ビデオとオーディオを録音するためのScreenrの代替案を見つけることができます。
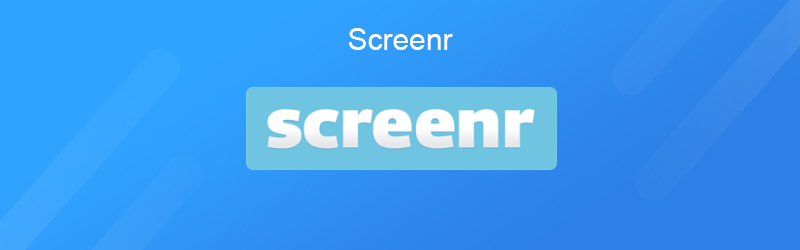
パート1.スクリーン録画用のスクリーナのレビュー
Screenrは無料のスクリーンキャストプログラムで、ブログ、ウェブサイト、YouTube、Facebook、Twitter、その他のソーシャルメディアに投稿して再生するためのスクリーンキャストを記録できます。 Screenrについて詳しく知るには、以下の長所と短所を確認してください。
長所:
- これはWebベースのプログラムなので、インストールパッケージをダウンロードする必要はありません。
- 全画面をキャプチャしたり、プリセットのキャプチャサイズをキャプチャしたり、録画サイズを好きなようにドラッグしたりできます。
- これにより、ユーザーは記録したビデオをWebホスティングではなく、自分のWebページに公開できます。
- 使いやすいです。記録領域を選択し、記録ボタンをクリックして開始します。
短所:
- 記録されたビデオまたはオーディオファイルの継続時間は5分に制限されています。
- Screenrは、レコーディングの実行後のビデオの編集をサポートしていません。
- 他の有料画面録画ソフトウェアとは異なる機能に制限があります。
パート2. WindowsとMacに最適なスクリーナーの代替
Screenrはインストールなしのオンライン録画プログラムですが、他のデスクトップスクリーンレコーダーほど機能的ではありません。 WindowsおよびMac用のより強力なスクリーンレコーダーを探したい場合は、 Vidmoreスクリーンレコーダー Screenrの代替として。 Vidmore Screen Recorderは、コンピューター画面、オンライン講義、Webカメラビデオ、FaceTime通話、スクリーンショットなどをキャプチャできるオールインワン画面レコーダーです。
- 1.全画面でも選択した画面でも、画面の任意の領域を記録できます。
- 2.コンピュータ画面、ゲームプレイ、ストリーミングビデオ、オンライン音楽、ウェブカメラビデオを記録します。
- 3.初心者、YouTuber、講師、プロのビデオクリエーターが簡単に使用できます。
- 4. YouTube、Vimeo、Dailymotion、Facebookなどからオンラインビデオとオーディオを録音します。
最高のScreenr代替でビデオを録画する手順
ステップ1。ダウンロードボタンをクリックした後、コンピューターにVidmore Screen Recorderをインストールして実行します。ビデオレコーダーを選択して、コンピューター画面の記録を開始します。 Webサイトから音楽を録音するだけの場合は、代わりにオーディオレコーダーを選択できます。

ステップ2。ビデオレコーダーインターフェイスでは、フルスクリーンから録画領域を選択できます。固定領域サイズは1902 * 1080、1280 * 720、1024 * 768です。または、矢印をドラッグして、記録する特定の領域を選択することもできます。

ステップ3。オンラインビデオ録画の場合、システムサウンドをオンにし、マイクをオフにする必要があります。独自のナレーションを使用してビデオチュートリアルを録画する場合は、システムサウンドまたはマイクのどちらをオンにするかを選択できます。
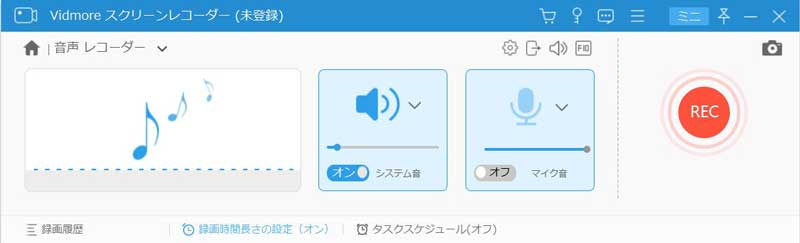
ステップ4。すべての設定が完了したら、RECボタンをクリックして録音を開始できます。記録プロセス中に、このScreenrの代替では、画面を編集することもできます。ビデオを録画したら、[停止]ボタンをクリックして録画を一時停止できます。次に、[保存]ボタンをクリックしてビデオをコンピューターに保存します。
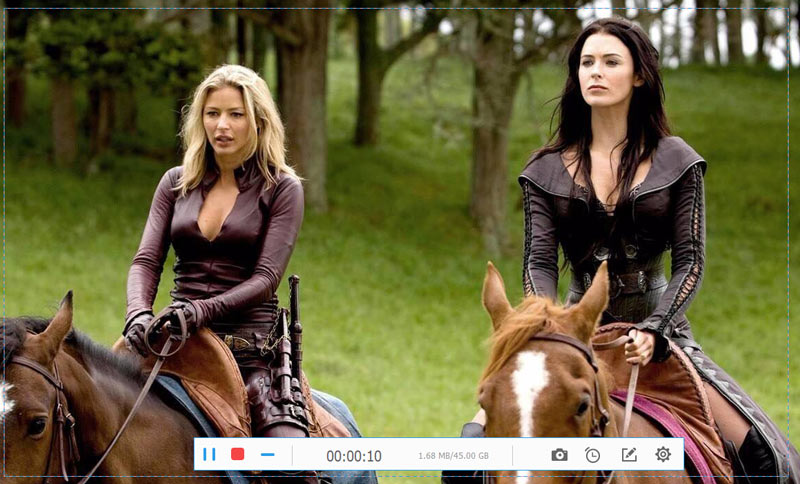
記録する前に、タスク、ディスプレイ、記録領域、ウェブカメラ、サウンド、マイク、ビデオ/オーディオ出力、および品質をプリセットできます。
パート3.オンライン録画用のスクリーナーの代替
コンピュータ画面をオンラインで記録したい場合は、この部分をチェックして、無料のオンラインScreenrの代替品を見つけることができます。 Screencast-O-Maticは、ビデオをオンラインで録画および編集するためのシンプルで直感的なスクリーンレコーダーです。この無料のオンラインScreenrの代替を使用する簡単な手順を次に示します。
ステップ1。 Screencast-O-Maticの公式Webサイトにアクセスしてください。開始するには、[無料で録画を開始]ボタンをクリックします。
ステップ2。 Launch Recorderボタンをクリックして、レコーダーをダウンロードします。数秒待つと、画面でレコーダーを確認できます。
ステップ3。コンピューター画面またはWebカメラのどちらを記録するかを選択できます。また、この無料のScreenrの代替では、記録サイズと記録時間を事前設定できます。
ステップ4。記録の最大時間は15分です。次に、RECボタンをクリックして録音を開始します。
録音が終わったら、 ビデオをトリミングする、動画をコンピュータに保存するか、YouTubeで直接共有します。
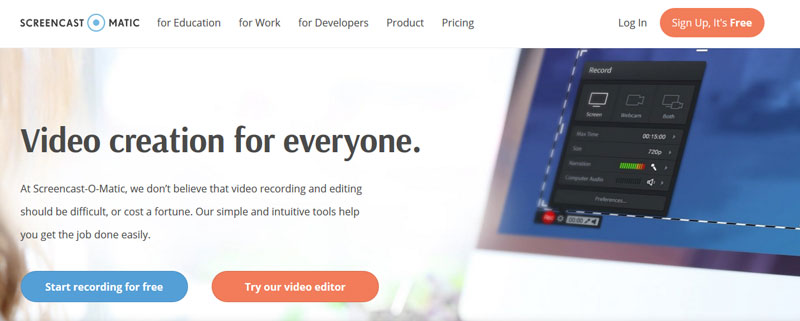
結論
全体として、私たちは主にWindowsとMac用のScreenrレビューとその代替案を紹介しました。無料のオンラインScreenrを使用すると、インストールせずに任意の画面を記録できます。 Vidmore Screen Recorderは、よりプロフェッショナルなデスクトップスクリーンレコーダーです。コンピューター画面、ストリーミングビデオ、Webカメラ通話、ゲームプレイの任意の領域を簡単に処理して記録し、必要に応じてスクリーンショットを撮ることができます。

 Windows / Mac(2020)に最適なスクリーンキャストソフトウェアトップ5
Windows / Mac(2020)に最適なスクリーンキャストソフトウェアトップ5 Windows 10/8/7に最適な5つのスクリーンおよびオーディオレコーダー(無料/有料)
Windows 10/8/7に最適な5つのスクリーンおよびオーディオレコーダー(無料/有料) コンピューター画面を記録するための最高のOBS代替トップ5(2020)
コンピューター画面を記録するための最高のOBS代替トップ5(2020)