Chromebookで録画する方法 お勧め
「 Chromebookを使って、どうやって録画できますか」などの問題で悩んでいますか?この記事では簡単にChromebook録画できる方法を紹介いたします。ご参考になれば幸いです。

Chromebook録画できるソフト
ネットワーク上にはChromebookで録画できるソフトが様々載せられますが。今回、お勧めするのはこの「Vidmore スクリーンレコーダー」です。この製品は使いやすい画面録画ソフトウェアです。コンピュータ画面上のすべて画面を録画し、ビデオ、オーディオまたはスクリーンショットをキャプチャして保存できます。また、都合が悪い場合、重要な試合や講義などを見逃さないように予約録画を利用できます。
録画する手順
ステップ 1:ダウンロード・インストール
この「スクリーンレコーダー」ソフトをダウンロードしてから、「.exe」ファイルをクリックし、画面のガイドに従ってインストールします。
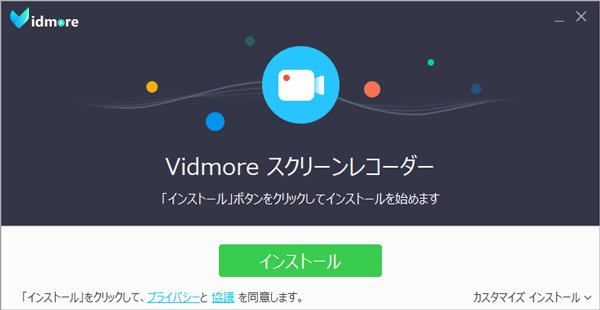
ステップ 2:設定を調整
インタフェース画面に「動画レコーダー」機能を選択します。録画する前にマウスをドラッグして、「範囲/ウィンドを選択」を選択し、録画する画面の領域を調整できます。或いは、フルか設定された「固定範囲」か直接に選択できます。
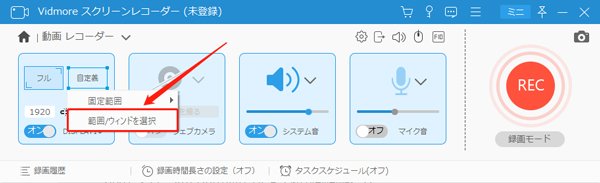
ニーズにより、システム音とマイク音をオンにするかオフにするか利用できます。システム音とマイク音のボリュームも調整できます。
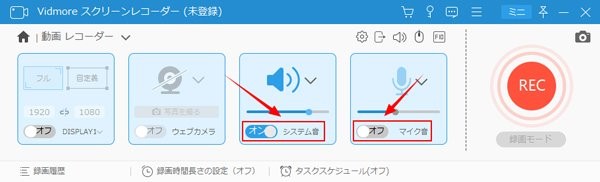
ステップ 3:「REC」ボタンをクリック
すべての設定が完了しましたら、「REC」ボタンをクリックし、Chromebook録画が開始です。
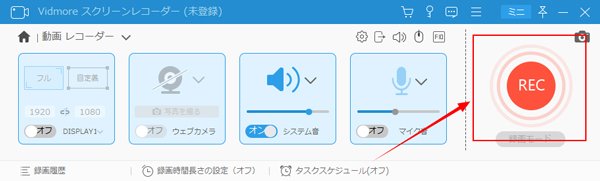
また、録画中には、内蔵された編集ツールなどの機能を利用し、描けます。左の「カメラ」ボタンをクリックし、スクリーンショットも可能です。
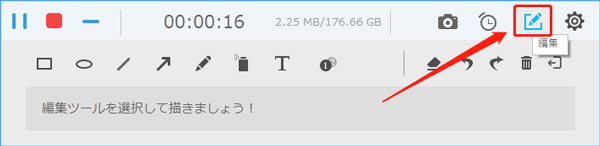
左の「録画終了」ボタンをクリックすると、録画が終了します。問題がないなら、表示された録画ビデオの確認画面で右下の「ビデオを保存」ボタンをクリックし、保存するパスを選択します。「次へ」をクリックし、保存します。

その他:録画の予約 録画時間長さの設定
その他、このソフトの搭載された「録画時間長さの設定」と「タスクスケジュール」を利用し、録画時間の長さと予約録画を指定できます。時間を節約できるだけではなく、重要な講義などを見逃すこともなくなります。
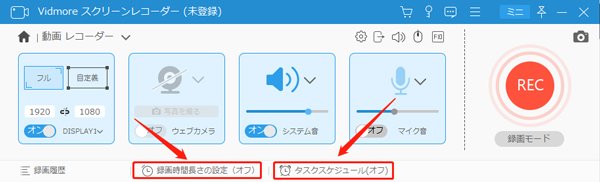
Chromebookの内蔵された録画機能
もし、ダウンロード・インストールしたくない場合、Chromebookの内蔵された録画機能をお勧めいたします。この機能を使うと、アプリや外部ハードウェアに頼らず、簡単に録画できます。
録画のやり方
ステップ 1:画面録画を選択
Shift+Ctrl+ウィンドウを押し、スクリーンショットの範囲を指定できます。次のメニューで画面録画を選択します。

ステップ 2:録画範囲を調整
次のいずれかを選択します。ニーズにより全画面か画面の一部か指定できます。マウスをドラッグして、録画する画面の領域の調整もできます。

ステップ 3:録画ボタンをクリック
準備ができましたら、録画ボタンを押すと、カウントダウンタイマーが表示されます。ゼロになると、録画が開始です。念のため、タスクバーに赤い録画のアイコンが表示されるかと確認できます。
以上ではChromebookで録画する方法の紹介です。もし録画中のマイク音とシステム音などを指定したい場合、或いは、都合が悪くて、録画時間を予約したい場合、「Vidmore スクリーンレコーダー」をお勧めいたします。その一方、ダウンロードなどがしたくない場合、Chromebookの内蔵された録画機能をお勧めします。

 Windows Media Playerで録音する方法
Windows Media Playerで録音する方法 【お見逃しなく】 全面的なiPhone 画面録画する方法 ご説明
【お見逃しなく】 全面的なiPhone 画面録画する方法 ご説明 PowerPointプレゼンテーションを録画する方法
PowerPointプレゼンテーションを録画する方法