簡単なクリックで音声付きのiOS画面を記録する方法
写真は何千もの言葉を話し、ビデオは何千もの写真を話します。
iPhoneで新しいアプリをセットアップするように他の人に教える場合でも、iPadで友達に見せるためのステップバイステップガイドを説明する場合でも、ビデオプレゼンテーションは比較的簡単な方法です。また、音声解説付きの動画がアシスタントです。
それはあなたに方法を探すように促します iOS画面を音声で録音する.
あなたの記録 iPhone または iPad サウンド付きの画面が便利です。特にiOS 11アップデートです。
方法については、下記の詳細ガイドに従ってください。


パート1。画面記録を介して音声でiOS画面を記録する方法
iOS 11以降で実行されているiPhoneおよびiPadでは、音声による画面記録が非常に便利です。
iOS 11アップデートの最大の利点の1つは、組み込みの録音機能です。 画面記録。電話システムからの音声とマイクからの音声で画面全体を録音できます。方法は次のとおりです。
注意:iOS 11以降で実行されているiOSデバイスの場合、iPhone向けのプロ仕様のスクリーンレコーダーアプリが必要です。 音声付きの録音画面.
ステップ1。コントロールセンターに画面記録を追加する
を開く 設定 iPhoneのアプリ、 コントロールセンター そしてタップ コントロールをカスタマイズする。下にスクロールして見つけます 画面記録 緑色の円をタップして、レコーダーをコントロールセンターに追加します。
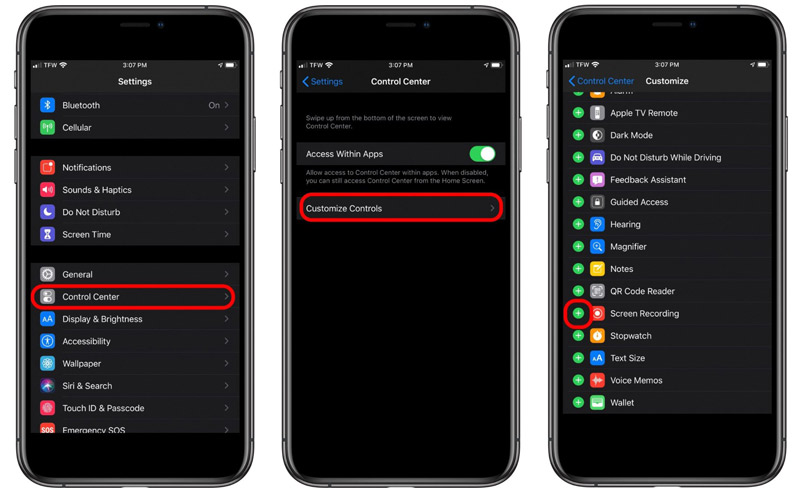
ステップ2。 iOS画面を記録
画面の下端から上にスワイプ(iPhone X以降、またはiOS 12以降を搭載したiPad、またはiPadOSでは画面の右上隅から下にスワイプ)して、画面記録アイコンを見つけます。
録音ボタンを深く押して、 マイクロフォン マイクからのサウンドでiOS画面を記録します。
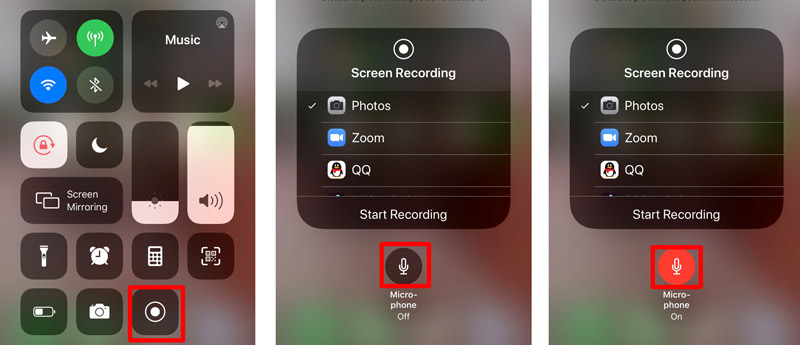
次に、から灰色の記録オプションをタップします コントロールセンター iOS画面の記録を開始します。あなたがする必要があるのは、iPhoneで操作(FaceTime通話をする、YouTubeビデオを見る、iPhone / iPadで設定するなど)を行うことであり、それはすべてのアクションをキャプチャします。
赤く点滅している録画ボタンをタップするか、画面上部の赤いステータスバーをタップして、画面の録画を停止します。
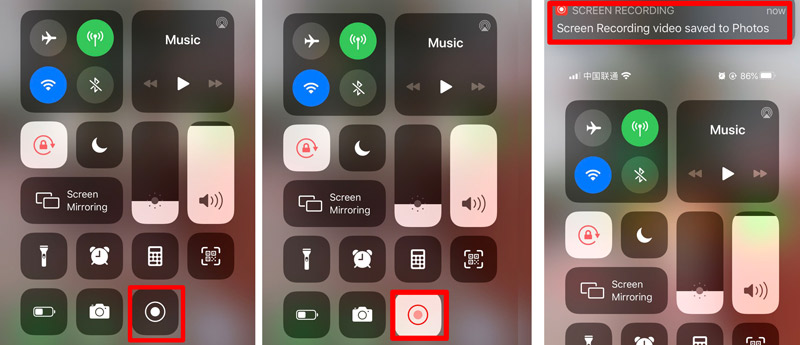
その後、あなたはに行くことができます 写真 で画面記録を見つけるためのアプリ 写真 アプリ。
注意
画面記録では、携帯電話の内部音声が自動的に記録されます。電話自体からの音を録音したくない場合は、iPhoneの音量を下げるだけで静かになります。それ以外の場合は、ボリュームを上げることを忘れないでください。
iPhoneまたはiPadで組み込みのスクリーンレコーダーを使用している場合、画面の録画は着信または発信の通話によって拒否されます。簡単に言えば、画面記録は通話を記録しません。
パート2. QuickTimeを介してMacでiPhone iPad画面を記録する方法
iOS画面を音声で録音する2番目の方法は古いですが、QuickTime経由で機能します。多分あなたはそれを知っていましたクイックタイム Macで画面を記録できますが、iPhoneまたはiPadの画面を音声で記録するツールにもなります。準備する必要があるすべて:
●iOS 8以降を実行しているiOSデバイス
●OSXYosemite以降を実行しているMac
●Lightningケーブルまたは30ピンコネクタ。
それでは、プロセスを合理化しましょう。
ステップ1。 iPhoneまたはiPadとMacを稲妻ケーブルで接続します。
ステップ2。 MacでQuickTimeを実行し、 ファイル トップメニューから選択 新しい映画の録画.
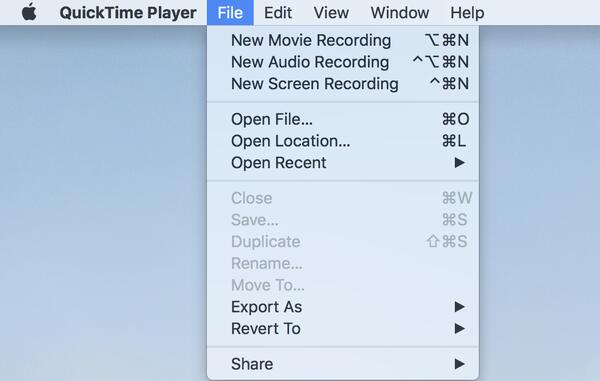
ステップ3。 QuickTimeの録画ボタンの横にある矢印をクリックして、カメラリストからiPhone / iPadの名前を選択します。
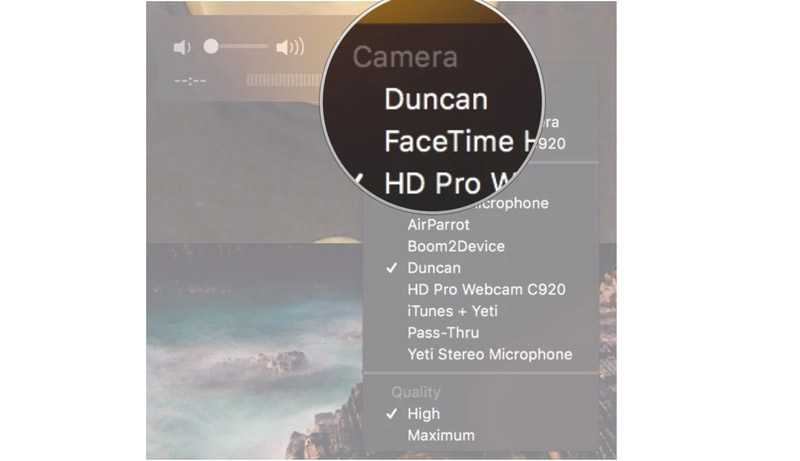
ステップ4。その後、iPhoneはQuickTimeを介してMacにミラーリングされます。クリック 記録 QuickTimeのボタンをクリックして、iOSデバイスの画面の記録を開始します。
手順5。クリック やめる QuickTimeのボタンをクリックして録音を終了します。
手順6。クリック ファイル int メニュー 保存を選択するバー。
次に、名前を付けて、MacでiOS画面の録画ビデオをエクスポートする宛先を設定する必要があります。
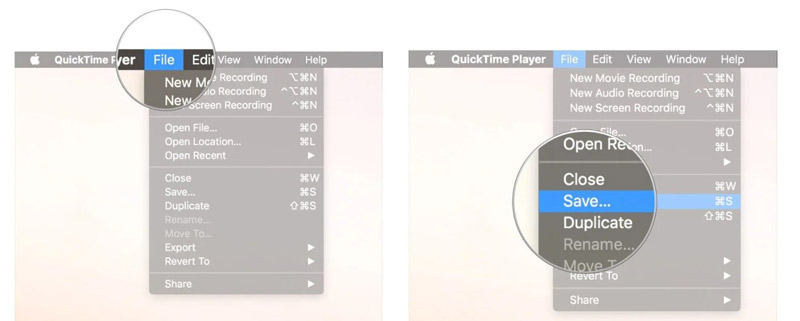
iOSの画面記録はMOV形式で保存されます。 MOVをMP4に変換する デバイスで編集または再生します。
パート3.ボーナスのヒント:画面とサウンドをコンピューターに記録する
iPhoneまたはiPadで設定のビデオチュートリアルを作成することができます。ただし、ビデオハングアウトを録画したい場合、または独自のvlogビデオを作成したい場合は、コンピューターで録画することをお勧めします。大画面での録画ではありませんが、ビデオを安定して録画できます。
Vidmoreスクリーンレコーダー コンピュータで見逃せないスクリーンキャプチャソフトウェアです。
- 内部システムとマイクからの音声でビデオを録画します。
- コンピュータでVoIP通話を録音します。
- ウェブカメラを録画して、ピクチャーインピクチャービデオを作成します。
- オフラインで再生するには、オーディオ付きのオンラインビデオを録画します。
- 画面なしでのみ音声または音声をキャプチャします。
- WindowsおよびMacコンピューターの画面を簡単に記録します。

スクリーンレコーダーを使用して詳細を取得する VoIP通話を録音する このソフトウェアで。
パート4。音声付きのiOS画面の記録に関するFAQ
音が出ないiPhone画面?
iPhone画面を記録している間、サイレントボタンが有効になっていないことを確認してください。さらに、ボリュームアップボタンを調整して、内部オーディオを録音できます。マイクから音声を録音するには、スクリーンレコーダーを強制的にタップして有効にする必要があります。 コントロールセンター.
アプリをインストールせずにiPhoneで通話を録音できますか?
いいえ、あなたがすることはできません。国および州固有の法律の結果として、Appleは通話を録音するための内蔵レコーダーをインストールしていません。通話を録音するには、いくつかの回避策を探す必要があり、コールレコーダーアプリのインストールもその1つです。
FaceTime通話の録音は他の人に通知しますか?
いいえ。スクリーンレコーディングを介してiPhoneで、またはMacでQuickTimeを介してFaceTimeコールを録音している間、他の人には通知が送信されません。ビデオ通話の録画中は、Snapchatのみがアラートを送信します。
結論
画面記録は、iOS画面を記録できる組み込み機能です。さらに、内部オーディオとマイクのサウンドを録音するオプションも提供します。画面記録の欠点の1つは、通話の記録ができないことです。さらに、Vidmore Screen Recorderは、iPhoneやiPadの代わりに、ビデオチュートリアルを作成したり、コンピューターでオンラインビデオを記録したりするためのより複雑な方法を提供します。
それがあなたを助けるならば、より多くの友人とこの投稿を共有することを躊躇しないでください。
このトピックについて何かアイデアがあれば、コメントを残して知らせてください。
 Windows 10/8/7に最適な5つのスクリーンおよびオーディオレコーダー(無料/有料)
Windows 10/8/7に最適な5つのスクリーンおよびオーディオレコーダー(無料/有料) あなたが知っておくべきMac用のスクリーンとオーディオレコーダーのトップ10
あなたが知っておくべきMac用のスクリーンとオーディオレコーダーのトップ10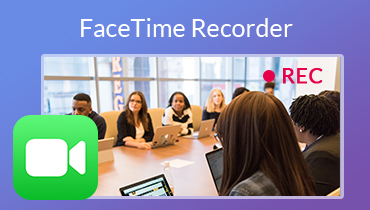 Facecam Recorder – FaceTime / Skype / Gameplayのビデオとオーディオを記録
Facecam Recorder – FaceTime / Skype / Gameplayのビデオとオーディオを記録