あなたが主催者または参加者であるかどうかに関係なく、RingCentralミーティングを記録する方法
この投稿では、方法を共有します RingCentral会議の記録 お使いのデバイスで。 RingCentralは、インターネットを介して安全なホスト型電話およびファックス機能を提供するクラウドベースの通信システムです。高価で複雑なハードウェアの代わりに、スマートフォン、タブレット、コンピューターを使用して会議や通話を行うことができます。 RingCentralは、リリースされて以来多くのユーザーを魅了してきました。その理由の1つは、会議のレコーディングなどの広範な機能を提供していることです。ここでは、この重要な機能と、重要な会議を保存するためのその他の方法を学ぶことができます。
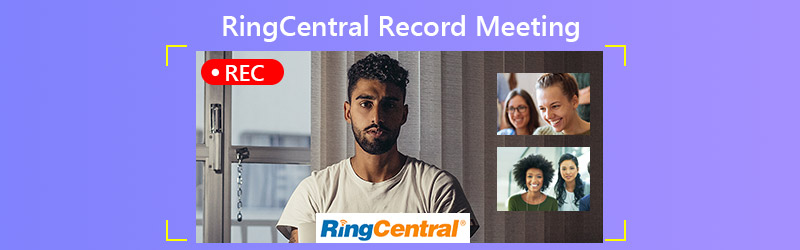
パート1:ホストごとにRingCentral会議を記録する方法
RingCentralは、コンピューターとモバイルデバイスの両方で利用できます。 RingCentral会議を記録するワークフローをそれぞれ共有します。記録を開始できるのはホストのみです。参加者はそれを行う許可を得る必要があります。
PC / MacでRingCentral会議を記録する方法
ステップ1。 デスクトップ用のRingCentralMeetingsにログインします。クリック ビデオから始める または ビデオなしで始める 新しい会議を作成します。
ステップ2。 RingCentral会議を記録する場合は、 記録 ボタン。次に、一時停止または停止するオプションがあります。
ステップ3。 クリック 記録を停止 あなたがそれを止めたいときはいつでもボタン。録音はに保存されます C:\ Users \ username \ Documents \ RingCentralMeetings PCまたは \ Users \ username \ Documents \ RingCentralMeetings Macで。
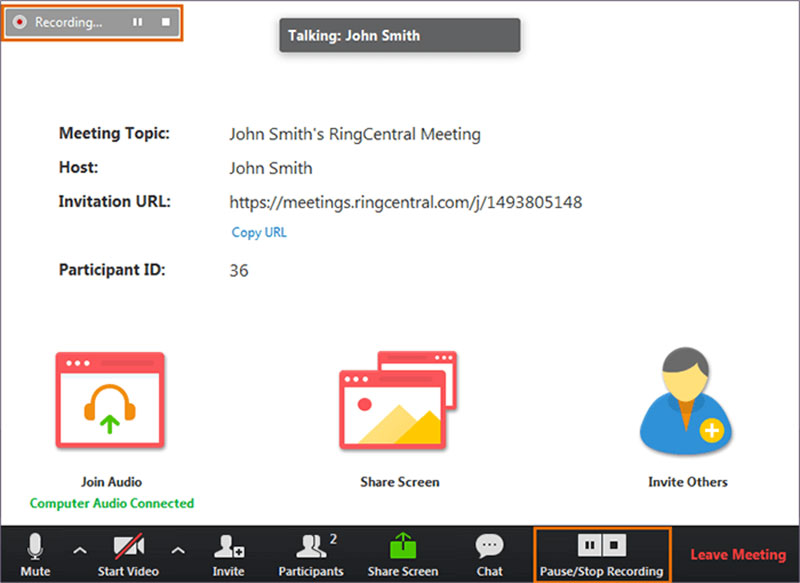
iPhoneでRingCentral会議を記録する方法
ステップ1。 会議中に、 もっと または 省略記号 ボタン。
ステップ2。 プロンプトが表示されたら、クラウドに記録をタップして、RingCentral会議の記録を開始します。
ステップ3。 完了したら、をタップします もっと または 省略記号 ボタンを押し、 やめる。次に、それを見つけることができます 私の録音 あなたのアカウントで。
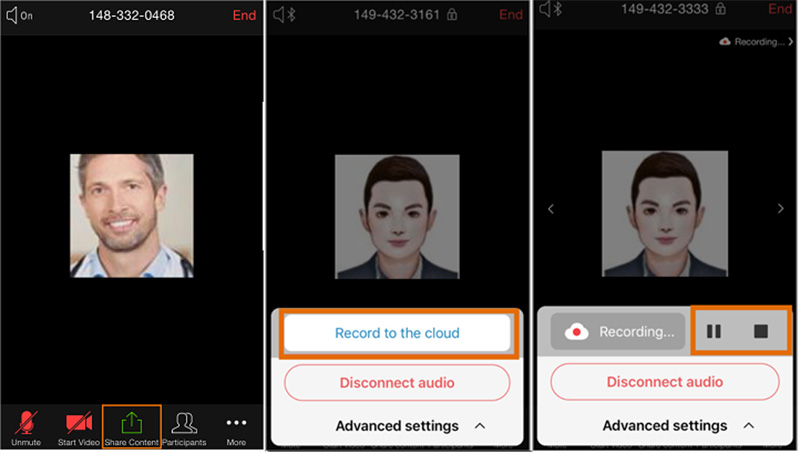
AndroidでRingCentral会議を記録する方法
ステップ1。 をタップします もっと または、会議中に右下隅にある3つのドットのボタン。
ステップ2。 AndroidでRingCentral会議の記録を開始するには、[記録]を選択します。
ステップ3。 会議が終了したら、 やめる のアイコン もっと メニューまたはタップ 録音 右上の[停止]をクリックします。
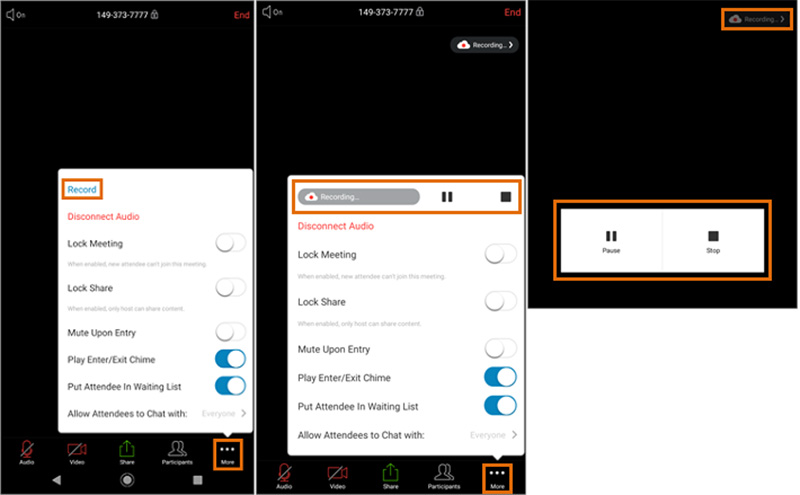
パート2:RingCentral会議を記録する最良の方法
RingCentral会議に参加してそれを記録したい場合は、会議レコーダーアプリケーションが必要です。
方法1:デスクトップでRingCentral会議を記録する方法
Vidmoreスクリーンレコーダー 強力な会議レコーダーです。 RingCentral会議を記録するためのほぼすべてのニーズを満たすことができます。さらに、ユーザーフレンドリーなインターフェースにより、初心者の方でも簡単に学ぶことができます。
最高のRingCentral会議レコーダーの主な機能
- RingCentralの会議を密かに記録します。
- 録音中に顔と声をキャプチャします。
- 高品質の録音を自動的に作成します。
デスクトップでRingCentral会議を記録する方法
ステップ1。 会議レコーダーを設定する
RingCentral会議を録音する場合は、最高の会議レコーダーをコンピューターにインストールします。 PCとMacの両方に対応しています。次に、それを起動して選択します ビデオレコーダー 次に進みます。ホットキーや出力などに関連するオプションをカスタマイズする場合は、 装備 アイコンとあなたはそれらを見つけることができます 環境設定 ダイアログ。
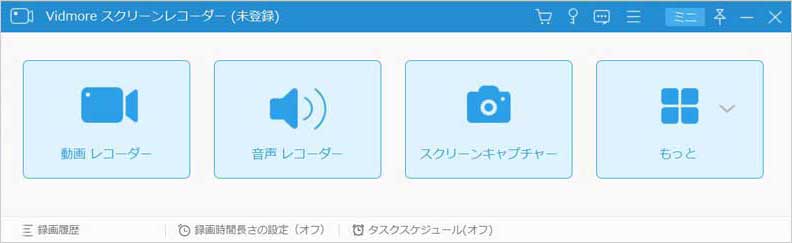
ステップ2。 RingCentral会議の記録
オンに切り替え 表示、選択 カスタム そして 地域/ウィンドウを選択、[RingCentral Meetings]ウィンドウをクリックします。会議の記録中に顔を撮りたい場合は、オンにします ウェブカメラ;それ以外の場合は無効にします。次に、音源を決定します。 システムサウンド および/または マイクロフォン。ヒット レック ボタンをクリックして、RingCentral会議の記録を開始します。

ステップ3。 録音をプレビューして保存します
会議が完了するのを待ち、[ やめる ボタンをクリックして、プレビューウィンドウに入ります。録音を再生し、をクリックします 保存する 満足したらボタンをクリックしてください。の クリップ 機能を使用すると、記録から不要なフレームを切り取ることができます。
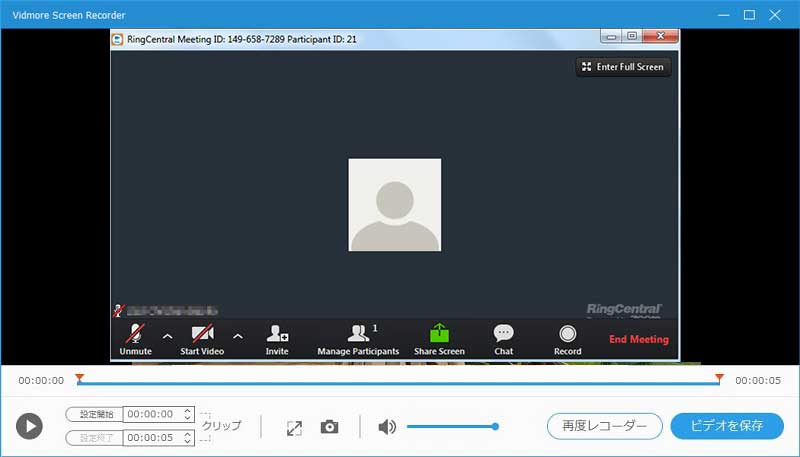
LyncとAnyMeetingで会議を記録する必要がある場合は、確認できます Lync会議を高品質で記録する方法 そして AnyMeeting会議を録音する方法.
方法2:RingCentral会議をオンラインで記録する方法
RingCentralミーティングを時々記録する必要がある場合は、 Vidmore無料オンライン画面レコーダー 良い選択です。使いやすいだけでなく、完全に無料で使用できます。
最高のオンライン会議レコーダーの基本機能
- RingCentral会議をオンラインで記録します。
- 広告や登録なしで無料です。
- 透かしや長さの制限はありません。
簡単に言えば、ソフトウェアをインストールせずにRingCentral会議を記録する最も簡単な方法です。
RingCentral会議をオンラインで記録する方法
ステップ1。 訪問 free-online-screen-recorder/ RingCentral会議の前にブラウザで。クリック 無料レコーダーを起動 ランチャーをダウンロードするボタン。
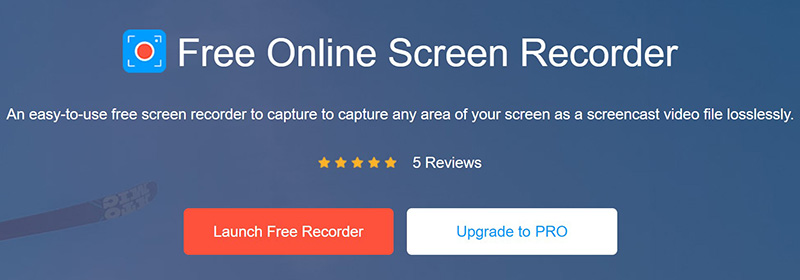
ステップ2。 次に、4つのアイコンが表示されます。 画面、ウェブカメラ、システムオーディオ そして マイクロフォン。それらは対応するソースを介して記録するために使用され、それぞれを有効にするか無効にするかを決定できます。
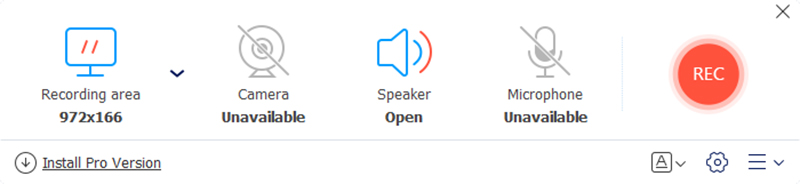
ステップ3。 ヒット レック 会議の開始時にボタンをクリックします。次に、 やめる 会議が終了したときのボタン。最後に、録音をハードドライブにダウンロードします。
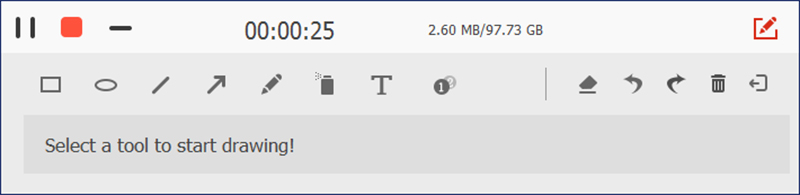
パート3:RingCentral RecordMeetingに関するFAQ
RingCentral会議を記録できますか?
RingCentralの組み込みのレコード機能を使用できるかどうかは、役割によって異なります。あなたがホストであれば、あなたはそれを直接行うことができます。メンバーの場合、許可を取得するか、サードパーティの会議レコーダーを使用する必要があります。
RingCentralは毎月いくらですか?
年間契約の場合、標準プランは1か月あたり$19.99から$34.99の範囲です。そうでない場合、月額料金は$29.99から$49.99になります。 300分の通話、2つの内線番号、オンラインファックスが含まれます。
RingCentralから古い会議の録音を取得するにはどうすればよいですか?
古い会議の記録を取得するには、 ミーティング デスクトップ用のRingCentralMeetingsで。次に、[録音]に移動し、取得する録音を選択します。今、あなたはいくつかのオプションを取得します、 再生、オーディオの再生、開く そして 削除する。選ぶ 演奏する 古い会議をすぐに見るか、クリックします 開いた 記録された会議の場所に誘導します。
結論
この記事では、コンピュータとモバイルデバイスでRingCentral会議を録音する方法について説明しました。クラウドベースの電話システムとして、RingCentralは中小企業の間で人気があります。さらに、あなたが主催者である場合、それはあなたが会議を記録することを可能にします。あなただけのメンバーである場合、Vidmore Screen Recorderは会議の記録のニーズを満たすことができます。さらに重要なことに、出力品質はかなり良いです。さらに問題がありますか?この投稿の下にメッセージを残してください。できるだけ早く返信します。

 初心者と専門家が利用できる講義に最適な5つのボイスレコーダー
初心者と専門家が利用できる講義に最適な5つのボイスレコーダー Androidデバイスに最適な録音する方法
Androidデバイスに最適な録音する方法 【お見逃しなく】 全面的なiPhone 画面録画する方法 ご説明
【お見逃しなく】 全面的なiPhone 画面録画する方法 ご説明