Windows、Mac、オンラインでウェビナーを録画する方法(ステップバイステップ)
ウェビナーはビジネスだけでなく、教育、エンジニアリング、医療、その他多くの業界でも人気があります。ライブウェビナーでは、ユーザーは他の参加者と直接対話できます。ウェビナーの録画には多くの利点があります。これがあなたがする必要がある理由のいくつかです ライブウェビナーを記録する.
- ウェビナーの録画ビデオをオフラインで何度でも見ることができます。
- ウェビナーの全部または一部をソーシャルメディアやその他の宣伝用プラットフォームと共有します。
- ウェビナーのプレゼンテーションをオンラインコースとして記録して、より多くの聴衆を獲得します。
- 後続の視聴者のためにウェビナーのコンテンツを編集します。
- 視聴者は、ウェビナーの録画を見ながら、ライブ感覚を得ることができます。
したがって、ウェビナーを作成する場合は、コンピューターまたは電話で同時にウェビナーを録画できます。以下は、参加者または主催者としてウェビナーを記録する詳細な手順です。プロのウェビナーレコーダーソフトウェアだけでなく、オンラインの無料ウェビナーレコーダーも入手できます。ウェビナーの記録チュートリアルを読んでそれに従ってください。
パート1:最高のウェビナー録画ソフトウェア
コンピュータからウェビナーを録画したい場合は、 Vidmoreスクリーンレコーダー USBウェブカメラカメラやカムコーダーから高品質のビデオを録画します。ウェビナーの録画は自由に開始、再開、停止できます。ホットキーの設定を行うと、画面を記録してスクリーンショットをすばやく撮ることができます。さらに、ウェビナーの記録中に、リアルタイムのテキスト、矢印、図形、マウス効果などを追加できます。
内蔵のビデオトリマーを使用すると、ウェビナーの録画の開始時間と終了時間を調整できます。追加のツールなしで、録画ファイルから特定のビデオクリップを抽出できます。キャプチャしたウェビナーのスクリーンショットは、JPG、PNG、または必要に応じてその他の形式で保存されます。もちろん、ウェビナーのビデオやオーディオの録音を一般的な出力形式に自由に保存することもできます。
- 時間制限なしでライブウェビナーを記録します。
- コンピューターのオーディオとマイクの音声を録音します。
- 画面全体または選択したセクションのストリーミングウェブセミナーのスクリーンショットを撮ります。
- 画面の記録にリアルタイムの描画とマウス効果を追加します。
- 任意の画面サイズで記録しながら、同時にWebカメラオーバーレイを取得します。
- カスタムの開始時間と終了時間でウェビナー画面の録画をトリミングします。
- 安全、清潔、軽量で使いやすい。
パート2:PCでウェビナーを録画する方法
Vidmore Screen Recorderを使用すると、Windows 10 / 8.1 / 8/7で音声付きのウェビナーを録音できます。ウェブカメラのビデオとデスクトップの両方を高品質で記録するのに最適なウェビナー記録ソフトウェアになります。ちなみに、プログラムを実行した後も、ウェビナーは通常どおりスムーズにブロードキャストされます。
ステップ1:Vidmore Screen Recorderを無料でダウンロード、インストール、実行します。クリック ビデオレコーダー ウェビナー記録インターフェースに入ります。

ステップ2: オンにする ウェブカメラ Windowsでウェビナーを記録します。プログラムは、内蔵Webカメラと外部Webカメラの両方を自動的に検出します。
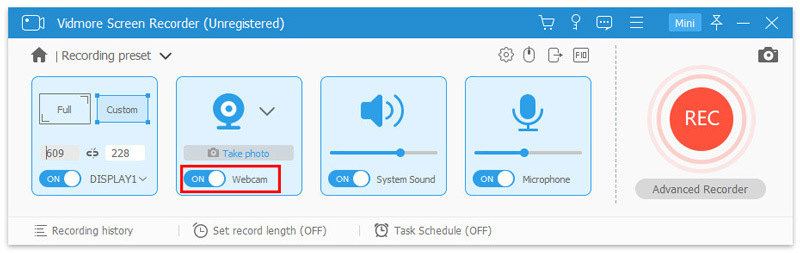
ステップ3:オンにすることができます 表示, システムサウンド または マイクロフォン 必要に応じてウェビナーコンテンツを記録します。たとえば、ウェブカメラの外側の場所を記録したい場合は、トリガー後にリージョンを選択する必要があります 表示.
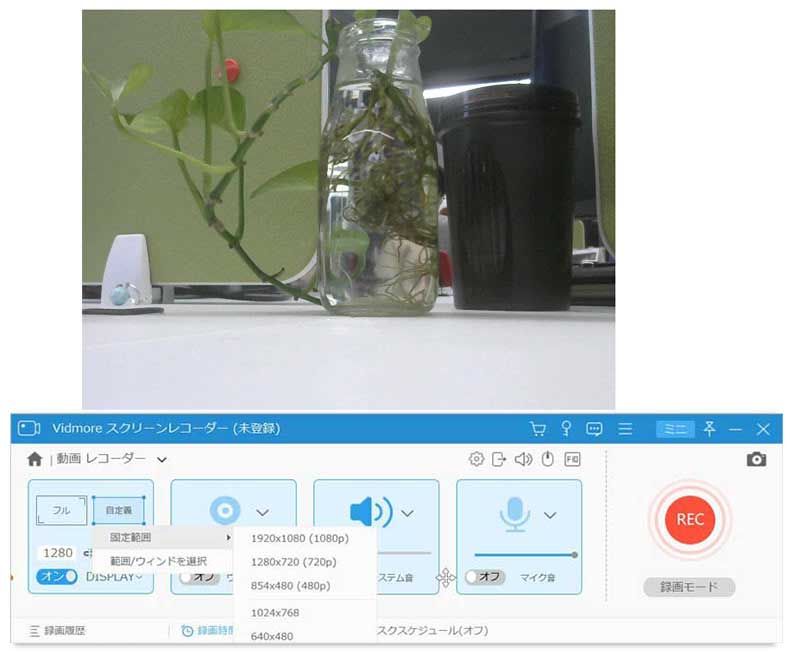
ステップ4:これで録音できます レック すぐにPCでウェビナーの録画を開始します。あなたはクリックすることができます 編集する すべての編集機能にアクセスするオプション。
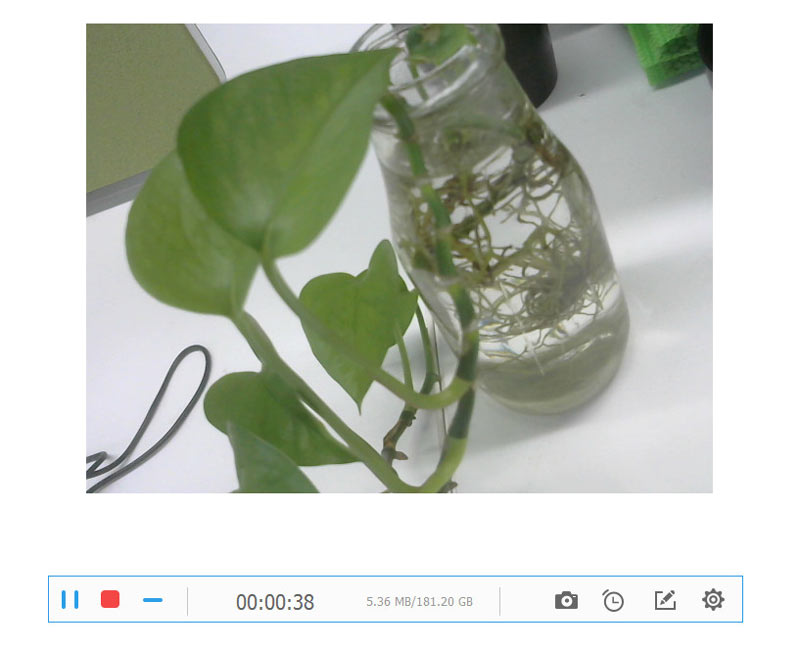
手順5:記録を停止すると、ウェビナー記録ファイルを直接プレビューできます。記録の任意の部分を抽出して、ウェビナーをトリミングします。後で、クリック 保存する ウェビナーの記録を保存します。
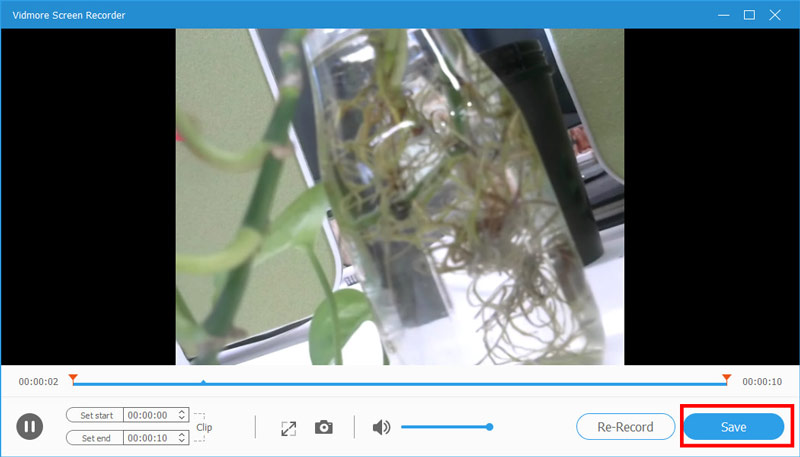
パート3:Macでウェビナーを記録する方法
Macでウェビナーを録画し、Vidmore Screen Recorderを使用してMP4、AVI、MOVおよびその他の形式で簡単に保存できます。ウェビナー録画ソフトウェアは、Mac OS X 10.10以降と互換性があります。したがって、ほとんどのMacユーザーは、非互換性の問題を心配することなくプログラムを使用できます。
ステップ1:Mac版のスクリーンレコーダーソフトウェアを公式サイトから直接ダウンロードしてください。選ぶ ウェブカメラレコーダー メインインターフェイスで。
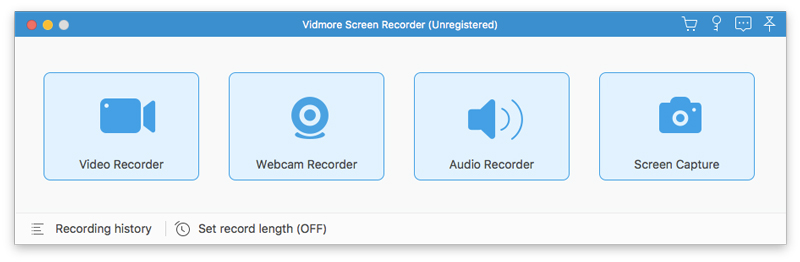
ステップ2:Vidmore Screen Recorderは、内蔵カメラアプリまたは接続された外部カメラを自動的に開くことができます。左下隅からカメラソースを選択できます。マイクアイコンをクリックして、Macで音声付きのウェビナーを録音します。
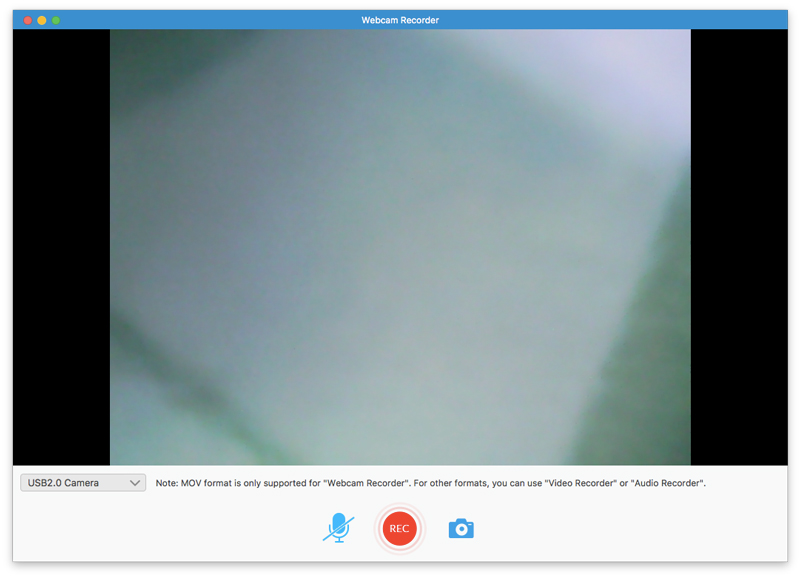
ステップ3:クリック レック ライブウェビナーの録画を開始します。 Macでのウェビナーの記録を自由に一時停止および再開できます。クリック スクリーンショット ストリーミングウェブセミナーの画面キャプチャを取得するオプション。
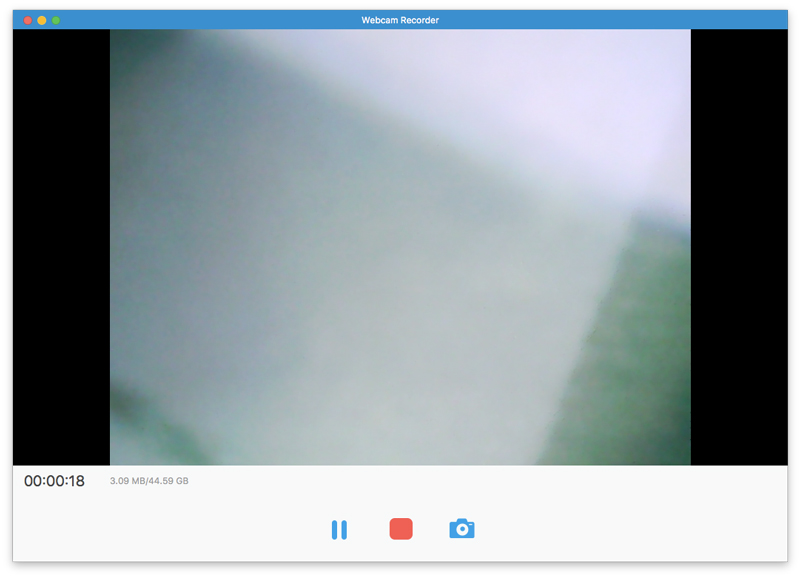
ステップ4:Macでのライブウェビナーの記録を停止すると、すぐにポップアッププレビューウィンドウが表示されます。後で、クリック クリップ ウェビナーの録画ビデオをクリップします。
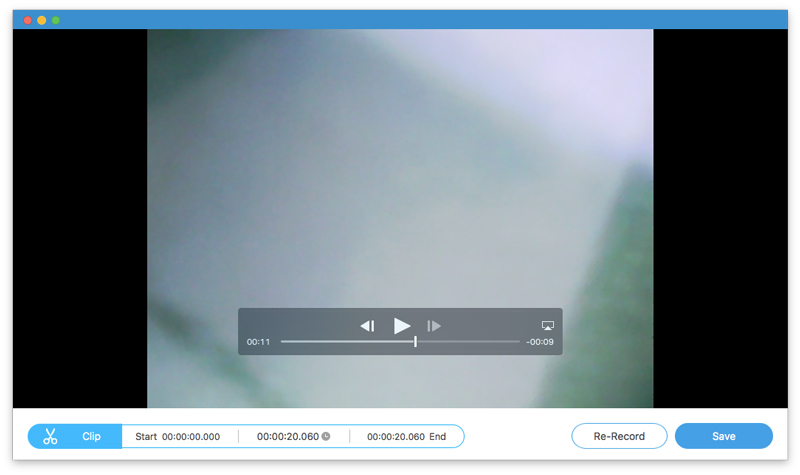
手順5:クリック 保存する アクセスする 記録履歴 窓。ここでは、録画したウェビナービデオをMOV形式で取得できます。記録ファイルにマウスを合わせます。ウェビナーレコーダー内でファイルの再生、名前変更、フォルダーのオープン、共有、削除を行うことができます。
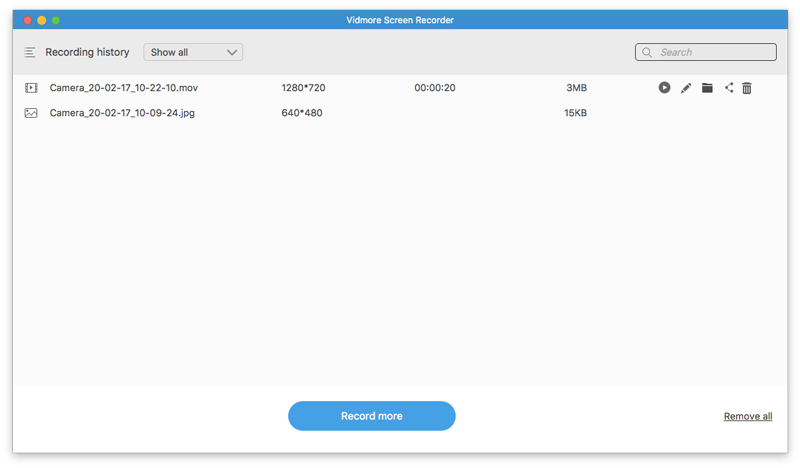
だから、あなたはクリックすることができます 共有 ウェビナーのMOVレコーディングをYouTube、Facebook、Twitter、Vimeoなどに直接共有します。選択しても大丈夫です 開いたフォルダ 画面記録ファイルをすばやく取得します。
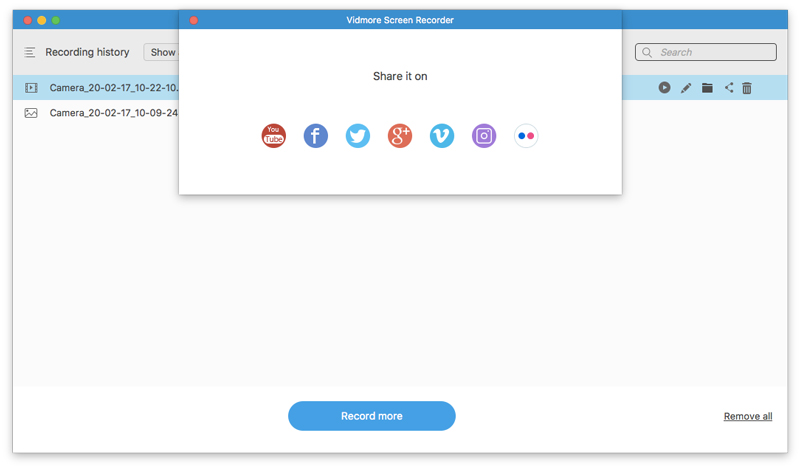
パート4:オンラインウェビナーを記録する方法
Screencastifyは、ウェブカメラ、ブラウザタブ、デスクトップを記録できる無料のChrome拡張機能です。 Chromeブラウザ内でウェビナーをオンラインで無料で録画できます。さらに、オンラインの無料のウェビナーレコーダー内で、ウェビナーの録画ビデオをGoogleドライブとYouTubeに共有できます。
ステップ1:screencastify.comにアクセスします。クリック Chromeに追加 ウェビナー録画ツールをGoogle Chromeに追加します。
ステップ2:Chromeで画面のビデオレコーダーをクリックします。 GoogleアカウントでScreencastifyにログインします。示されているように、セットアッププロセスを完了します。
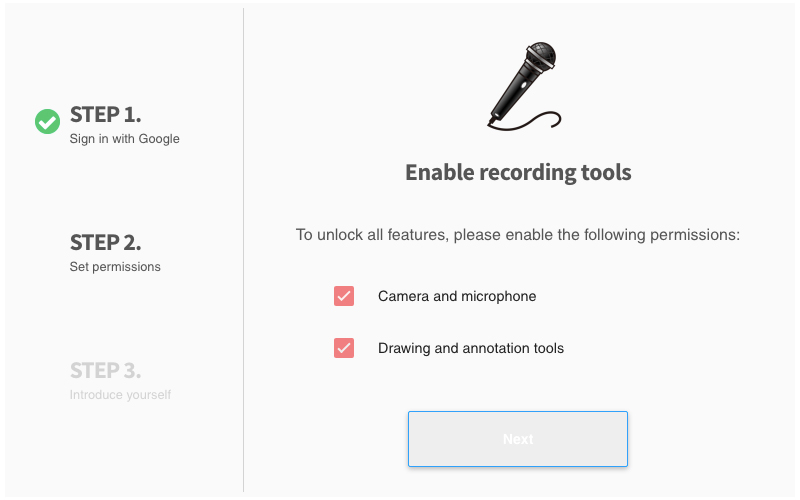
ステップ3:ChromeツールバーのScreencastifyアイコンをもう一度クリックします。ここで選択できます ウェブカメラのみ ウェビナーのコンテンツを無料のオンラインのみで録画する。
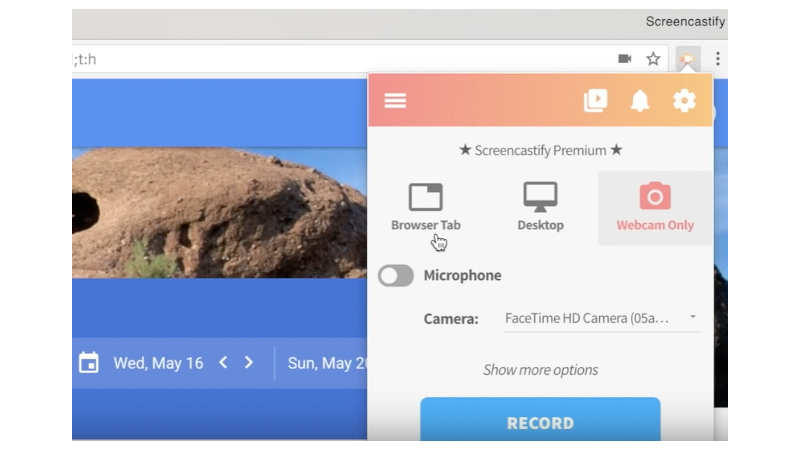
ステップ4:音声付きのウェビナーを無料で録音したい場合は、マイクを有効にします。ウェビナーのストリーミングに使用するカメラを選択します。後で、クリック 記録 オンラインでウェビナーの記録を開始します。
手順5: クリック やめる 上部のオプション。ウェビナーの録画ビデオは自動的にGoogleドライブに保存されます。
手順6:クリック リンクをコピーする または ドライブで表示 記録されたウェビナービデオ録画にアクセスします。
注意:Screencastifyを介して、透かし付きのウェビナーを無料で記録できます。画面の最大記録時間は5分です。それ以外の場合は、フルバージョンにアップグレードしてすべての機能をロック解除する必要があります。これらは、オンラインの無料スクリーンレコーダーの一般的な欠点です。
上記のビデオスクリーンレコーダーを使用して、オンラインまたはオフラインでウェビナーを録画するのはこれですべてです。 Screencastifyやその他の無料のスクリーンレコーダーを使用して、オンラインウェビナーを無料で録画できるのは事実です。問題は、無料バージョンでウェビナーやその他のライブストリーミングビデオを最大5分間録画できることです。また、出力ビデオに透かしが添付されます。したがって、WindowsまたはMacコンピューターでウェビナーを何時間も録画したい場合は、Vidmore Screen Recorderを実行して信頼性の高いサポートを受けることをお勧めします。ウェビナー、セミナー、その他のオンラインコースや会議が遅れることはありません。さらに、ビデオを録画しても、同じウェビナーの他のメンバーには通知されません。