【徹底解説】ツイキャス(TwitCasting)で配信されているライブ放送を録画、保存する方法
ツイキャス(TwitCasting)とは、東京のモイ株式会社によって運営され、撮影した動画を無料で生中継できるインターネット上のライブ配信サービスです。Webカメラを搭載するだけで、スマートフォンに「ツイキャス・ライブ」というアプリをインストールし、パソコンからツイキャスのサイトにある「PC配信」のリンクから手軽にライブ放送を配信できます。
場合によって、ツイキャス(TwitCasting)で配信されているライブ放送を繰り返して見るために保存したいかもしれませんね。本文では、ツイキャス(TwitCasting)のライブ放送を録画し保存する方法を詳しくご紹介いたしましょう。


パソコンでツイキャス(TwitCasting)のライブ放送を録画・保存
まずは、ツイキャス(TwitCasting)の動画をPCで録画し、保存するできるソフトウェア及びツイキャス録画方法をご紹介いたします。
1、Vidmore スクリーンレコーダー
Vidmore スクリーンレコーダーはWindowsやMacの全画面または特定画面で表示されているライブ放送、ストリーミング動画、ゲームプレイ、Webカメラ映像などすべての内容を綺麗に録画してMP4/WMV/AVI/MOVなどの動画で保存できる画面キャプチャーソフトウェアです。特に、画面キャプチャー中に、パソコン上の再生音はもちろん、マイクからの音も同時録音保存できますので、自分の声を残したいなら、すごく便利です。ツイキャス(TwitCasting)の放送をPCやMacで録画したいなら、お試しください。
ステップ 1、このツイキャス録画ソフトを無料ダウンロード・インストールして、立ち上げると、「動画レコーダー」、「音声レコーダー」、「スクリーンレコーダー」などの機能が見えます。

ステップ 2、パソコンから録画保存したいツイキャスライブ放送の詳細画面を開いて、「動画レコーダー」を選択して、ツイキャスライブ放送の画面にあった録画エリアを選択し、必要に応じて、システム音やマイク音を設定して、「REC」ボタンをクリックすると、3秒のカウントダウンが始まり、ツイキャス(TwitCasting)のライブ放送が録画開始されます。

ステップ 3、左側の四角形の録画終了ボタンをクリックすると、ツイキャス(TwitCasting)のキャプチャーを停止できます。そして、プレビューウィンドウが表示され、左下にある「再生」ボタンをクリックして、ツイキャス(TwitCasting)の録画ファイルを再生して確認できます。必要なら、開始時間や終了時間を設定して、ツイキャス(TwitCasting)の録画ファイルの長さを調整できます。最後、「ビデオを保存」ボタンをクリックして、録画したツイキャス(TwitCasting)ライブ放送をPCにダウンロード・保存できます。

ツイキャス(TwitCasting)のライブ放送を予約録画する方法
このスクリーンレコーダーは予約録画機能を備えているので、パソコンのそばにいなくても、開始時間や終了時間を設定しておけば、時間になると、ツイキャス(TwitCasting)で配信されているライブ放送を録画保存できます。
1、ツイキャス(TwitCasting)録画ツールの画面下部にある「タスクスケジュール(オフ)」をオンにして、新しいタスクを追加し、名前をつけて保存します。
2、タスクスケジュール画面では、ツイキャス(TwitCasting)ライブ放送の開始時間や停止時間(録画の長さ)などを設定し、「OK」ボタンをクリックします。ツイキャス(TwitCasting)のライブ放送を無事録画するには、お使いのPCをスリープモードやロックモードにしないでください。
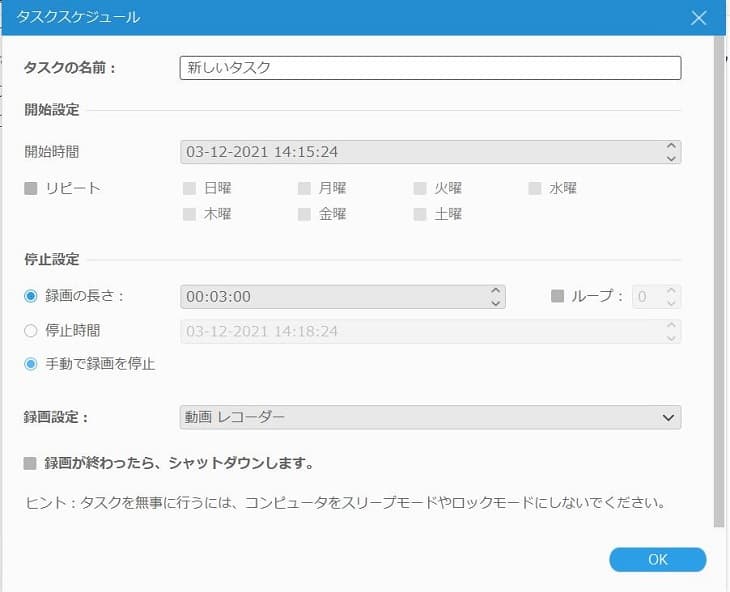
このツイキャス(TwitCasting)録画は、パソコンで表示されているストリーミング動画、ビデオ会議などの録画にも対応し、リアルタイムに文字や矢印、数字などを入れられて、録画ファイルにメモを書く必要があれば、すごく便利です。例えば、Zoomミーティング録画など。
2、ツイキャス録画君
ツイキャス録画君はツイキャス(TwitCasting)に特化した録画ソフトウェアで、ツイキャス(TwitCasting)で配信されているライブ放送を録画、保存できます。
具体的に、ツイキャス録画君を起動し、録画したいライブのURLを入力して、「録画開始」ボタンを押すだけでツイキャスの録画が始まりますので、使い方がシンプルです。
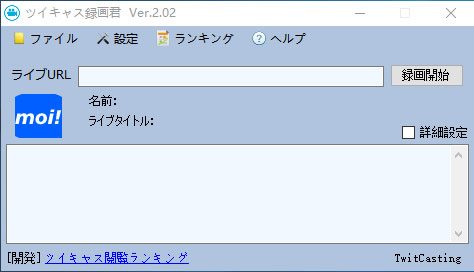
iPhone、iPadでツイキャス(TwitCasting)のライブ放送を録画・保存
iPhoneやiPadでツイキャス(TwitCasting)で配信されているライブ放送を録画し保存したいなら、内蔵する「画面収録」機能を利用できます。
1、まずは、iPhone、iPadのホーム画面から「設定」>「コントロールセンター」>「コントロールをカスタマイズ」または「コントロールを追加」の順にタップし、「画面収録」の横にある「+」をタップすることで画面収録機能をiPhone、iPadのコントロールセンターに追加します。
2、次、「ツイキャス・ライブ」アプリを起動し、録画保存したいライブ放送の再生画面を開いて、iPhone、iPadの画面をスワイプしてコントロールセンターを開いて、グレイの録画ボタンを長押しして、マイクや収録の開始をタップすると、3秒のカウントダウンが始まり、ツイキャスで配信されているライブ放送が録画開始されます。
3、最後、ツイキャスの録画を停止したいなら、コントロールセンターを開いて、赤い録画ボタンをタップしてツイキャスのキャプチャーを停止できます。そして、iPhone、iPadの「写真」アプリまでツイキャス(TwitCasting)の録画動画を確認できます。
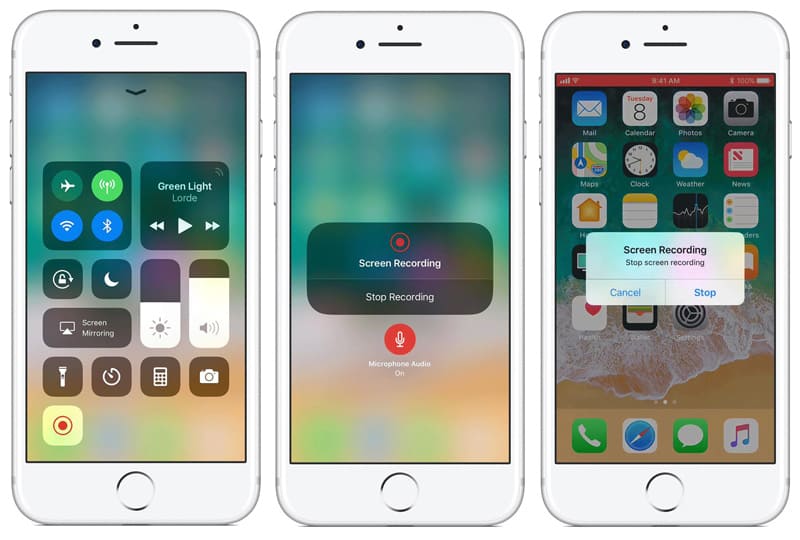
Androidスマホ・タブレットでツイキャス(TwitCasting)を録画・保存する方法
Androidスマホでツイキャス(TwitCasting)のライブ動画を録画して保存したいなら、Android内蔵のスクリーンレコーダー、Android OSに対応する画面録画アプリを使うことで実現できます。ここでは、ツイキャス(TwitCasting)に特化した「キャスロク」をご紹介いたします。キャスロクはツイキャス視聴アプリやブラウザなど、他のアプリを起動しながらツイキャス(TwitCasting)の録画をバックグラウンドで可能な録画アプリです。特に、ツイキャス(TwitCasting)過去の録画も保存可能です。
具体的に、キャスロクアプリを起動し、配信URLまたは配信者ユーザーIDを入力して、合言葉が設定されている配信には合言葉を入力して、録画ボタンを押下することでAndroidでツイキャス(TwitCasting)のライブ放送を録画できます。
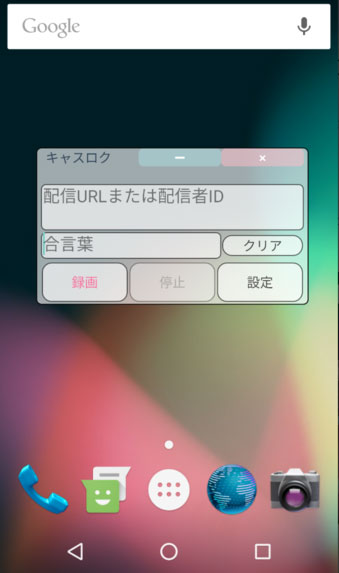
ヒント:
過去録画保存方法については、キャスロクアプリを起動して、過去録画保存ボタンを押下して、配信者ユーザーIDを入力して検索して、検索結果からダウンロードしたい配信を選択して、ライブ履歴にて公開されている録画ラジオを保存できます。
配信者限定のツイキャス(TwitCasting)ライブ放送保存方法
以上は、主に閲覧者からツイキャス(TwitCasting)で配信されているライブ放送を録画・保存する方法をご紹介いたしました。配信者が自分から配信したツイキャス(TwitCasting)ライブ放送を録画したいなら、ツイキャス(TwitCasting)自体に内蔵する機能を使えます。
つまり、ツイキャス(TwitCasting)で配信が終わったら、ダイアログで「ライブの録画を保存する」を選択して公開範囲を設定して、録画したツイキャス動画にタイトルを付けて、配信者がツイキャスで録画をすることができます。ツイキャスの配信終了後、1週間以内にタイトルを付けないと、録画が削除されてしまいますので、ご注意ください。
 Windows Media Playerで録音する方法
Windows Media Playerで録音する方法 【お見逃しなく】 全面的なiPhone 画面録画する方法 ご説明
【お見逃しなく】 全面的なiPhone 画面録画する方法 ご説明 PowerPointプレゼンテーションを録画する方法
PowerPointプレゼンテーションを録画する方法