【徹底解説】スカパー!の番組を録画して保存する方法
スカパー!とは、スカパーJSATが運営する日本最大の多チャンネルデジタル衛星放送で、アニメ、映画、サッカー、プロ野球など多数ジャンルの番組を提供しています。また、スカパー!オンデマンドは日本最大数の放送チャンネルを動画配信し、スカパー!の番組をパソコン・スマホ・タブレット・TVなどのマルチプラットフォームから視聴できます。
スカパー!の番組を何時でも自由に視聴できるように、スカパー!の番組をダウンロード・保存するのは一番便利ですね。でも、スカパー!の番組は直接ダウンロードできないため、困らせます。本文では、パソコンやテレビ、スマホからスカパー!の番組を録画して保存する方法をご紹介いたしますので、必要なら、ご参考ください。

テレビからスカパー!の番組を録画する方法
テレビで視聴するスカパーの番組を録画するには、主に2つの録画方法があります。
一つは、ブルーレイ/DVDレコーダーに録画することです。レコーダーのB-CASカード/ACAS番号でご契約の場合、レコーダーのEPG操作で簡単にスカパーの番組を録画できます。機器によって、スカパーの番組を録画するための設定や操作方法が異なりますので、メーカーのホームページまたは取扱説明書をご確認ください。
もう一つは、テレビに外付けしたUSBハードディスク/内蔵されたハードディスクに録画することです。具体的な操作も機器によって異なりますので、予めご了承ください。
パソコンでスカパー!の番組を録画する方法
Vidmore スクリーンレコーダーはWindowsやMacを問わずに、デスクトップ全体または特定領域で表示されているストリーミング動画、テレビ番組、アニメ、ドラマ、ゲームプレイ画面などすべてのコンテンツをキャプチャーして動画に出力できますので、スカパー!の番組、オンデマンドなどを録画して保存するのにおすすめ。
では、このスカパー!録画ソフトウェアを無料ダウンロード・インストールして、スカパー!の番組を録画する方法をご紹介いたします。
Step 1、スカパー!録画を立ち上げると、「動画レコーダー」、「音声レコーダー」、「スクリーンキャプチャー」などの機能が表示されます。

Step 2、パソコンからスカパー!オンデマンドにアクセスして、録画して保存したい番組の再生画面を開いて、「動画レコーダー」機能を選択して、録画エリアやシステム音、マイク音などを設定します。

Step 3、右上隅の三本線>環境設定>出力タブを開いて、出力するスカパー!番組のフォーマット(MP4、WMV、MOV、AVIなど)、品質、フレームレートなどを設定し、出力先を設定できます。
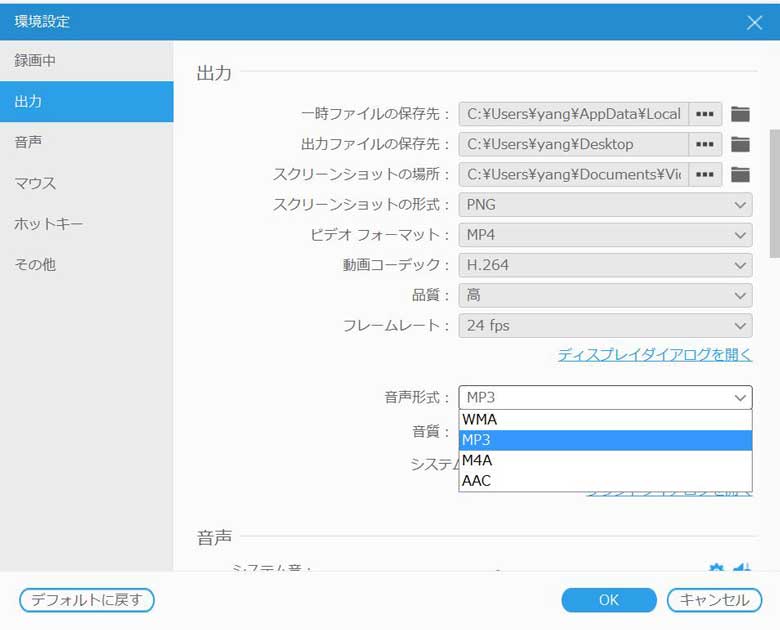
Step 4、すべての設定が終わったら、「REC」ボタンをクリックして、スカパーのビデオをパソコンで録画開始されます。録画が完了後、左側の録画終了ボタンをクリックして、スカパーのレコーダーを停止できます。そして、表示されてくれるプレビューウィンドウでは、録画したスカパー!の番組を再生して確認し、「ビデオを保存」ボタンをクリックして、スカパー番組をPCにダウンロード・保存できます。

スカパー!のライブ放送を予約録画する方法
このスカパー!録画ソフトウェアは予約機能を搭載しているため、用事でパソコンのそばにいなくても、スカパー!で配信されているライブ放送を予約録画できます。
具体的に、スカパー!録画の画面下にある「タスクスケジュール」をオンにして、新しいタスクを追加して、タスクの名前をつけて、開始時間や終了時間などを設定して、「OK」ボタンをクリックして、スカパー!のライブ放送が配信されたら、無事録画してくれます。
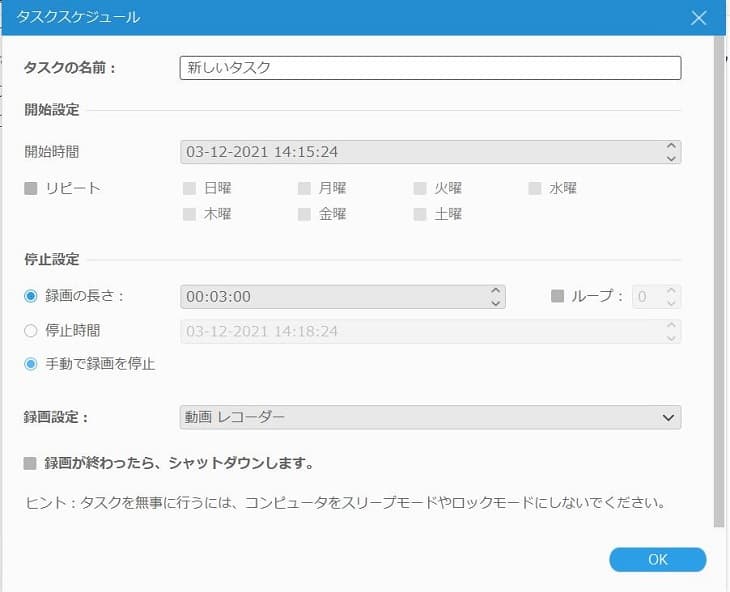
このスカパー!録画はパソコンで表示されているゲームプレイ画面、ビデオ会議などを録画することもできて、スクリーンキャプチャー機能を備えるので、スカパー!番組などの特定なシーンのスクリーンショットを撮影できます。よかったら、PS3ゲームプレイ録画、Surface Proスクリーンショット取り方などのガイドをご参考ください。
スマホでスカパー!の番組を録画する方法
下記では、Androidスマホ・タブレットやiPhone、iPadなどで視聴するスカパー!オンデマンド番組を録画する方法をご紹介いたします。
iPhone・iPadでスカパー!の番組を録画する方法
iPhone、iPadでスカパー!のオンデマンドを録画して保存したいなら、標準搭載する「画面収録」機能が役立ちます。でも、iOS 11およびそれ以降が必須なので、ご了承ください。
1、まずは、iPhoneまたはiPadの「設定」>「コントロールセンター」>「コントロールをカスタマイズ(コントロールを追加)」の順に選択して、「画面収録」の横にある「+」ボタンをタップすることで「画面収録」機能をiPhone/iPadのコントロールセンターに追加します。
2、次、iPhone、iPadからスカパー!オンデマンドを開いて、録画したい番組の詳細ページを開き、iPhone、iPad画面をスワイプしてコントロールセンターを開いて、グレイの録画ボタンを長押しして、マイクや収録の開始を確認してから、3秒のカウントダウンが始まり、スカパー!オンデマンドをiPhone、iPadで録画開始されます。、iPhone、iPadの画面上端に赤いステータスバーが表示されるようになります。
3、スカパー!オンデマンドのレコーダーを停止したいなら、iPhone・iPadのコントロールセンターを再度開いて、赤い録画ボタンをタップして実現できます。また、iPhone、iPadの画面上端にある赤いステータスバーをタップして、「停止」をタップすることでスカパーオンデマンドの録画を停止できます。最後、iPhone、iPadの「写真」アプリを開いて録画したスカパーオンデマンド番組を確認できます。
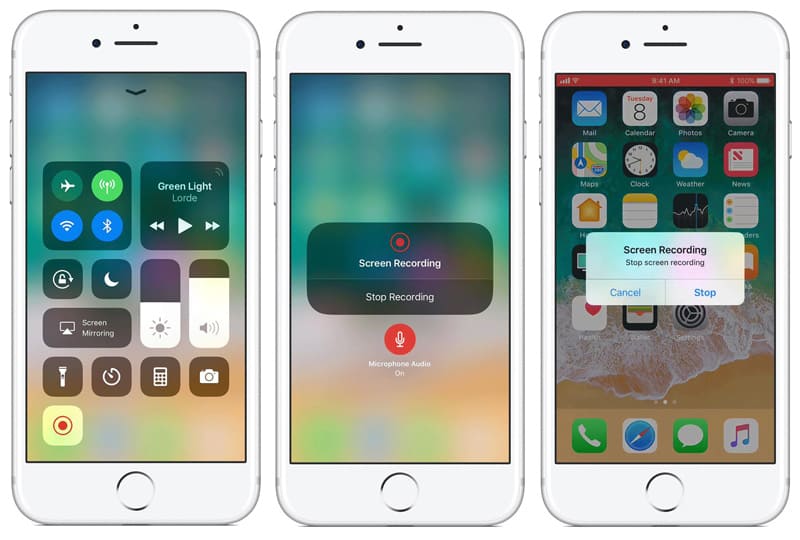
Android端末でスカパー!の番組を録画する方法
Androidスマートフォン、タブレットでスカパー!の番組を録画するには、Android内蔵のスクリーンレコーダー機能、Android対応の画面録画アプリを使えます。内蔵のスクリーンレコーダー機能は機種によって表記が異なり、下記では、Androidに対応した、定番だと言われるAZスクリーンレコーダーでスカパー番組を録画する方法を簡単にご説明いたします。
1、Google PlayからAZスクリーンレコーダーをAndroid端末にダウンロード・インストールします。
2、Android端末上でスカパー!オンデマンドの番組を開いて、AZスクリーンレコーダーアプリを起動させ、展開されたコントローラーから録画ボタンをタップして、スカパー!オンデマンドをAndroidで録画開始されます。Android画面を上から下へスワイプして通知領域を開いて、スカパー!の録画を一時停止・停止できます。
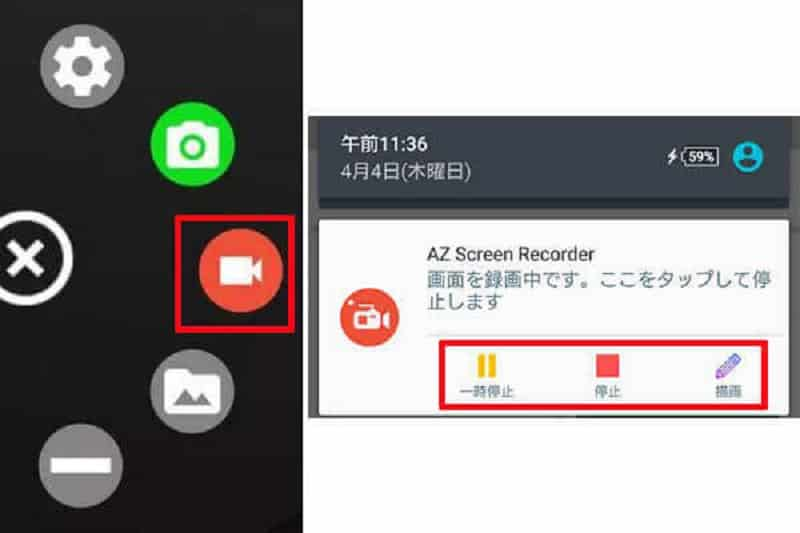
以上は、テレビやパソコン、スマホなどの各端末からスカパー!の番組、オンデマンドを録画して保存する方法を詳しくご紹介いたしました。スカパー!プレミアムサービスの録画にも適していて、今後、スカパーの番組を制限なくオフライン環境でゆっくりと楽しみたいなら、ご参考ください。

 Windows Media Playerで録音する方法
Windows Media Playerで録音する方法 【お見逃しなく】 全面的なiPhone 画面録画する方法 ご説明
【お見逃しなく】 全面的なiPhone 画面録画する方法 ご説明 PowerPointプレゼンテーションを録画する方法
PowerPointプレゼンテーションを録画する方法