Windows 10でPC動画画面を録画・キャプチャーする方法
Windows 10パソコンを使用していて、標準機能のスナップショット機能で簡単にスクリーンショットを撮れます。で、Windows 10で動画を録画したいなら、デフォルトの録画ツールを使用できますか? またはWindows 10で使用可能のつかいやすく且つ無料の画面録画ソフトはありましょうか?
Windows 10では録画標準機能を使用する可能です。この動画録画を使って、コンピュータ画面を録画したら、チュートリアルを作成し、面白いオンライン動画を保存し、さらにオンライン会議、課程を録画する可能です。では、Windows 10で画面を録画するツールを紹介してくれましょう!


パート1. Windows 10標準機能で画面を録画
Windows 10には、標準録画ツール - Xboxゲームバーを取りこんでいます。使用方法が非常うに簡単で、Win+Gキーを押すと、ツールバーが表示され、Windows 10で動画を録画できます。では、この画面録画を使用してWindows 10 PCで画面を録画する方法を説明します。
Xboxゲームバーで画面録画
ステップ 1:まずWindows 10のゲームバー機能を有効にしてください。既に録画機能を有効になった場合、「Windows キー」+ 「G キー」を押してゲームバーの操作パネルを呼び出します。Xbox ゲームバーを有効するのは: 「設定」>「「ゲームバーを使ってゲーム クリップ、スクリーンショットを記録し、ブロードキャストする」のスイッチボタンが「ON」になっているか確認してください。
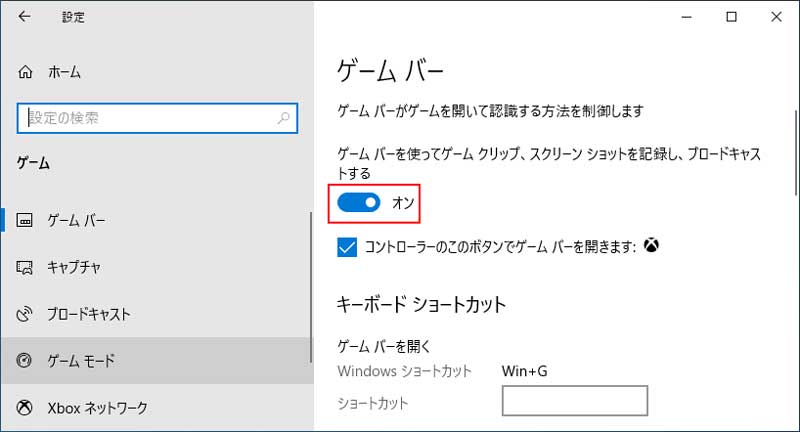
ステップ 2:録画スタートする前に、Windows ゲームバーの設定ウィンドウを開き、ゲームバーの詳細設定ができます。録音するオーディオ、録画画面、保存先を設定する可能です。
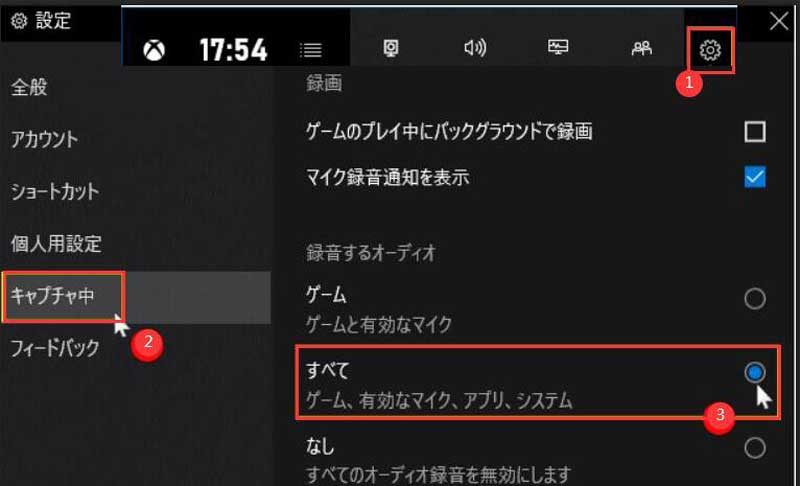
ステップ 3:録画したい画面を開き、それから操作パネル真中の「・」をタップして録画が開始できます。録画を停止する時赤いボタンをタップすると停止できます。録画した動画ファイルは、既定値では「ビデオ」フォルダ内にある「キャプチャ」フォルダです。
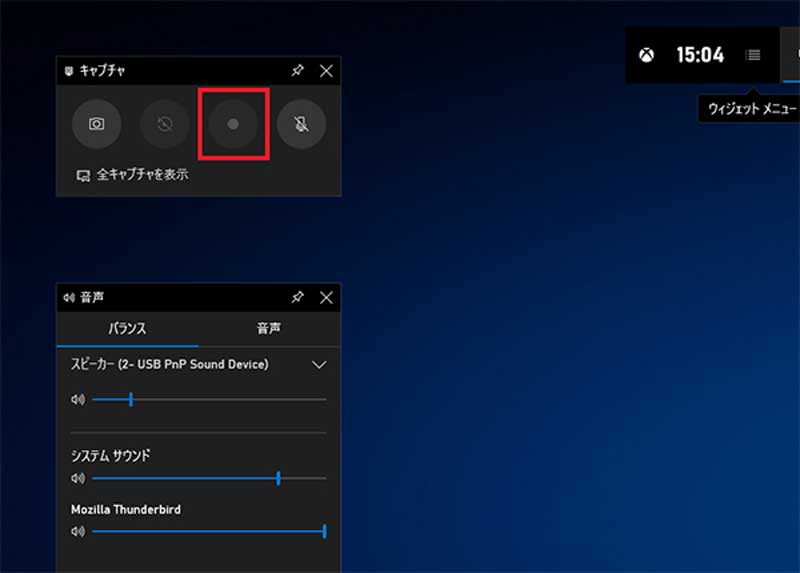
パート2. Windows 10動画録画ソフト おススメ
Windows 10のXbox ゲームバーを使って画面を録画するのは便利ですが、Windows 7やWindows 8の一部のパソコンで使えない、起動できない、録画中にエラーが起こったりすることがあります。そしてゲームプレー画面を録画したいユーザーは、録画中にテキスト、メモなどの編集をしたいなら、Xbox ゲームバーはそのニーズに応じえません。こんな場合、Windowsで動画を録画、録音でき、画面に様々な編集をつける録画ソフト - Vidmore スクリーンレコーダーをおススメします。
- 高画質でWindows 10/8/7 / XPで再生している動画、音声を記録できます。
- オンラインの音楽/ビデオ、2D / 3Dゲームプレイ、ビデオ/オーディオチャット、会議を録画できます。
- ウィンドウインウィンドウ録画、システム音とマイク音を録音、予約録画ができます。
- 強力な編集機能で、録画する中に画面にテキストなどのマークをつけます。

ステップ 1:Windows 10で動画を録画するために、このVidmore スクリーンレコーダーをお使いのパソコンにダウンロードして実行してください。立ち上げたら「動画 レコーダー」をタップしてください。

ステップ 2:次に動画録画の設定画面に入ります。録画したい動画を開き、そして全画面もしくは範囲指定ができます。マイク音とシステム音を同時に収録する場合、音にしてください。「REC」をタップすると録画が開始できます。ボトムにある操作パネルで予約録画タスク、録画時間などを設定することもできます。

ステップ 3:録画する中に、操作パネルを呼び出し、編集機能を使う可能で、画面にテキスト、番号、マークなどをつけます。停止するなら、赤いボタンをタップするだけでよろしいです。
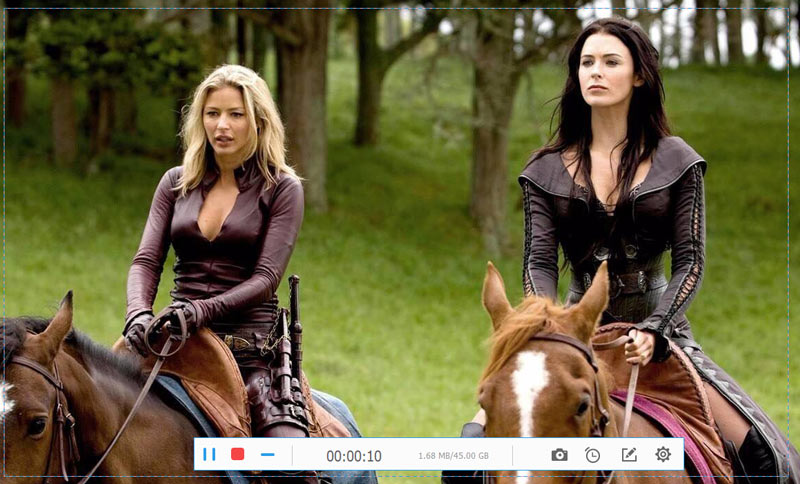
ステップ 4:Windows 10で録画した動画をプレビューウィンドウに確認できます。トリミング機能で動画の長さをカットでき、不要の部分だけ取り除きます。最後動画をパソコンに保存しましょう。

これでWindows 10画面を簡単に録画できます。そしてスクリーンショット機能、録音機能、ゲーム録画機能などを使用でき、ニーズに応じて試用してください。
パート3. フリー OBSでWindows 10動画を録画
Xboxゲームバーのほかに、 OBSを使ってWindows 10の画面をキャプチャできます。 OBS Broadcasterは、Windows 10で画面を録画するのに役立つ非常に人気のあるビデオおよびオーディオ収録プログラムです。
ステップ 1:まず、OBSの公式サイトにアクセスして、Windows 10 PCに適切なバージョンをダウンロードする必要があります。起動すると、以下のような画面が表示されます。
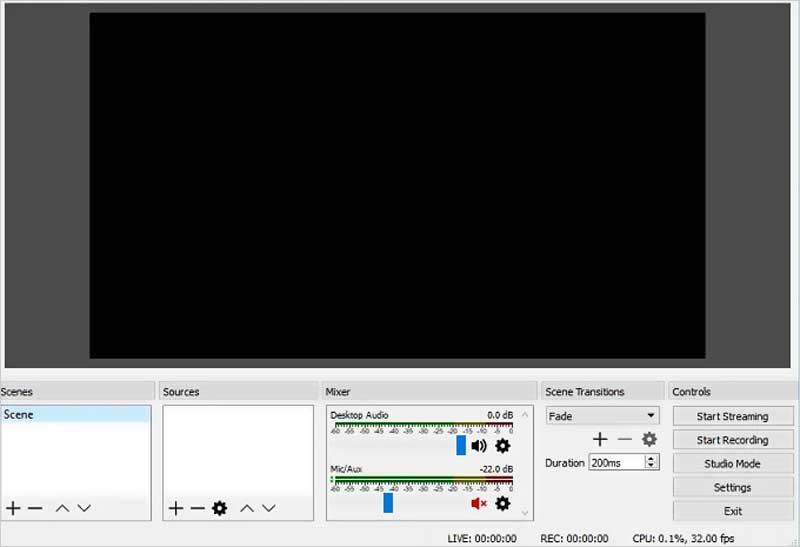
ステップ 2:OBSホーム画面に入ったら、右下隅の設定 をタップして、録音設定を調整できます。たとえば、必要に応じてビデオ、オーディオ、出力、ストリーム、その他のオプションを簡単にカスタマイズできます。
ステップ3。次に、録画ソースを追加します。[+]をクリックして、[ディスプレイキャプチャ]をタップします。次にOK をクリックしてディスプレイ全体を追加してください。
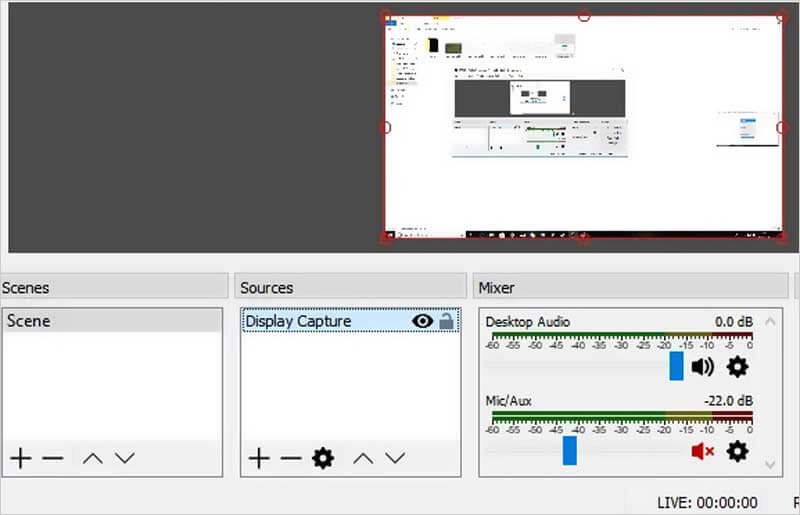
ステップ 4: 最後に録画開始 ボタンをクリックして、Windows 10で動画で録画開始します。もう一度ボタンをクリックして、録画を停止できます。録画されたビデオはパソコンに保存されます。
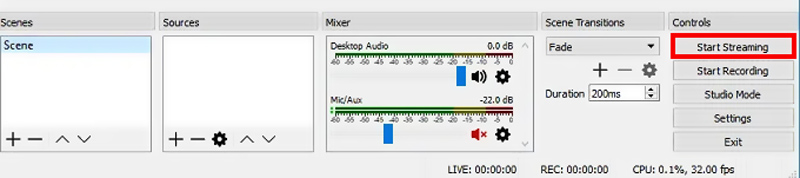
OBSで動画、ゲームプレイを録画するとき、画面がブラックスクリーンになった状況もよくあります。OBS ブラックスクリーンの対処法までご確認ください。
パート4. 無料 オンライン録画ツールで行う
上記のWindows用の録画プログラムを使用する以外に、ウェブ録画サービスを利用するのもできます。Vidmore オンライン画面 録画はオンライン環境でウェブブラウザ上で画面を録画できます。
パソコンにサイズ大きいインストラーをダウンロードする必要がなく、ただ公式ページにアクセスしたら、Windows、Macパソコンの如何なる画面を録画できます。
ステップ 1:まず、Vidmore オンライン画面 録画のページにアクセスしてください。赤いボタンをタップして録画するようにランチをパソコンに取り込んでください。
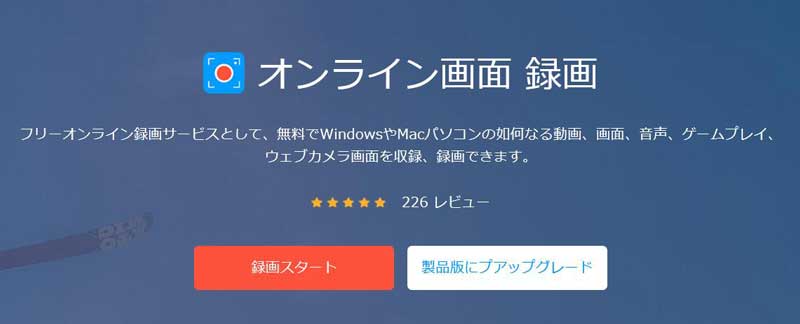
ステップ 2:それから、録画範囲、ソースオーディオを設定したら、RECボタンをクリックして、直接コンピューター画面の録画を開始します。
このオンライン録画ツールはユーザーが無料で使用できますし、Windows 10/8/7やMacパソコンで使えます。
パート 5:AG-デスクトップレコーダーで録画
「AG-デスクトップレコーダー」は、Windowsパソコンに向け、高画質なPC動画を録画できるソフトです。さらに軽量なツールなので、殆どすべてのパソコンでも使えます。そして簡潔な画面で、パソコンの初心者にも使いこなします。
UIの設定機能がシンプルで使いやすいのも大きな利点のひとつです。一方で、音ズレが発生しやすい、録画範囲を自動で設定できないといった欠点もあります。

パート6. Windows10録画によくある質問
質問1. Xbox ゲームバーは画面録画ができないか?
動画キャプチャができない場合は、パソコンが動画キャプチャ機能に対応できないか「ゲームバー」が無効になっている場合があります。まずゲームバーが有効になっているか確認してください。そしてVer.2004では画面の表示が少し変わりましたが、同様にスイッチボタンがあるので「ON」になっているか確認します。その他、パソコンが動画キャプチャに対応しているか確認しましょう。パソコンが対応していないので動画キャプチャは利用できなった可能性もあります。
質問2. Xbox ゲームバーでシステム音とマイクを同時に録音できますか?
できます。Windows ゲームバーの設定ウィンドウを開き、ゲームバーの詳細設定画面に入り、録音するオーディオを設定できます。
質問3.録画動画ファイルの容量は?
録画データはMP4形式で保存されます。フルHDの画面で最大化したアプリケーションを録画した時の容量は、60秒で約74MB、30分では約2.2GBです。デフォルトの保存先はシステムファイルと同じCドライブのため、長時間録画をするとシステムドライブを圧迫することがありますのでご注意ください。
結論
以上、Windows 10の標準機能「ゲームバー」による録画方法と代わりになる録画方法を説明しました。ニーズに応じて最適なツールを使って動画を録画しましょう。
 Windows 10でオーディオを録音する3つの方法
Windows 10でオーディオを録音する3つの方法 【お見逃しなく】 全面的なiPhone 画面録画する方法 ご説明
【お見逃しなく】 全面的なiPhone 画面録画する方法 ご説明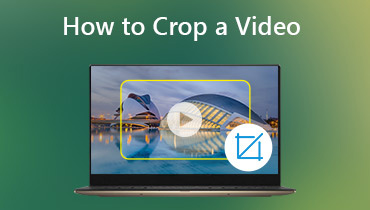 Windows 10/8/7 / XP / VistaおよびMacでビデオをクロップする3つの簡単な方法
Windows 10/8/7 / XP / VistaおよびMacでビデオをクロップする3つの簡単な方法