Androidスマートフォンやタブレットで画面記録をすばやく行う方法
私は方法を探しています Android画面を記録する、推奨事項はありますか?
おそらく、Googleはそのような需要を認識し、Android 10に画面記録機能を導入しました。つまり、デバイスがAndroid Qに更新された場合、組み込みツールを使用して画面上の何でもキャプチャできるということです。
Android Qを持っていない場合でも、心配しないでください。この投稿では、Android Q / P / N / O以前で画面記録を行う3つの方法を共有します。お使いのデバイスに最適なものを見つけることができるように、注意深くお読みください。


パート1:組み込み機能を使用してAndroidでレコードをスクリーニングする方法
現在、プリインストールされた画面記録機能は、Android 10を実行しているSamsungおよびLGデバイスでのみ利用できます。なぜネイティブ機能を使用する必要があるのにサードパーティのアプリをダウンロードしないのですか?答えはプライバシーです。 Androidフォンでは、デフォルトでスクリーンレコーダーは非表示になっています。さらに、それはまだテスト中であり、いくつかのバグが含まれている可能性があります。
ステップ1: まず、Androidでスクリーンレコーダー機能をオンにする必要があります。開いた 設定 アプリ、検索して選択 開発者向けオプション、それをオンにします。次にタップします 機能フラグ、見つける settings_screenrecord_long_press、オンに切り替えます。
ヒント: 設定アプリで開発者向けオプションが見つかりませんか?をタップ システム 設定で、次に選択します 電話について 見つけて ビルド または ビルド番号.
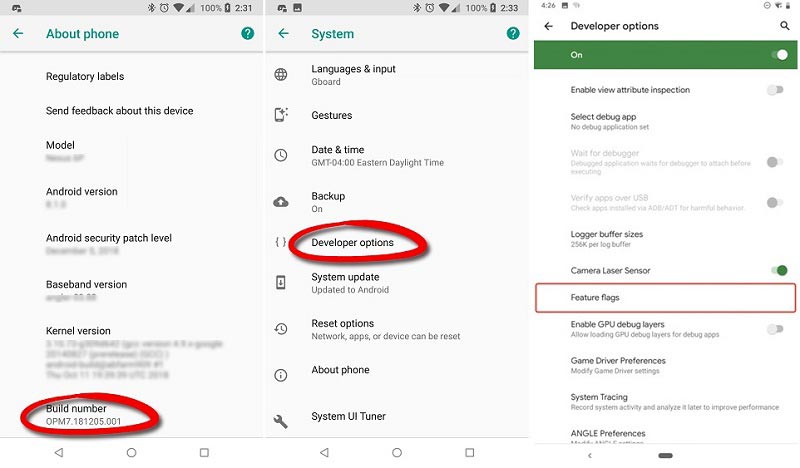
ステップ2: 画面上部から下にスワイプしてアクセスします クイック設定 バー。検索してタップ スクリーンレコーダー Samsungデバイスまたは 画面記録 LGで。次に、画面にフローティングバーが表示されます。
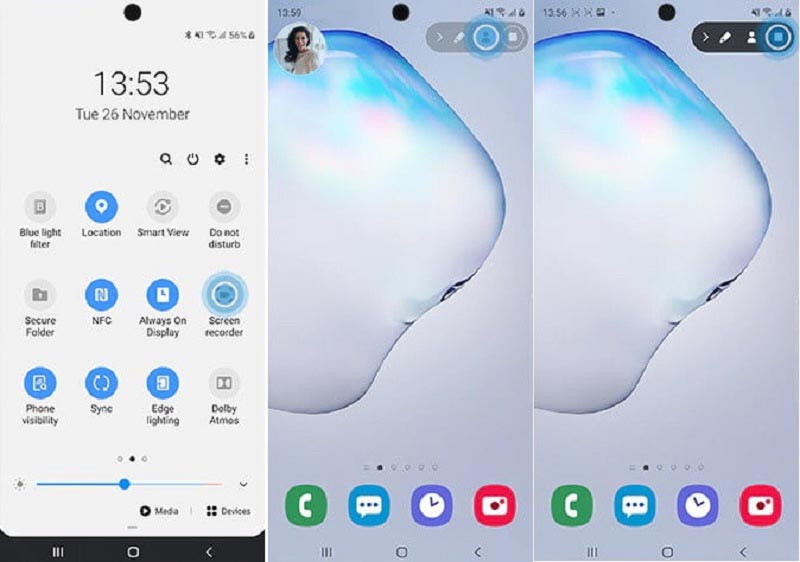
ステップ3: Androidフォンで記録する画面に移動します。をタップします 開始 ボタン。カウントダウンが完了すると、Android画面の記録が開始されます。
ステップ4: 画面の録画が完了したら、メニューバーの[停止]アイコンをタップして、ビデオをフォトギャラリーに保存します。
注意: LGでは、保護されたコンテンツを記録することはできません。たとえば、Androidで動画サイトを録音すると、バックグラウンドオーディオの黒い画面が表示されます。 Samsungデバイスでは、 前面のカメラ ボタンを使用すると、画面記録に顔と声も追加できます。
同様に、Chromebookにも組み込みの録音機能があり、 コンピュータ画面を記録する.
パート2:Androidでゲームを記録する方法
Androidのスクリーンレコーダーは、ゲームプレーヤーにとって重要なユーティリティです。ゲームプレイの録画では、スマートフォンをAndroid 10に更新する必要はありません。 Google Playゲームは、Androidデバイス向けのゲームセンターです。 Androidゲームの画面記録機能を提供します。
ステップ1: ほとんどのAndroidスマートフォンにはプリインストールされています。お持ちでない場合は、Playストアから無料でダウンロードしてください。次に、アプリトレイからPlayゲームアプリを実行します。
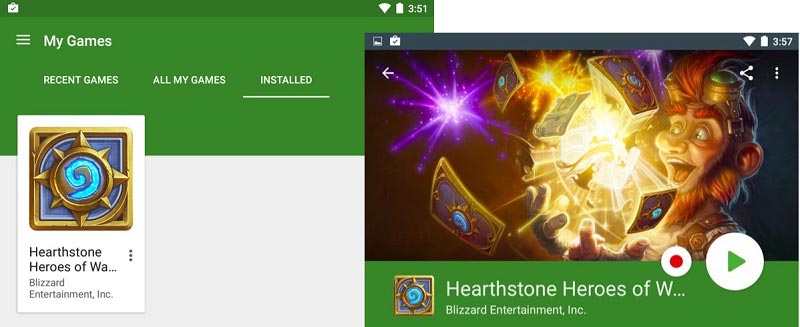
ステップ2: メニューで[マイゲーム]を選択して、 インストール済み タブをクリックして、Androidフォンのすべてのゲームを取得します。 Android画面で記録したいゲームをタップします。
ステップ3: それからあなたは気づくでしょう 記録 の横に表示されるボタン 演奏する ボタン。をタップしたら 記録 ボタンをクリックすると、設定ボックスが表示されます。 Androidで画面記録が保存される場所を示します。さらに、品質を次のように設定できます。 720p または 480p.
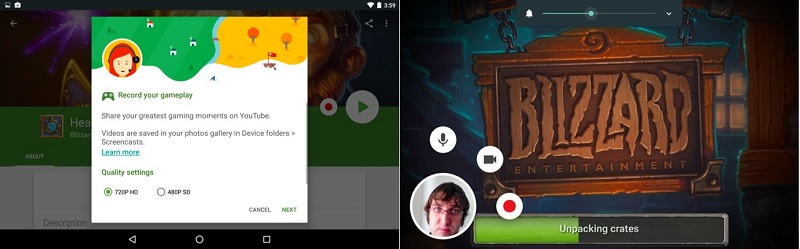
ステップ4: 押す 次 設定後、Androidゲーム画面の記録を開始します。録音中は、3つのフローティングボタンがあります。ゲームプレイビデオにあなたの声を追加するには、 マイクロフォン。の ビデオカメラ アイコンを使用して、記録に顔を重ねます。
ステップ5: Android画面の記録が完了したら、 やめる ボタン。
注意: 録画機能はPlayゲーム3.4.12以降で利用できます。さらに、デバイスはAndroid 4.4以上を実行する必要があります。 Playゲームで[記録]オプションが見つからない場合、この機能はお住まいの地域ではまだ利用できません。
パート3:コンピューターでAndroid画面を記録する
ネイティブ画面記録機能は、Androidフォンのタスクを実行する便利な方法です。しかし、それは完璧ではありません。まず、この機能は最新のSamsungおよびLGデバイスでのみ利用できます。さらに、ウェブカメラの録画、ビデオ編集などの高度な機能がありません。この点から、 Vidmoreスクリーンレコーダー.
最高のAndroidスクリーンレコーダーの主な機能
- ワンクリックでコンピューターのAndroid画面を記録します。
- 録音中に反応とサウンドを追加します。
- すべてのオンライン動画、モバイルゲーム、アプリなどで利用できます。
言うまでもなく、これはすべてのAndroidデバイスで画面を記録するための最良のオプションです。
コンピューターでAndroid画面を記録する方法
ステップ1: Androidスクリーンレコーダーを設定する
まず、Androidの画面をパソコンのデスクトップにミラーリングします。 Androidスクリーンレコーダーを同じマシンにダウンロードしてインストールします。起動して選択 ビデオレコーダー メインインターフェイスで。設定アイコンをクリックして、 環境設定 ダイアログ。次に、出力形式、ホットキーなどを設定します。

ステップ2: Androidの画面を記録
今、あなたは4つのオプションを取得します: 表示, ウェブカメラ, システムサウンド、および マイクロフォン。オンに切り替え 表示 Android画面に基づいて記録領域を設定します。オンにする システムサウンド 音量を調整します。リアクションをAndroid画面レコードに追加する場合は、有効にします ウェブカメラ そして マイクロフォン;それ以外の場合は、無効にします。クリック レック ボタンをクリックして、Android画面で記録したいことを行います。

ステップ3: Android画面の記録をプレビューして保存する
録音中に、テキスト、キャプション、図形などを追加できます 編集する 機能、または重要な瞬間にスクリーンショットを作成します カメラ ボタン。 Android画面の記録が完了したら、 やめる プレビューウィンドウで開くためのアイコン。記録を表示し、不要なフレームを クリップ ツール。最後に、 保存する 満足したらボタンをクリックしてください。

パート4:Androidの画面記録に関するFAQ
音声でレコードをスクリーニングできますか?
Android 10に組み込まれているスクリーンレコーダーでは、内部サウンドでのみスクリーンレコーディングを行うことができます。デフォルトでは、Playゲームは内部サウンドもキャプチャしますが、マイクアイコンをタップして音声を追加できます。もちろん、AZ Screen Recorderのように、外部と内部の両方のサウンドで画面を記録できるサードパーティ製のスクリーンレコーダーアプリがいくつかあります。
プロのように優れた画面録画を行うにはどうすればよいですか?
まず、長さ、出力形式、品質、記録に含める必要のあるものなど、Android画面の記録を計画することをお勧めします。さらに重要なこととして、Androidフォンの画面を記録するには適切な方法を使用する必要があります。
Samsung J7でレコードをスクリーニングできますか?
Samsung J7は2017年にリリースされ、スクリーンレコーダー機能を統合していませんでした。良いニュースは、サムスンがPrimeレコーダーにスクリーンレコーダー機能を導入したことです。この機能は、クイック設定バーにあります。通知バーを下にスライドして検索できます。次に、画面の指示に従って、Androidで画面を記録します。
このガイドでは、コンピューターの有無にかかわらずAndroid画面を記録する3つの方法を共有しています。まず、Android Qの組み込みスクリーンレコーダーは、画面上の何かを安全にキャプチャする方法を提供します。さらに、PlayゲームアプリはAndroidでのゲームプレイを記録できます。それらが利用できない場合、Vidmore Screen Recorderは、コンピューターを搭載したすべてのAndroidスマートフォンおよびタブレットで画面を記録するための究極のオプションです。画面記録に関連するその他の問題が発生した場合は、以下のメッセージを残してください。
 コンピューターまたは電話でRobloxビデオおよびオーディオを記録する方法
コンピューターまたは電話でRobloxビデオおよびオーディオを記録する方法 最高のIMOビデオコールレコーダー(WindowsおよびMac用オーディオ付き)
最高のIMOビデオコールレコーダー(WindowsおよびMac用オーディオ付き) 両側からのVoIP電話通話を録音するための最良のVoIP通話レコーダー
両側からのVoIP電話通話を録音するための最良のVoIP通話レコーダー