【録画し放題】PC画面を長時間録画する方法
「パソコンの画面を長時間録画したいのですが、使っているソフトに時間制限があり、長時間使えません。解決策はありますか?」という質問はよく見かけます。PC画面を長時間録画する方法を知らない人はまだまだ多いと思います。今日はPC画面を長時間録画する方法を紹介します。

強大なPC録画ソフトーVidmore スクリーンレコーダー
Vidmore スクリーンレコーダーは強力なPC録画ソフトとして、PCから如何なる再生している動画、オーディオを録画できます。流れるオンライン動画を録画だけでなく、音楽とゲーム実況を録画こともできます。また、音声をキャプチャし、HDビデオとマイク音も収録できます。
このソフトはPC画面全体または指定する特定範囲だけを録画することができます。録画した出力動画形式、動画品質などを設定し、PC画面を長時間録画できます。
- Vidmore スクリーンレコーダーはPC画面の録画時間に制限はありません。
- 録画動画またはスクリーンショットにテキスト、矢印、図形などを追加できます。
- 開始時刻、終了時刻、期間を設定し、予約時間通りに自動的に録画を開始します。
Step 1、動画レコーダーを選択
まず、上記の「無料ダウンロード」ボタンをクリックして、Vidmore スクリーンレコーダーをダウンロードしてインストールできます。ソフトを立ち上げたら、メインインターフェースの「動画 レコーダー」をクリックします。

Step 2、録画する画面範囲とカメラを設定
おニーズに応じて、全画面或いは特定範囲で録画することを設定できます。また、システム音とマイク音をオフまたはオンにすることができます。

Step 3、録音の自動停止時間を設定
録音の自動停止時間を設定したい場合は、下の「自動停止」ボタンをクリックして、録画の長さ、録画ファイルのサイズ、停止時間などを設定できます。
Step 4、録画する動画を編集
設定した後、右の「REC」ボタンをクリックして、三秒後録画を開始します。操作バーのカメラスタイルのアイコンをクリックし、スクリーンショットを撮ることができます。また、操作バーのツールボックス スタイル アイコンをクリックすると、矢印やテキストなどを動画に追加できます。
Step 5、開始時間と終了時間を選択
録画を終了したいなら、操作バーの赤い四角ボタンをクリックします。プレビュー画面で、下の「高級トリミング」をクリックして、動画、オーディオを開始時間と終了時間を選択してトリミングできます。
Step 6、録画する動画を保存
プレビューした後、「完了」ボタンをクリックしてパソコンに保存します。
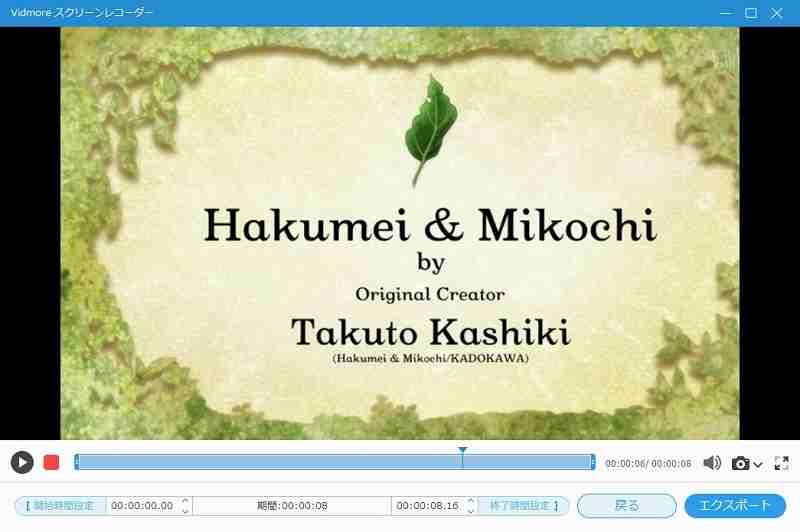
オンラインで長時間にPC画面録画-Vidmore フリー 画面録画
Vidmore フリー 画面録画はPC録画ツールとして、パソコンのスクリーン画面、オンライン会議、ゲームプレー、ストリーミングビデオ、音声を録画できます。フリーツールでありますが、強大な録画機能を備えています。さらに、フルスクリーン、範囲を選択して録画できます。ゲームプレイ、マップ、天気、Word、Excelなどの特定のデスクトップアプリケーションウィンドウ、またはコンピューター上のアクティブ化ウィンドウからキャプチャをできます。
- 無料でWindowsやMacパソコンの如何なる動画、画面、音声、ゲームプレイ、ウェブカメラ画面を収録、録画できます。
- ソフトウェアのダウンロードやインストールは不要です。オンラインで無料で利用できます。
- Vidmore フリー 画面録画を使用している間、ビデオに透かしは追加されません。
Step 1、ページにアクセス
Vidmore フリー 画面録画の公式ページにアクセスして、開きます。インターフェースの「録画スタート」ボタンをクリックします。
Step 2、特定範囲で録画することを設定
操作バーで全画面或いは特定範囲で録画することを設定できます。また、スピーカーとマイク音をオフまたはオンにすることができます。
Step 3、動画の品質などを設定
操作バーの右下の歯車のボタンをクリックして、動画の品質、フォーマットなどを設定できます。
Step 4、画面の記録を開始
設定した後、RECボタンをクリックして、直接コンピューター画面の記録を開始します。録画を終了したいなら、操作バーの四角ボタンをクリックします。
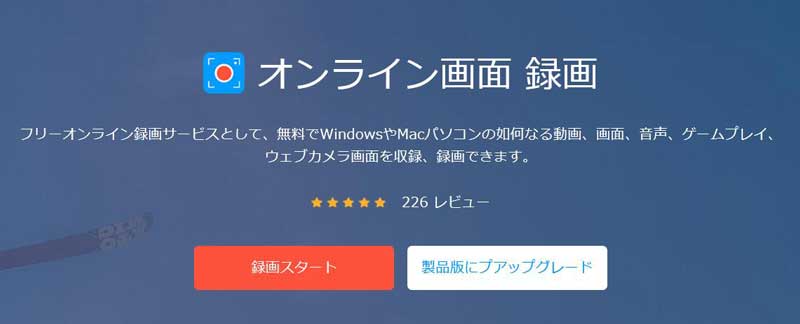
よくある質問(FAQ)
Q1.1時間の動画に使用するギガビット容量はどれくらいですか?
240pの画質で1時間動画を視聴すると消費する通信量は約168MBです。画質を上げて360pにした場合、通信量は1時間で約324MBとなります。このケースでは1GBの通信量で約3時間分の動画が視聴可能です。
Q2.録画した動画を圧縮する方法は?
動画を圧縮したい場合は、Vidmore スクリーンレコーダーを使用できます。ソフトウェアの組み込み機能を使用して、ビデオの品質、解像度などを変更し、ビデオのサイズを縮小できます。 さらに、ビデオ形式を変更することで、ビデオ サイズを変更することもできます。
Q3.録画した動画をほかのフォーマットに変換する方法は?
録画した動画をほかのフォーマットに変換したい場合は、Vidmore 動画変換をお勧めます。このソフトはすべての一般的なビデオ形式の変換をサポートしています。ビデオファイルをさまざまな形式に変換、いろいろなデバイスにエクスポートできます。簡単に出力フォーマットを選択して、ビデオを変換できます。
まとめ
以上、PC画面を長時間録画する方法を紹介しました。上記2つのツールからお好みで自由にお選びいただけます。上記のツールはどちらも長時間のビデオ録画のニーズを満たすことができますが、より多くの機能を楽しみたい場合は、Vidmore スクリーンレコーダーをお勧めします。

 知っておくと便利!テレビやパソコンで地デジを録画する方法
知っておくと便利!テレビやパソコンで地デジを録画する方法 【無料かつ簡単】Macで画面録画する方法
【無料かつ簡単】Macで画面録画する方法 Windowsアクセサリの居場所とそのステップ記録ツールの利用方法
Windowsアクセサリの居場所とそのステップ記録ツールの利用方法