Lync会議を高品質で記録する方法
Microsoft Lyncを使用すると、オンライン会議、ビデオ、または音声による会話が可能になり、Lync会議を記録して、ビデオ、オーディオ、インスタントメッセージング(IM)、画面共有、PowerPointスライド、ホワイトボード、および投票をキャプチャできます。コンピューターにLync会議を記録する方法はありませんか?方法を学ぶためにここでソリューションを発見してください Lync会議を記録する 簡単に。


パート1.組み込みのレコーダーを使用してLync会議を記録する基本的な方法
Lync会議を記録する直接的な方法は、組み込みのキャプチャツールを使用することです。しかし、それはあなたの基本的な録音ニーズを満たすことができるだけであることを知る必要があります。さらに多くの記録および編集機能が必要な場合は、プロのスクリーンレコーダーを使用することをお勧めします。方法は次のとおりです。
ステップ1。クリック より多くのオプション、次に選択 録音開始.
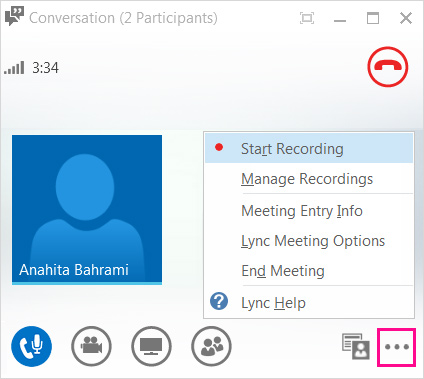
ステップ2。会議の下部にあるコントロールを見つけて、記録を一時停止、再開、または停止します。

ステップ3。完了したら、クリックします 記録を停止 Lyncは自動的にMP4形式で録音を保存します。
ステップ4。を押して[Manage Recordings]を選択します より多くのオプション。次に、すべての録音をここで確認できます。再生するには、録音したファイルを右クリックして、[再生]をクリックします。ファイルの場所を参照、名前変更、削除、またはコピーすることもできます。
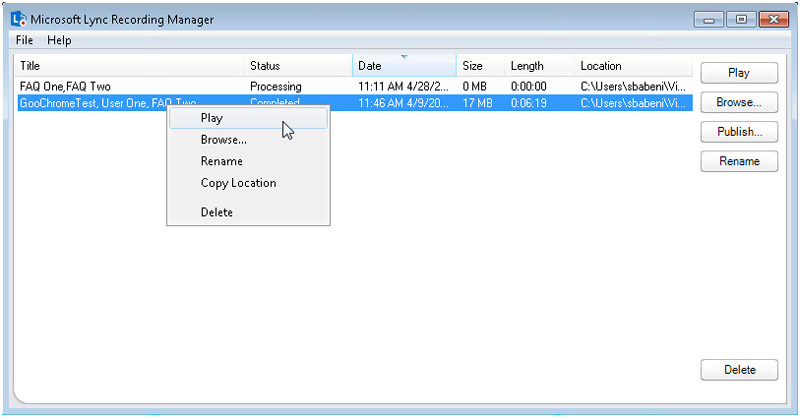
パート2. Lync会議を高品質で記録するプロフェッショナルな方法
Lync会議を高品質で記録するには、プロの画面キャプチャツールが必要です– Vidmoreスクリーンレコーダー Lync会議から画像と音声をキャプチャするのに役立ちます。すべての画面アクティビティ、ゲームプレイ、ウェブカメラビデオ、オンライン講義などを記録できます。また、システムサウンドとマイクからオーディオを取得する機能もあります。さらに、ユーザーフレンドリーなインターフェースを備えているため、使いやすいでしょう。コンピューターにインストールしたら、次の手順に従ってLync会議を記録できます。
- 任意の画面サイズでLync会議を記録します。
- Lync会議の音声とマイクの音声を録音します。
- 画面全体またはLync会議ウィンドウのスクリーンショットを撮ります。
- テキスト、矢印、形状、マウスのエリア効果、マウスのクリックを録音に追加します。
- Windows 10 / 8.1 / 8/7およびMac OS X 10.10以上で動作します。

ステップ1。 Vidmore Screen Recorderを起動します
コンピューターでLync会議記録アプリケーションを実行し、 ビデオレコーダー メインインターフェイス上。

ステップ2。ビデオ録画地域を選択
Lync会議全体を記録するには、 いっぱい オプション。特定の領域を記録したい場合は、 カスタム 記録領域をカスタマイズするオプション。
Lync会議からの音声を録音する必要がある場合は、有効にします システムサウンド、マイク、 または両方。

ステップ3。出力設定を構成する
検索してクリック 記録設定 [出力]タブを選択します。デフォルトでは、出力形式はWMVです。 MP4、MOV、F4V、TS、AVI、GIFを選択することもできます。また、ビデオ品質とフレームレートを変更できます。
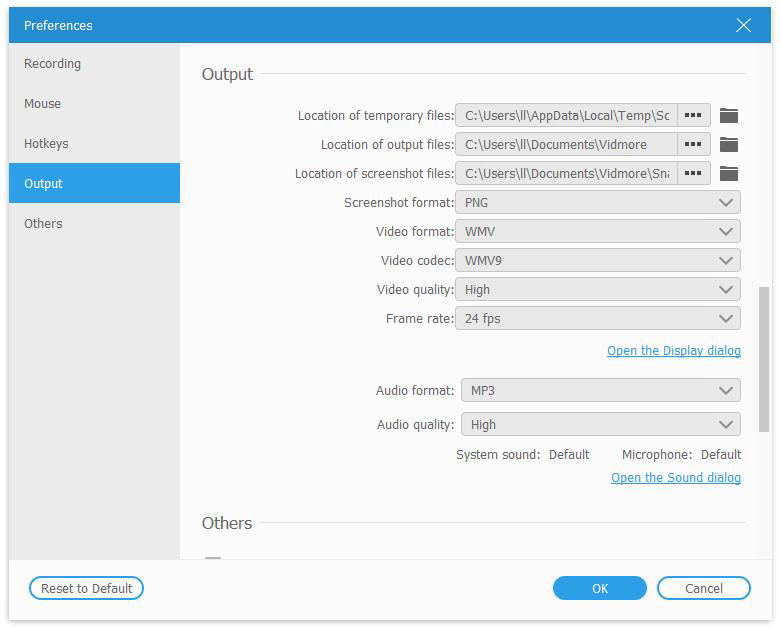
ステップ4。 Lync会議の記録を開始する
次に、 レック Lync会議の記録を開始します。記録中に、リアルタイム描画ツールで記録を編集し、スクリーンショットを撮ることができます。
手順5。録音を保存する
会議が終わったら、 やめる ボタンをクリックして、記録プロセスを停止します。その後、必要に応じて記録をプレビューまたはトリミングできます。次に、 保存する 記録を保存するためのボタン。
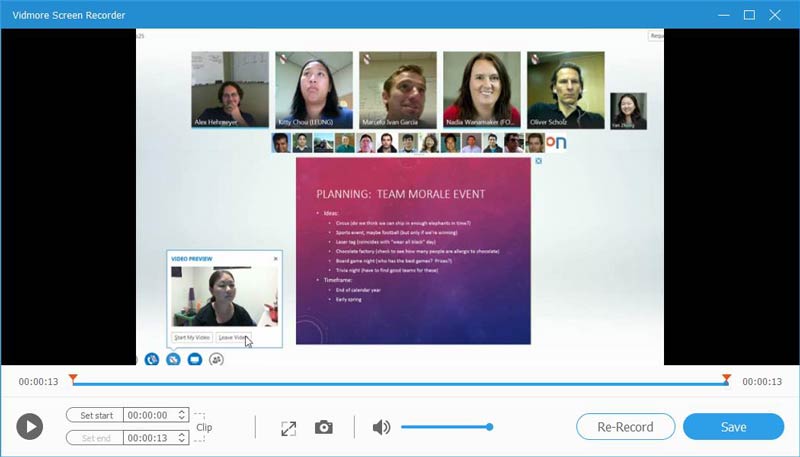
Lync会議の記録とは別に、このソフトウェアを使用して Zoomミーティングを記録する, WhatsAppビデオ通話、 会議に行く。
パート3. Lync会議をオンラインで記録する方法
Lync会議のキャプチャにオンラインサービスを使用したい場合は、 Vidmore無料オンライン画面レコーダー。その名前が示すように、オンラインで画面の任意の領域を無料でキャプチャできます。 Lync会議を全画面または選択した領域で録音し、システムサウンド、マイク、またはその両方からオーディオをキャプチャできます。時間制限なく完全無料なので、気軽にご利用いただけます。以下の手順に従って、
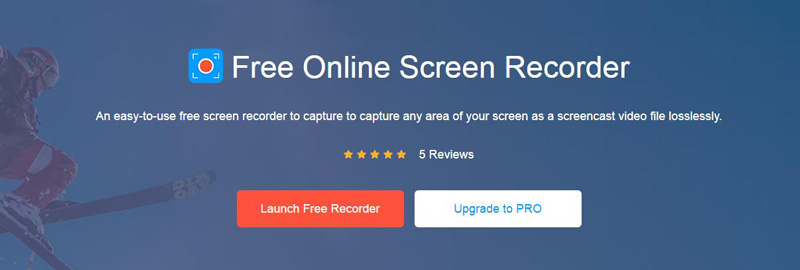
ステップ1。開いた free-online-screen-recorder/ とヒット 無料レコーダーを起動 このWebページの上部にあるボタンをクリックして起動します。初めて使用する場合は、このサービスをアクティブにするためにランチャーをインストールする必要があります。アクティベーション後、アプリケーションに入ります。
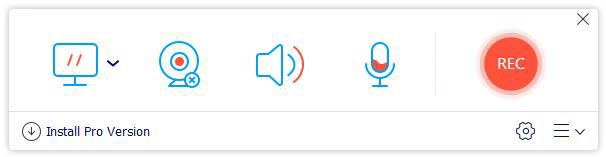
ステップ2。記録する前に、ビデオ/オーディオ出力フォーマット、フレームレート、ビデオ品質などをプリセットできます。
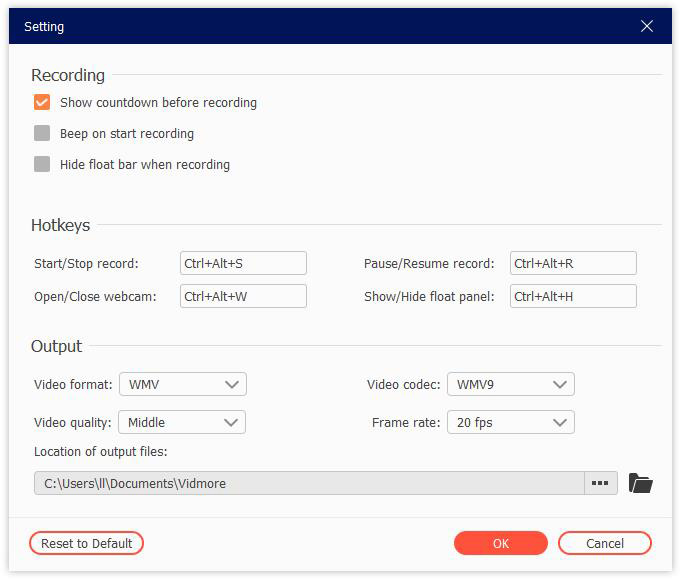
ステップ3。次に、キャプチャする領域をカスタマイズできます。次に、Lyncミーティングに移動し、 レック 録音を開始するには、録音コントロールバーのボタンをクリックします。
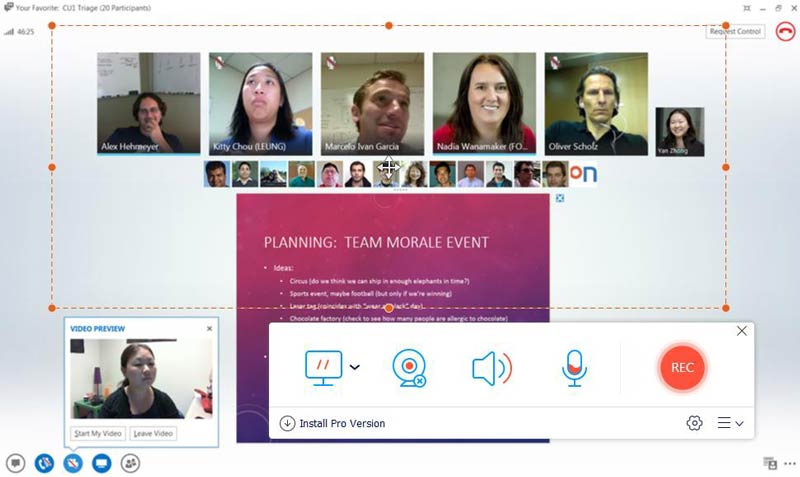
ステップ4。会議が終わったら、 やめる 記録プロセスを停止します。記録したファイルをプレビューしてコンピュータに保存できます。記録履歴ウィンドウでは、ファイルの名前を変更、再生、共有、削除できます。
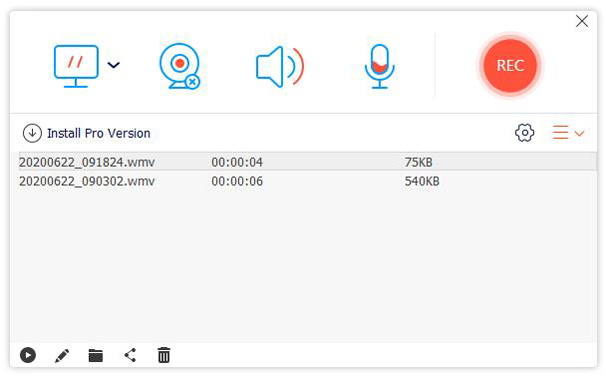
パート4. Lync会議の記録に関するFAQ
1.記録されたLync会議を再生するにはどうすればよいですか?
録音が完了すると、Lyncはメッセージを表示します。アラートをクリックして、レコーディングマネージャーを開くことができます。それを逃した場合は、Lyncメインウィンドウの[ツール]をクリックしてから、[レコーディングマネージャー]をクリックします。 Recording Managerウィンドウで、録音をクリックしてハイライトし、ウィンドウの右側にあるPlayをクリックします。
2. Lync会議の記録はどこに保存されますか?
録音は、コンピューターのVideos / Lync Recordingsフォルダーに保存されます。
3. Outlook 2013を使用してLync会議をセットアップできますか?
Outlook 2013またはOutlook Web Appを使用して、Lync会議をスケジュールできます。 Lync会議を追加すると、オンライン会議への参加に使用されるリンクが会議出席依頼に自動的に追加されます。 Outlookプログラム(またはWindows)を使用しない場合は、Lync Webスケジューラを使用して新しい会議を設定できます。
4. Lync会議の記録の名前を変更するにはどうすればよいですか?
録音の名前を変更するには、[スタート]> [すべてのプログラム]> [Microsoft Lync]> [Microsoft Lync Recording Manager]をクリックします。次に、[Lync Recordings]タブを見つけます。録音を選択し、[名前の変更]をクリックします。新しい名前を入力し、Enterキーを押します。
Lync会議の記録に関する3つの簡単な方法を確認した後、記録を開始する方法を1つ選択できます。ただし、さまざまな機能を備えたより強力なツールを探している場合は、Vidmore Screen Recorderが最適です。
 【無料かつ簡単】Macで画面録画する方法
【無料かつ簡単】Macで画面録画する方法 【録画し放題】PC画面を長時間録画する方法
【録画し放題】PC画面を長時間録画する方法 最高のIMOビデオコールレコーダー(WindowsおよびMac用オーディオ付き)
最高のIMOビデオコールレコーダー(WindowsおよびMac用オーディオ付き)