【完全無料】オンライン講座を動画として保存する方法
オンライン授業の流行に従って、多くの人々はオンライン講座を参加します。しかし、仕事などの原因で授業の時間に合わないことや地下鉄に乗ってネットワークを接続できないことがよくあるので、オンライン講座を録画して動画として保存したくて、いつでもどこでも勉強したい人がいるでしょう。その為、本記ではオンライン講座の保存方法をご紹介します。

気軽にオンライン講座を録画できるソフト
Vidmore スクリーンレコーダーは専門的な画面録画ソフトとしてWindowsやMacなどで動作できます。パソコンの全画面や特定画面で表示されているオンライン講座などの内容を音声付きて録画してMP4/WMV/AVI/MOVなどの動画形式として保存できます。また、大切な講座を見逃さないように予約録画機能が搭載されました。
Step 1、上記のオンライン講座の録画ソフトを起動して、インターフェースから「録画 レコーダー」という録画機能を選択します。必要に応じて、「音声レコーダー」や「スクリーンキャプチャー」などを使用できます。
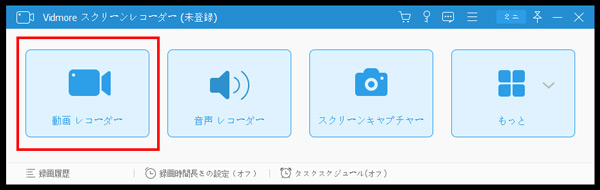
Step 2、次の画面で、おニーズにより、録画範囲、音などを設定します。また、右上の三本線から環境設定を選択すれば、出力タブでは、出力先、ビデオフォーマット、品質、動画コーデックなども設定できます。設定した後で、「REC」ボタンをクリックすると、オンライン講座を録画できます。
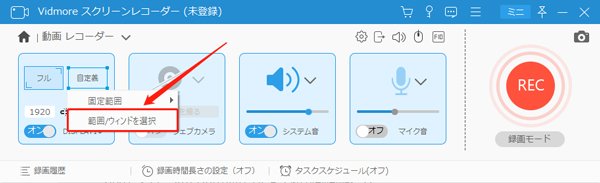
Step 3、オンライン講座が終わったら、赤い「停止」ボタンを押して終了させます。次の画面で録画した講座を再生して確認できます。それから、「ビデオ保存」ボタンを押し、保存先を選択すれば、録画した講座がパソコンに保存されます。

Step 4、それ以外、講座を見逃さないように、予約録画機能が搭載されました。下側にある「タスクスケジュール」ボタンをクリックすれば、スケジュールの設定画面がポップアップされます。ここでは、タスクの名前と開始時間、停止時間などの日時を設定して予め講座のスケジュールを設定できます。
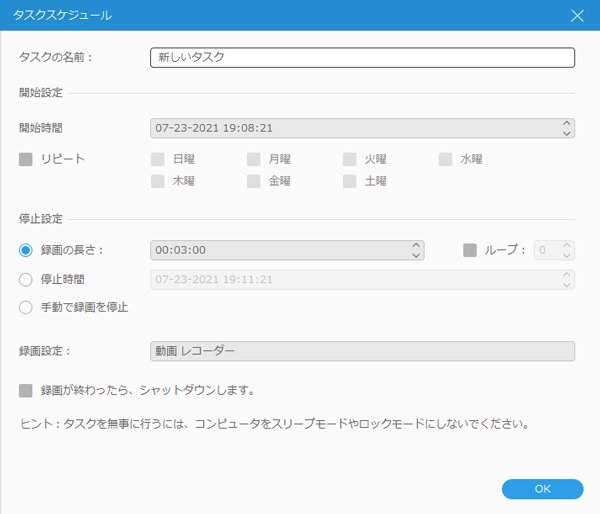
以上では、「Vidmore スクリーンレコーダー」の紹介です。このソフトはオンライン講座を録画するほか、Web会議録画、ゲーム実況録画などにも対応できます。また、MIDI 録音、ラジオ録音などができる録音機能と好きなシーンを静止画として保存するスクリーンショット機能も備えています。
PC自体の録画機能でオンライン講座を録画する方法
Windows10:
ソフトをダウンロードしたくない場合、Windows10に内蔵された録画機能を試してみましょう。Windows10の標準機能のスクリーンショットが強化され、簡単にパソコンの画面を動画で録画するこができます。また、全画面や指定ウインド画面に加え、範囲を指定して画面をキャプチャするこもできます。
まずは「Windows」ボタンと「G」ボタンを同時に押し、ゲームバーを呼び出します。初回起動時に、「ゲームバーを開きますか?」が表示されます。その際、「はい、これをゲームとして記憶します」にチェックを入れます。そうすると、次のポップアップされた画面で丸い録画ボタンをクリックし、録画開始です。

Mac:
Macを起動している状態でキーボードショートカット「shiftキー+commandキー+5」を押下すると、画面下部にツールバーが表示され、画面の録画や静止画の撮影ができます。画面全体を録画するには、ツールバー左端の「画面全体を取り込む」アイコンをクリックします。クリックすると、ポインタがカメラアイコンに変化します。その後、そのまま画面をクリックしたら画面全体の録画が開始です。録画を停止する場合は、黒四角のアイコンをクリックするか、キーボードショートカット「commandキー+controlキー+escキー」を押下します。
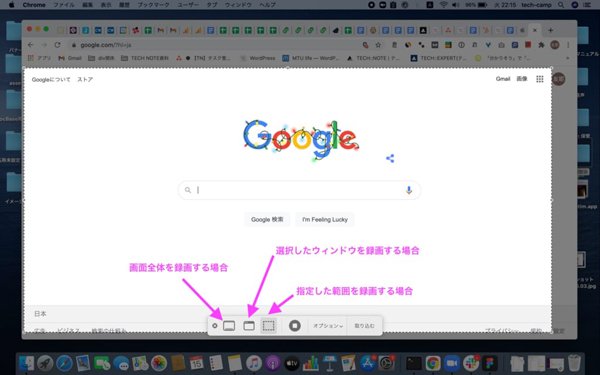
【スマホ】オンライン講座を録画・保存する方法
もし、お手元にはパソコンがないなら、またはスマホで講座を再生して学習したい場合、以下の録画方法をお薦めします。
iPhone:
まずは「設定」アプリを開いて、次の画面で「コントロールセンター」にある「コントロールをカスタマイズ」の「画面収録」を選択し、左側にある「+」をタップし、画面収録機能をコントロールセンターに追加します。それから、講座アプリを起動し、画面の右上隅から下にスワイプしてコントロールセンターを開き、「画面収録」アイコンをタップすると、「3、2、1」のカウント表示や「ピン」の後、録画が始まります。同時に、上側に赤いステータスバーが表示されます。「停止」ボタンをタップすると、録画を終わらせます。
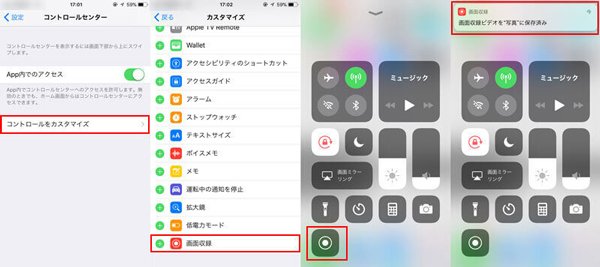
Android:
Android 11にアップされたスマホなら、機種により録画機能が内蔵されます。もし、内蔵の録画機能がないなら、Google PlayからAZスクリーンレコーダーなどのAndroid録画アプリやApowerRecのAndroid版をインストールすれば録画できます。普通は、Android画面を上から下にスワイプして、クイック設定パネルから「スクリーンレコード」アイコンをクリックすれば簡単に録画できます。
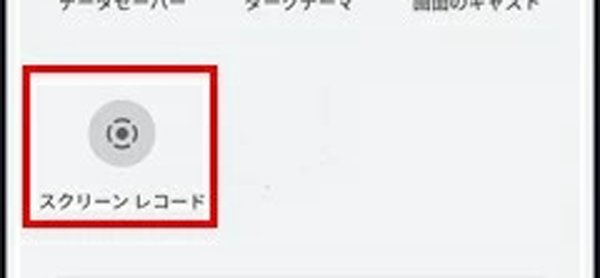
よくある質問(FAQ)
1.オンライン講座を録画することが違法ですか?
講座の録画の可否については事前に講師にご確認ください。講師に許可なくては録画はされないようお願いします。また、著作権侵害などのため、録画することは違法です。そのため、録画してから私的利用の範囲に控えてください。
2.オンライン授業を録画するなら、バレますか?
オンライン授業を開催するアプリ自体の録画機能で録画するなら、講師の許可の必要があります。この場合、録画するとバレることがもちろんです。しかし、上記の方法で使用するのは第三者の録画ソフトですので、バレることがありません。
3.オンライン講座をどのくらい期間を録画できますか?
最大時間制限はありませんが、実際、それはお使いのデバイスの利用可能なスペースに依存するので、スペースが不足すると、画面の記録を停止する必要があります。その為、録画する前に、十分な利用可能なスペースを空いてください。

 知っておくと便利!テレビやパソコンで地デジを録画する方法
知っておくと便利!テレビやパソコンで地デジを録画する方法 Windowsアクセサリの居場所とそのステップ記録ツールの利用方法
Windowsアクセサリの居場所とそのステップ記録ツールの利用方法