コンピュータでjoin.meミーティングを記録する方法
最近、参考のために記録したい素晴らしいjoin.meオンライン会議に参加しましたか? join.meは、強力でありながら誰でも簡単に使用できるインスタントオンライン会議アプリです。このオンラインビデオ会議ソフトウェアを使用すると、ユーザーは会議を開催して、プレゼンテーションを行ったり、講義を行ったり、セミナーを実施したりできます。
会議の内容が非常に重要になる場合があるため、メモを作成し、PCまたはMacで将来のレビューのために記録する必要があります。しかし、join.meミーティングの記録をどのように作成するのですか?この記事では、join.meに組み込まれている録音ツールと、その代わりとなる専門的なツールを紹介します。 join.me会議の記録 PCおよびMac。詳細を学ぶために進んでください。
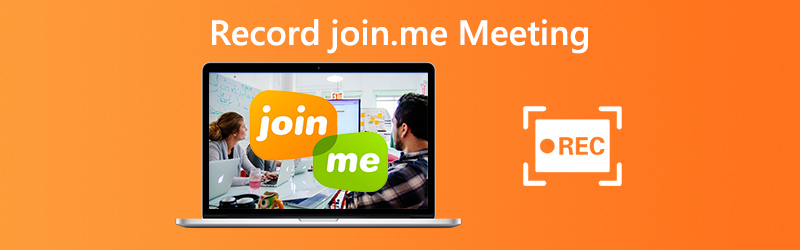

パート1.組み込みの録音機能を使用して、join.meでミーティングを録音する方法
join.meで会議を記録するには、join.me記録機能を使用して、会議で発生する画面を追跡できます。ただし、join.me PROおよびBUSINESSのサブスクライバーは会議を記録し、join.meクラウドストレージに保存できることに注意する必要があります。また、その録音機能では、参加者の吹き出しやデバイスで再生されたサウンドを録音できません。システムサウンドからオーディオを録音する必要がある場合は、次のパートにスキップして確認してください。
ステップ1。会議を開始すると、画面の上部にメニューがポップアップ表示されます。 3つの点がある[もっと見る]ボタンをクリックし、 記録 オプション。
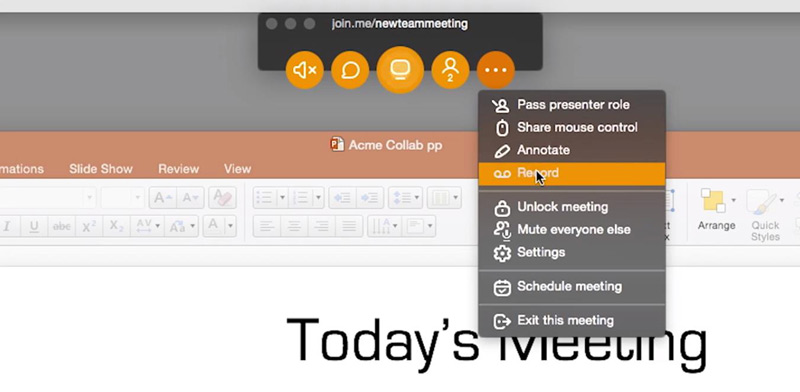
ステップ2。録音は数秒で始まります。会議が終わったら、 記録を停止 オプション。
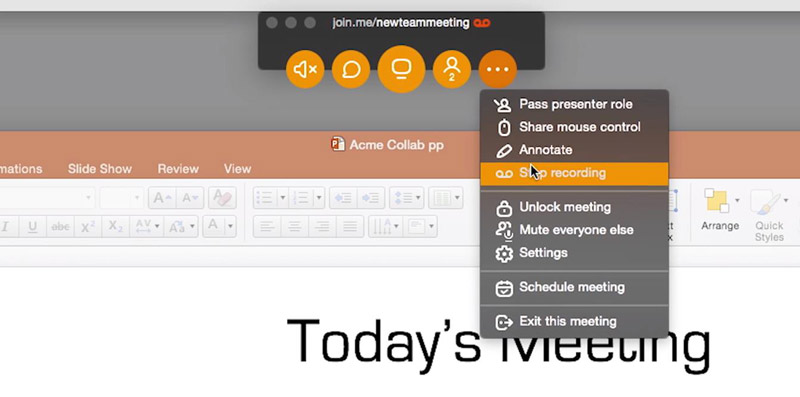
ステップ3。録音にアクセスするには、join.meにログインする必要があります。に移動します 私の会議 タブ。
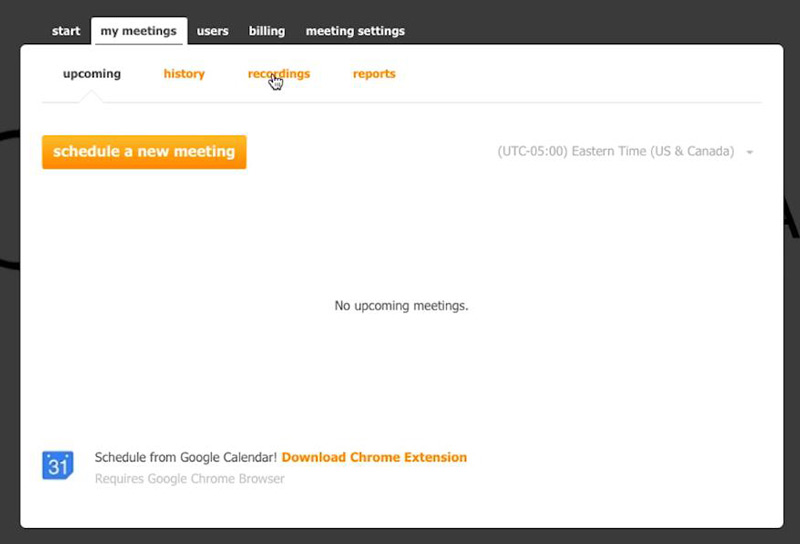
次に、 録音 記録されたすべての会議を確認します。このリストから記録を共有、ダウンロード、または削除できます。
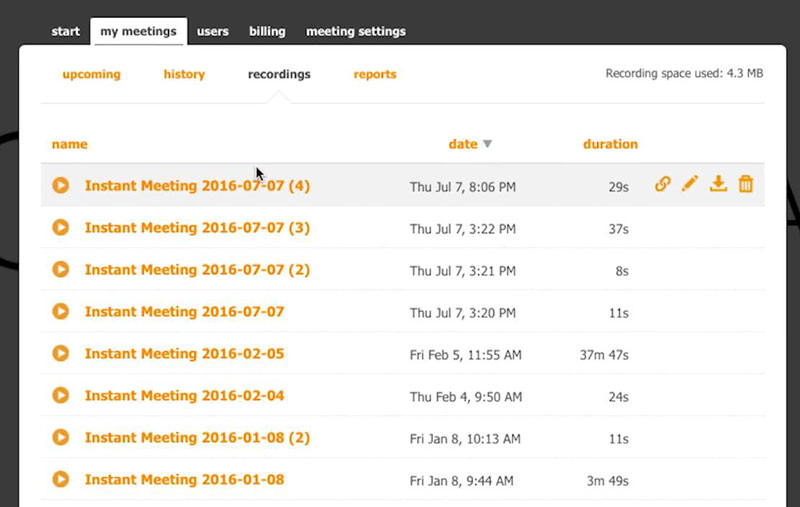
パート2.ビデオと音声の会議をjoin.meに録画するためのプロフェッショナルな方法
join.meの組み込み録音機能は会議録音サービスを提供しますが、コンピューターで再生される音声は録音されません。画面、およびシステムサウンド、マイク、またはその両方からのオーディオを録音するには、 Vidmoreスクリーンレコーダー。 join.meのビデオおよびオーディオ会議に表示されるオーディオと画面を記録できるプロ仕様のスクリーンレコーダーです。
これを使用すると、プレゼンテーションを事前に録音して、join.me会議で共有することもできます。さらに重要なことは、ユーザーがスケジュールされたタスクを作成し、スケジュールされた時間に自動的に記録を開始できるようにすることです。試してみる価値のあるまともなアプリケーションです。
- 高品質のjoin.me会議を記録します。
- システムサウンドやマイクからの声など、join.meミーティングの音声を録音します。
- 画面全体またはjoin.meウィンドウのスクリーンショットを撮ります。
- join.meの録画ビデオにテキスト、矢印、図形、その他の効果を追加します。
- Windows 10 / 8.1 / 8/7およびMac OS X 10.10以降と互換性があります。

手順1. Vidmore Screen Recorderを起動します
このjoin.me記録ソフトウェアをダウンロードしてインストールした後、コンピューターで実行します。

ステップ2.ビデオ出力を設定する
記録する前に、出力形式、ビデオ品質、フレームレート、出力ファイルの場所などを設定できます。あなただけをクリックする必要があります メニュー アイコンと選択 環境設定。次に、 出力 タブで調整します。
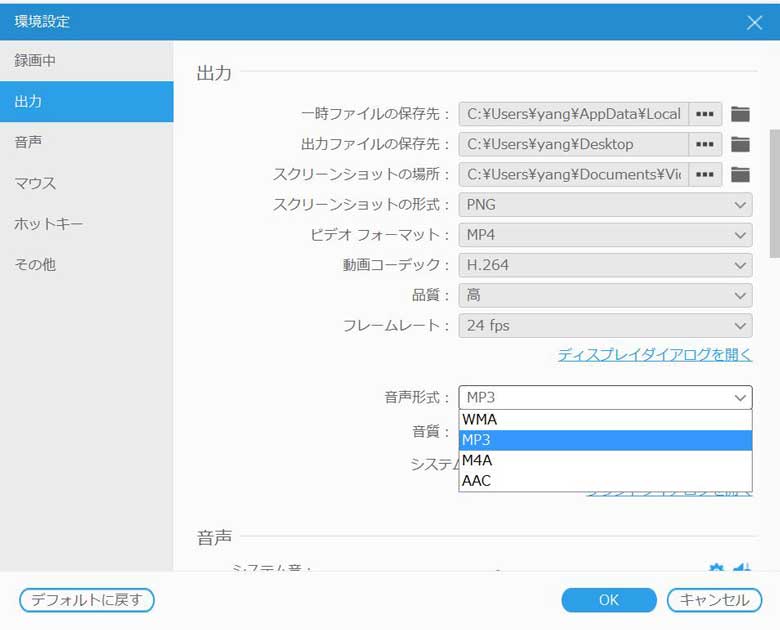
ステップ3.ビデオレコーダーモードを選択する
join.meミーティングを記録するので、メインインターフェイスでビデオレコーダーモードを選択する必要があります。

ステップ4.記録を開始する
ビデオレコーダーウィンドウに入ると、全画面を録画したり、必要に応じてカスタマイズしたりできます。また、システムサウンド、マイク、またはその両方を有効にして、join.me会議からのサウンドをキャプチャできます。
次に、join.meアプリケーションを開き、会議が開始したら、赤をクリックします レック ボタンをクリックすると、パソコンでjoin.meミーティングの記録が開始されます。

ステップ5.記録を保存する
コンピュータでのjoin.meミーティングの記録が終了したら、一時停止ボタンをクリックすると、プレビューウィンドウが表示されます。
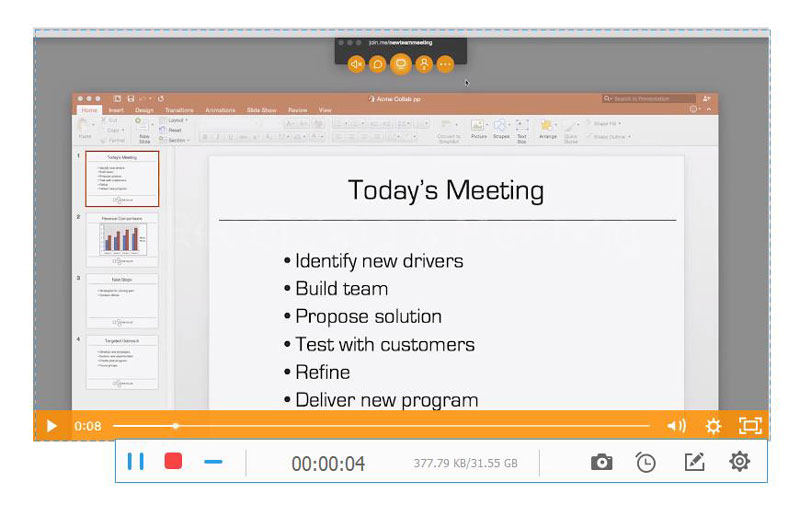
ここで、録画したビデオをプレビューしてクリップしたり、会議を再度録画したりできます。保存するだけの場合は、 保存する ボタンをクリックすると、記録されたファイルを取得します。
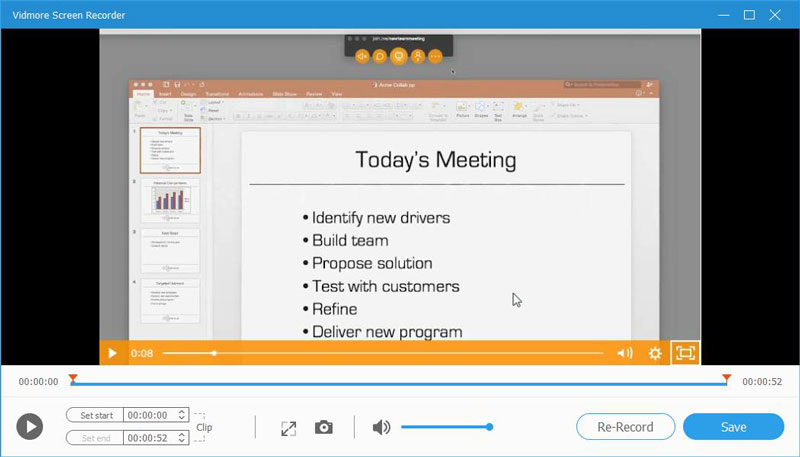
これで、join.meで会議を記録することができました。それを使用することもできます Lync会議を記録する, AnyMeeting会議をキャプチャする、GoToMeeting、またはその他のオンラインウェビナー。
パート3. join.me会議の記録に関するFAQ
1. join.meミーティングの記録中に何が記録されますか?
録音機能を利用して、join.meは共有コンテンツや会議の音声を録音できます。
2.録音の処理にはどのくらい時間がかかりますか?
ほとんどのjoin.meレコーディングは数分以内に届きます。ただし、記録が表示されるまでに時間がかかるいくつかの理由があります。会議のインターネット接続が悪い場合、記録の処理に最大20分かかることがあります。オーディオ参加者が電話を切ることができない場合、24時間の遅延後に録音の処理が開始されます
3. join.me会議の録画を見る方法は?
録音が完了したら、通知の[録音]リンクをクリックするか、ブラウザでjoin.meを開いてログインし、[録音]に移動します。
4.記録されたjoin.meミーティングはどの形式で保存されますか?
join.meの録音はmp4ファイルとして保存されます。
結論
上記の2つの方法は操作が簡単です。 join.meミーティングを直接記録する場合は、join.meに組み込まれている記録機能で十分です。さらに進んでレコーダーが画面と音声をキャプチャすることを希望する場合は、Vidmore Screen Recorderが適しています。ニーズに基づいて選択できます。
 Windows、Mac、オンラインでウェビナーを録画する方法(ステップバイステップ)
Windows、Mac、オンラインでウェビナーを録画する方法(ステップバイステップ) iOS / Android / Webでオーディオを使用してWhatsAppビデオ通話を録音する方法
iOS / Android / Webでオーディオを使用してWhatsAppビデオ通話を録音する方法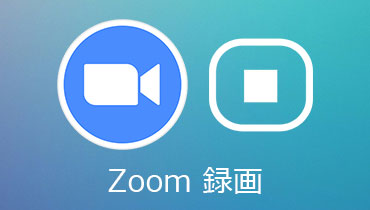 主催者または参加者としてオーディオを使用してズーム会議を記録する方法
主催者または参加者としてオーディオを使用してズーム会議を記録する方法