MOVではなくMP4でiPhoneビデオを録画する方法
.MP4ファイルの方がはるかに優れており、互換性が高いのに、iPhoneが.MOVに記録するのはなぜですか?
一部の人々は iPhoneはMP4でビデオを録画できません、録音を再生または共有するのは非常に不便です。たぶん、あなたは彼らが今しているように同じ問題に直面しています。したがって、使用するプラットフォームまたはデバイスがMOVをサポートしていないがMP4をサポートしている場合、どうすればよいですか?では、調べてみましょうか。
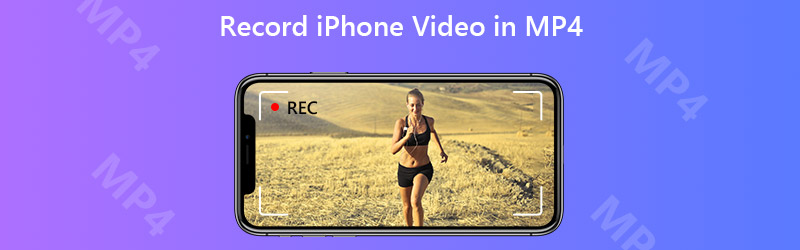
パート1。MP4でiPhoneビデオを記録する方法
iPhoneがMP4ではなくMOVでビデオを録画するのはなぜですか?
iPhoneがMOVを使用して録音を保存する理由は、MOVがAppleによって開発された元のファイル形式であるためです。 iOSデバイスのどこでも見られるのも不思議ではありません。しかし、明らかに、私たちが選択できるブランドはAppleだけではなく、使用できるビデオ形式はMOVだけではありません。たとえば、フォーマットMP4は、Apple以外のデバイスで広くサポートされています。
ただし、これらの2つの形式を比較して、今日どちらが優れているかを判断することはしません。それは、人々が使用するデバイスまたはプラットフォームに大きく依存するため、意味がありません。
それでは、話を戻しましょう。 iPhoneの組み込みスクリーンレコーダーはMOVファイル形式でのみ記録するため、MP4で記録をエクスポートできる別のレコーダーを見つける必要があります。ただし、Appleの制限により、AppStoreのほとんどのスクリーンレコーダーはMP4もサポートしていません。したがって、iPhoneの画面をキャプチャしてMP4記録ファイルを取得するには、コンピューターでプロの画面レコーダーを使用する必要があります。
iPhoneスクリーンをPCに接続してミラーリングした後、次の便利なツールを使用できます。 Vidmoreスクリーンレコーダー、iPhoneの画面を高品質でキャプチャするのに役立ちます。
- コンピュータ画面の全部または一部を高品質で記録します。
- デフォルトでMP4に録音を保存します。
- 画面のキャプチャ中に、ホットキーを使用してレコーダーを制御します。
- 必要に応じて、テキスト、矢印、線、その他の図形を追加します。
- クリップ機能を使用して、録音をトリミングします。

ステップ1:インストール Vidmoreスクリーンレコーダー コンピュータに接続して開きます。記録を開始する前に、出力設定を変更する必要があります。クリック メニュー アイコンと選択 環境設定。次に、のタブで 出力、 変更 ビデオフォーマット そして選ぶ MP4.
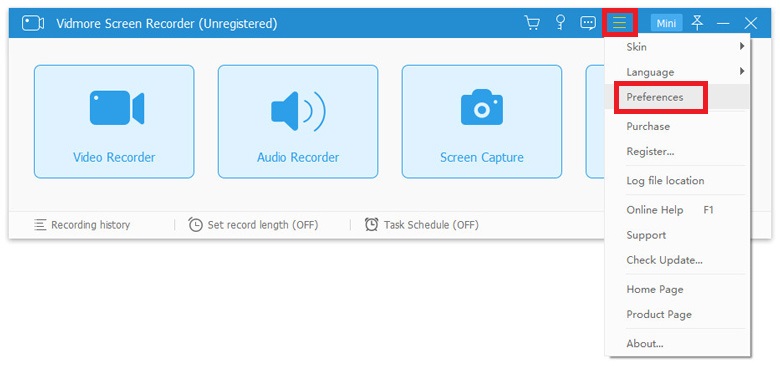
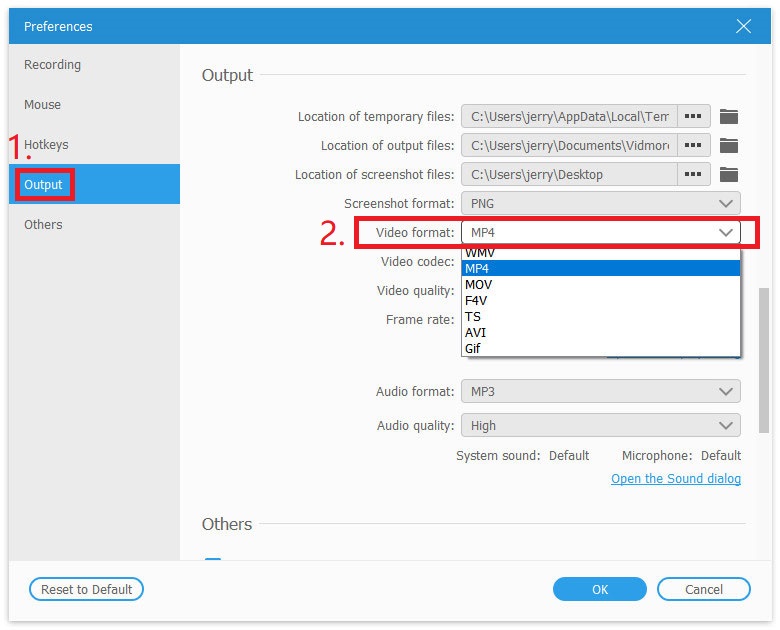
ステップ2:メインインターフェイスに戻り、[ ビデオレコーダー.

ステップ3:iPhoneがコンピュータに接続され、ミラーリングされていることを確認してください。次に、必要に応じて録音領域とオーディオ設定を確認してカスタマイズします。録音する準備ができたら、 レック キャプチャを開始するには

ステップ4:iPhoneスクリーンの録画中にスクリーンショットを撮り、リアルタイムのテキスト、矢印、形状を追加できます。録音を終了する場合は、 やめる アイコン。
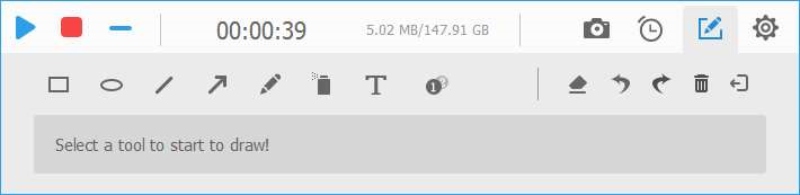
手順5:これで、録音をプレビューして、MP4ファイルとしてコンピューターに保存できます。
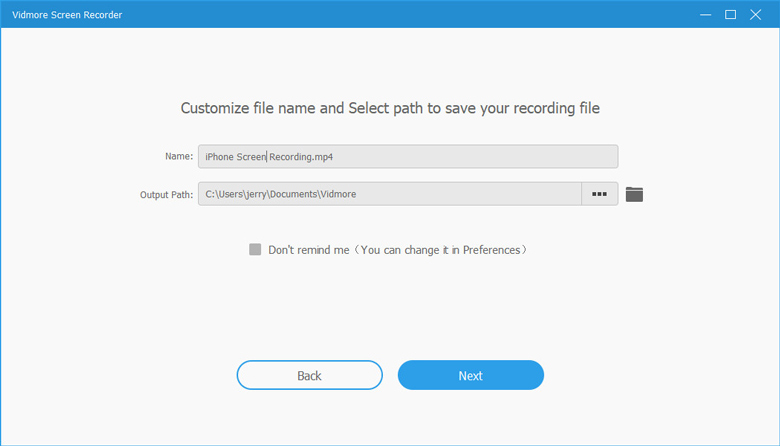
パート2。iPhoneの録音をMP4に変換する方法
コンピュータでの録画がすでに完了している場合は、MOVをMP4に変換するためのビデオコンバータが必要です。
実際、MP4はMPEG-4の同じコーデックを共有しているため、MOVと非常によく似ています。したがって、プロのビデオコンバーターを使用して、1つの形式を別の形式に簡単に変換できます。 Vidmore動画変換。元のMOVビデオファイルをMP4形式に変換することをお勧めします。
- iPhoneビデオをMP4、MKV、WMVなどの一般的な形式に変換します。
- 変換後、元のビデオ品質を維持します。
- 組み込みの編集ツールを使用して、録音を簡単にカスタマイズできます。
- Windows 10/8/7およびMac OS Xで利用できます。
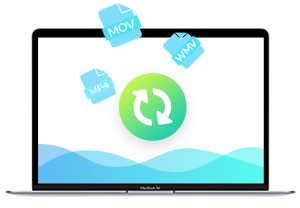
ステップ1:このソフトウェアをインストールした後、それを起動して見つけます 追加ファイル 左上隅にあります。変換したいiPhoneの録音をアップロードします。
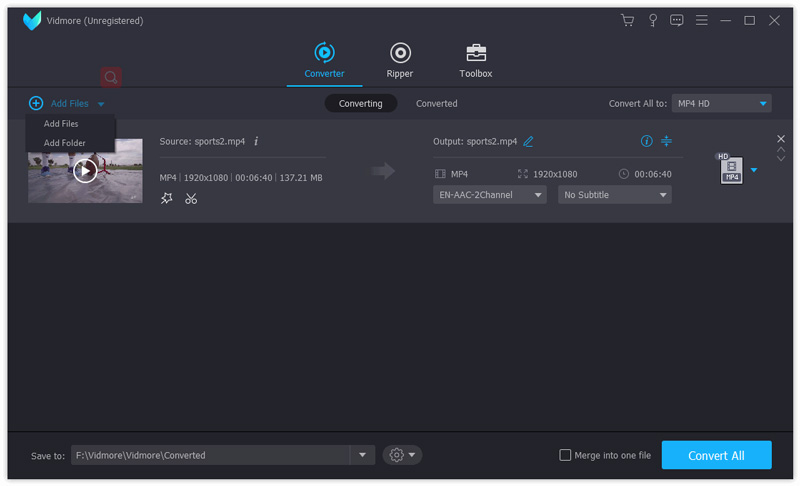
ステップ2: クリック フォーマット アイコンをクリックして、出力形式をMP4または任意の形式に変更します。
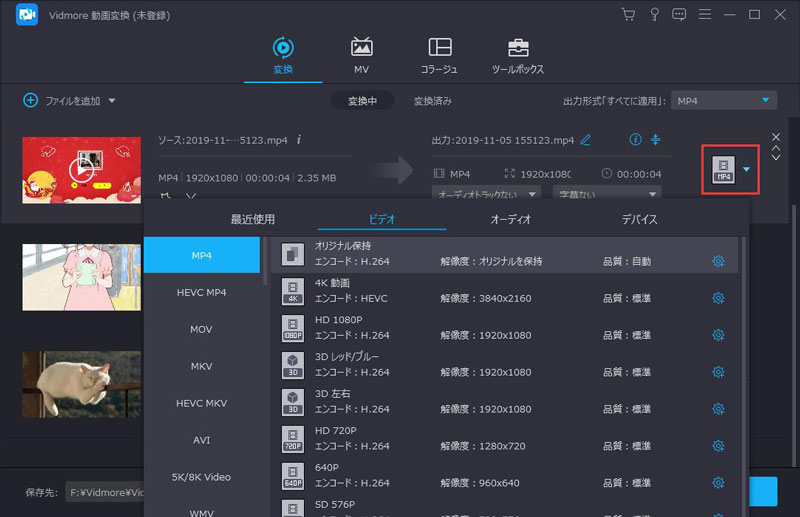
ステップ3:録音を保存する出力フォルダを選択します。次に、 すべて変換 ボタンをクリックして、ファイルの変換を開始します。
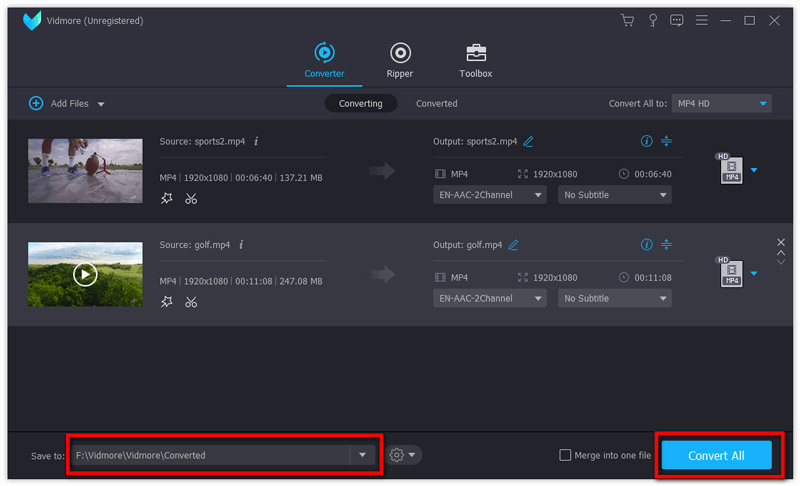
パート3. MP4でのiPhoneビデオの録画に関するFAQ
Q1:iPhoneで.movファイルを.mp4に変換するにはどうすればよいですか??
iPhoneでMOVをMP4に変換するには、権利が必要です iPhone動画変換 ほとんどのiOSデバイスで完全に機能します。次に、iPhoneビデオをMOVで録画し、iPhoneで直接MP4に変更できます。
Q2:MOVとMP4のどちらが良いですか?
これは難しい質問です。結局のところ、どちらも非常に便利です。高品質のプロフェッショナルビデオが必要な場合は、MOVの方が適している場合があります。しかし、YouTubeや他のソーシャルネットワーク用にビデオを録画したい場合は、MP4の方が便利です。
Q3:iPhoneの録音をオンラインでMOVからMP4に変換できますか??
はい、できます。と Vidmore無料オンライン動画変換、簡単にできます オンラインでMOVをMP4に無料で変換.
結論
これまでに、2つの方法を知っています。 MP4でiPhoneの録音を取得する。どちらが自分に合っているかを決めることができます。この投稿が役に立った場合は、お友達と共有したり、メッセージを残したりしてください。

 簡単なクリックで音声付きのiOS画面を記録する方法
簡単なクリックで音声付きのiOS画面を記録する方法 画面を記録およびキャプチャするための無料のCamStudio代替製品トップ3
画面を記録およびキャプチャするための無料のCamStudio代替製品トップ3 Macでオーディオを使ってスクリーンレコーディングを行う3つの方法(トーク、コンピュータサウンドなど)
Macでオーディオを使ってスクリーンレコーディングを行う3つの方法(トーク、コンピュータサウンドなど)