MacおよびiPhoneでFacetimeビデオまたはオーディオコールを録音する方法
Facetime通話は無料です。したがって、AppleユーザーはFacetimeを使用して、無料でFacetimeビデオおよびオーディオ通話を行うことができます。 Appleデバイスをワイヤレス接続に接続するだけです。その後、世界中のFacetimeユーザーと通信できます。あなたがする必要がある多くの機会があります Facetime通話の録音。たとえば、特別な瞬間や重要なコンバージョンを保存したい場合があります。いずれにしても、iOSデバイスまたはMacコンピューターでFacetimeを音声付きでスクリーン録音したい場合は、読み続けて完全なFacetime通話録音チュートリアルを入手できます。

パート1:MacでFacetime通話を録音する方法
Facetime通話は、他のユーザーと連絡を取り合うのに適した方法です。 Facetimeで音声通話やビデオ通話を行うと、他のAppleデバイスユーザーに無料で連絡できます。他の人と頻繁にFacetimeを行う場合、次の2つの方法でMacでFacetimeビデオ通話と音声を一緒に録音できます。
コールレコーダーソフトウェアでオーディオを使用してFacetimeを録音する方法
他人に手を加えることなく、Facetime画面とサウンドの両方をコンピュータに記録するには、 Vidmoreスクリーンレコーダー あなたの良い選択になることができます。スクリーンレコーダーソフトウェアは、画面の任意の部分を元の解像度で記録できます。 MacでFacetime通話を録音すると、声だけでなく、スピーカーの声も録音できます。 Facetime通話の長さに関係なく、Macでオーディオを使用してFacetimeを時間制限なしで録音できます。さらに、Facetime通話中にスクリーンショットを撮ることができます。
さらに、Facetime記録にリアルタイム編集ツールとマウスエフェクトを追加できます。 MacコンピューターでFacetime通話を録音した後、ファイルをトリミングして重要な部分のみを抽出できます。後で、Facetimeビデオ録画を任意の形式またはプラットフォームで保存または共有できます。
- MacでFacetimeをHDビデオおよびオーディオ品質で記録します。
- コンピュータ画面またはFacetime通話のコンテンツを任意の画面サイズで記録します。
- 画面全体またはFacetimeウィンドウのスクリーンショットを撮ります。
- システムとマイクの音声の両方を含む、あらゆる音声でFacetime通話を録音します。
- カスタムの開始時間と終了時間を使用して、Facetimeビデオとオーディオの録音をトリミングします。
- Facetimeの通話録音に、リアルタイム描画、マウスエフェクト、ホットキーコントロールなどを追加します。
ステップ1:Mac OS X 10.10以降のバージョンでVidmore Screen Recorderを無料でダウンロードしてください。 MacでFacetimeビデオ通話を録画するには、ビデオレコーダーを選択します。
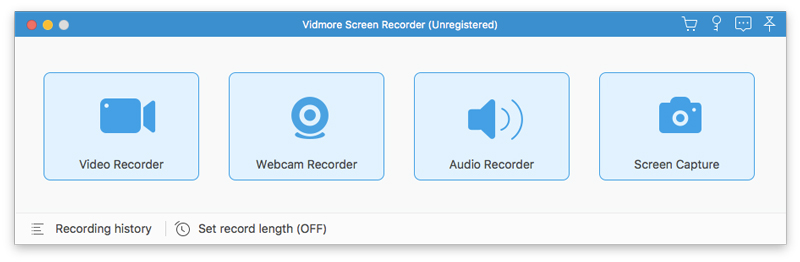
ステップ2:有効にする 表示, システムサウンド そして マイクロフォン オプション。の中に 表示 セクション、クリック カスタム そして選ぶ 地域/ウィンドウを選択。次に、Facetimeウィンドウをクリックして、画面記録領域を設定します。
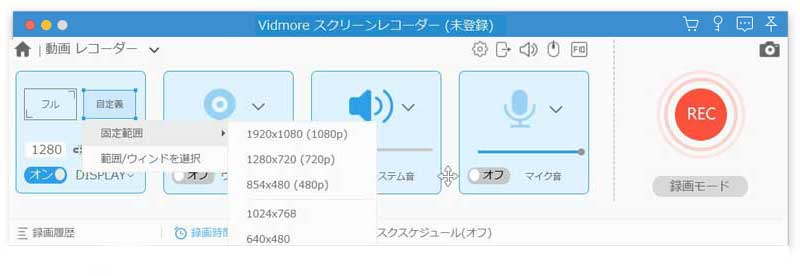
ステップ3:MacでFacetimeビデオとオーディオを記録する前に、歯車をクリックできます 記録設定 オプション。ポップアップで 環境設定 ウィンドウでは、録音設定、マウス効果、ホットキー、出力、その他の詳細を調整できます。クリック OK Facetimeの記録設定を保存します。
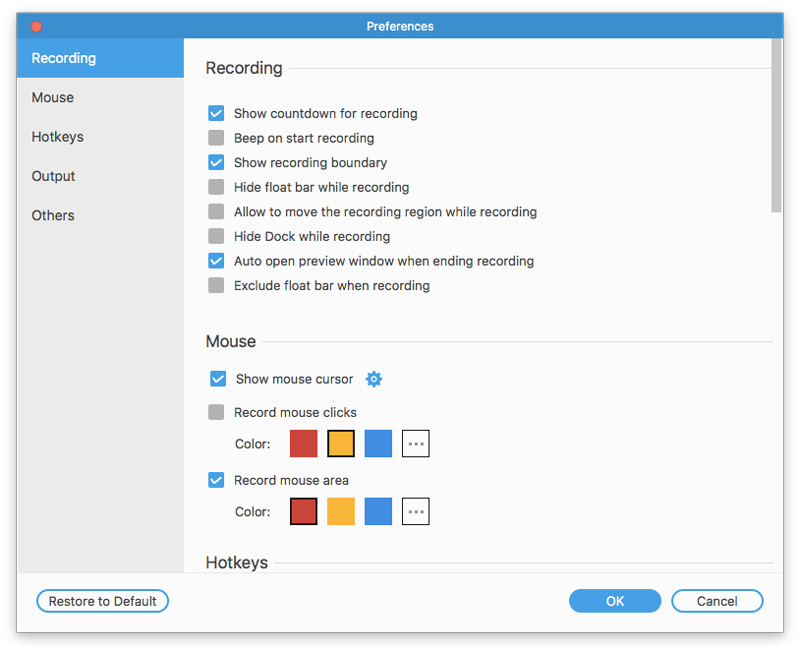
ステップ4:クリック レック Facetime通話の録音を開始します。クリック 編集する 画面上の描画ツールにアクセスするためのアイコン。 Facetimeの記録は自由に一時停止および再開できます。他のFacetimeユーザーは、Facetime通話を録音したことを知りません。
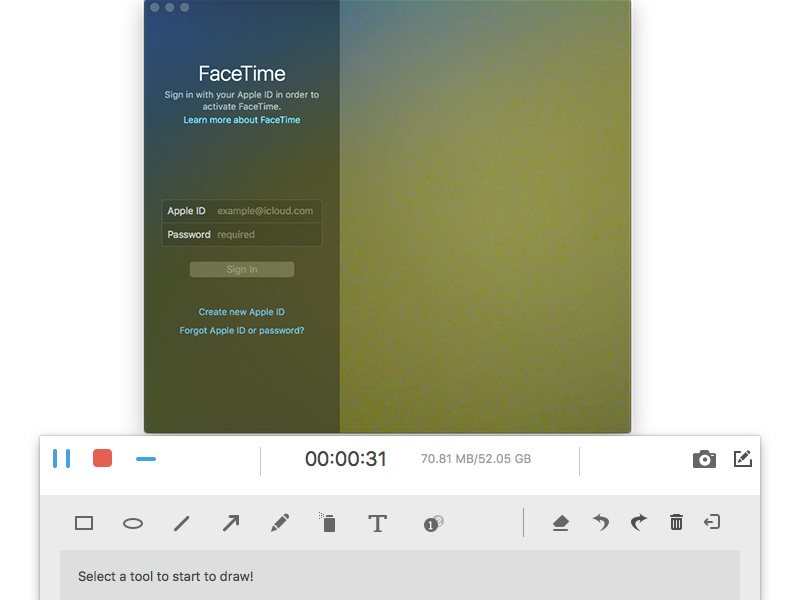
手順5:赤をクリックします やめる ビデオ通話の記録を停止するオプション。新しいウィンドウで、 クリップ 録画ビデオをトリミングします。次にクリック 保存する Facetime通話の録音を保存します。 [録音履歴]ウィンドウでは、Facetime通話の録音をオーディオと直接エクスポートまたは共有できます。
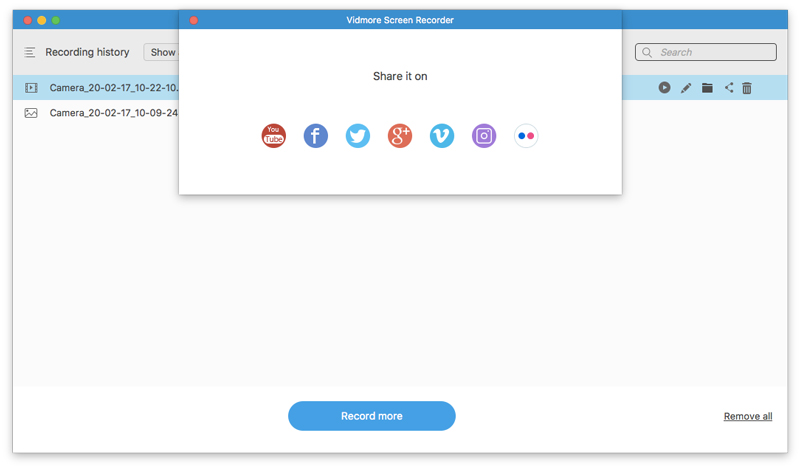
QuickTimeでFacetimeビデオとオーディオ通話を記録する方法
クイックタイムすべてのMacユーザーに画面記録機能を提供します。したがって、MacでQuickTimeを使用してFacetime通話を無料で録音することもできます。問題は、QuickTimeが内部マイクのみでFacetime通話を録音できることです。 MacのQuickTimeでストリーミングオーディオを録音することはサポートされていません。
ステップ1:MacでQuickTimeを開きます。選ぶ 新しい画面記録 上部の[ファイル]ドロップダウンリストから。
ステップ2:赤いアイコンの横にある下矢印を展開します。選ぶ 内蔵マイク あなたの声を録音します。他の人にFacetimeにナレーションやイヤホンを使用する場合は、 外部マイク 代わりに。
ステップ3:MacでFacetimeアプリを開きます。クリック 記録 QuickTimeインターフェイスのボタン。
ステップ4:Facetime画面に描画して、Facetime通話のみを記録します。次にクリック 録音開始 今すぐFacetimeビデオ通話の録画を開始します。
手順5:Facetimeの記録を停止する場合は、 記録を停止 Mac画面の上部ツールバーのボタン。
手順6:選択 保存する から ファイル ドロップダウンリストを使用して、Facetime録画ビデオをMOV形式で保存します。
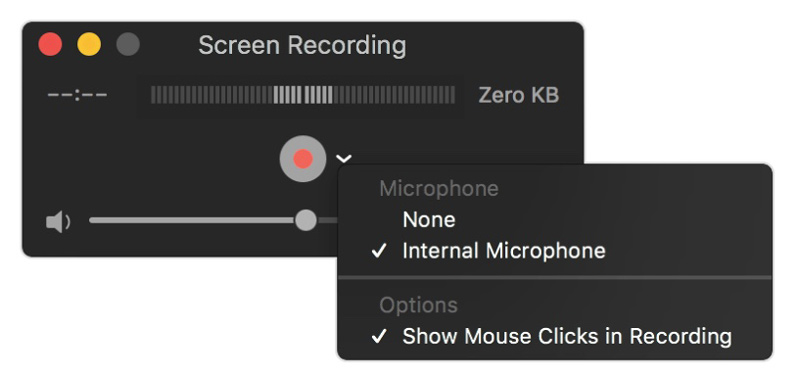
パート2:iPhone、iPadまたはiPod TouchでFacetime通話を録音する方法
iOS 11、iOS 12、およびiOS 13ユーザーの場合、画面記録機能を使用して、iPhoneでFacetime通話を直接記録できます。 iOS 10以前のユーザーの場合、iPhone画面をコンピューターにミラーリングできます。その後、iOS 10以前でデスクトップ画面レコーダーソフトウェアを使用してFacetime通話を録音できます。実行しているiOSオペレーティングシステムに関係なく、ここでiPhone Facetime通話を録音する詳細な手順を入手できます。
iOS 11以降でFacetime通話をスクリーン録音する方法
ステップ1:を開きます 設定 アプリ。をタップ コントロールセンター 次に選択します コントロールをカスタマイズする。下にスクロールして、前に+アイコンをタップします 画面記録.
ステップ2:iPhoneのホーム画面に戻ります。案内する コントロールセンター 次に選択します スクリーンレコーダー。選ぶ マイクロフォン iPhoneでFacetimeをオーディオで録音する。
ステップ3:タップ 記録 3秒のカウントダウン後にiPhoneでFacetime通話の録音を開始します。
ステップ4: スワイプダウン コントロールセンター そして選ぶ 記録を停止 iPhoneでFacetime通話の記録を停止します。記録されたFacetime通話ビデオは、デフォルトで写真アプリにあります。
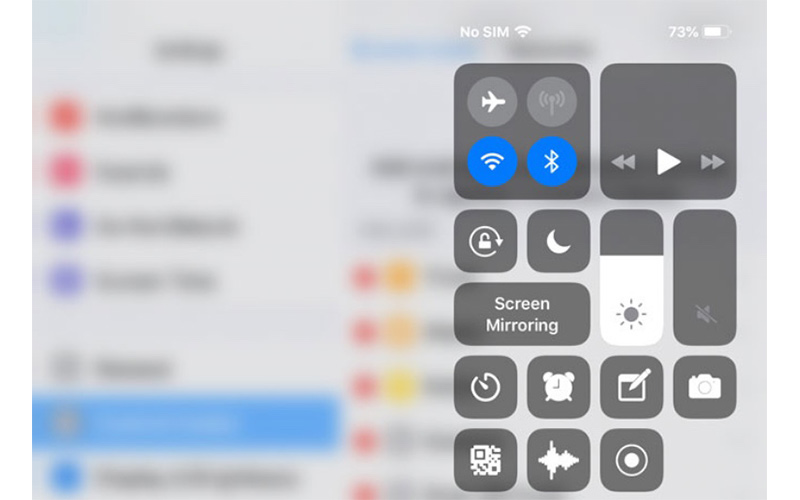
iOS 10以前でFacetime通話をスクリーン録音する方法
上記のように、iOS 10以前のユーザーは、Facetime通話の録音のためにコンピューターでFacetime通話をミラーリングする必要があります。この間、あなたは走ることができます Apeaksoft iOSスクリーンレコーダー PCでFacetimeを記録する。 Macユーザーは、Vidmore Screen RecorderまたはQuickTimeを使用して、MacでFacetimeビデオおよびオーディオ通話を直接記録できます。このプログラムは、WindowsでFacetimeサウンドと画面をリアルタイムで記録することができます。まあ、プログラム内のすべてのiOSデバイスとバージョンでFacetimeを記録できます。
ここにリンクがあります:https://www.apeaksoft.com/ios-screen-recorder/
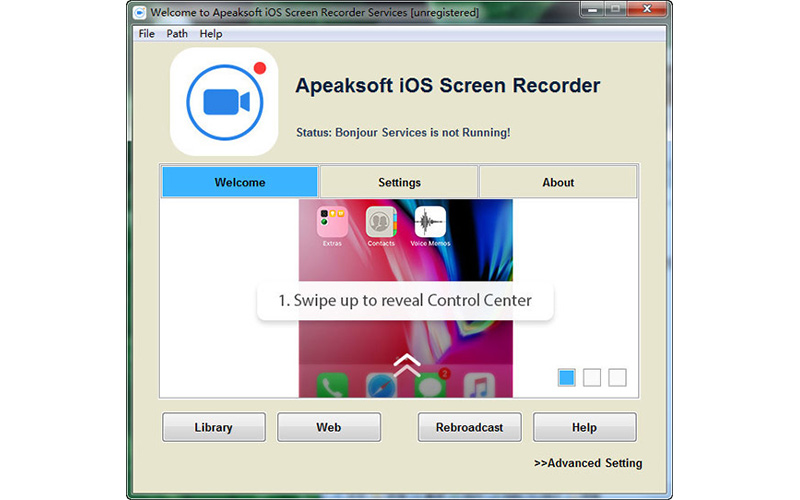
結論
全体として、上記の方法でMacとiPhoneでFacetime通話を録音できます。ストリーミングFacetimeビデオおよびオーディオコールは遅れません。何時間録画しても、Facetime画面を音声付きで自由に録画できます。十分な保管スペースとバッテリーがあることを確認してください。 Facetime通話の録音中に重要なポイントを強調する必要がある場合は、Vidmore Screen Recorderを使用して、一連のリアルタイム描画ツールにアクセスすることをお勧めします。さらに、プログラムはよりカスタマイズ可能なFacetime画面の記録と出力設定を提供します。 Facetimeと描画ツールで同時に録音したい人は、プログラムをダウンロードして今すぐ試すことができます。