MacでQuickTimeが機能しない問題を修正する方法
「QuickTimeプレーヤーを使用しようとしていますが、なんらかの理由でまったく動作したくありません。これが発生している理由がわかりません。この問題の解決方法を教えてください。」プレインストールされたメディアプレーヤーとして、QuickTimeはMacでかなりうまく動作します。ただし、ユーザーは、QuickTimeがビデオを再生しない、QuickTimeの画面記録がChromeで機能しないなど、メディアプレーヤーに関する多くのバグを報告しました。この投稿では、それを修正するための5つのソリューションについて説明します。
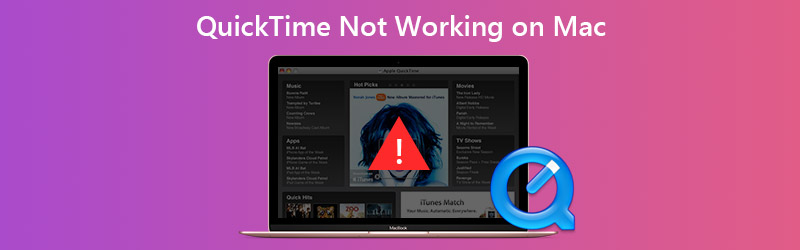

パート1:ビデオの再生時にQuickTimeが機能しない問題を修正する方法
解決策1:ソフトウェアを更新する
MacでQuickTimeが機能していない場合、最初にすべきことはソフトウェアを更新することです。
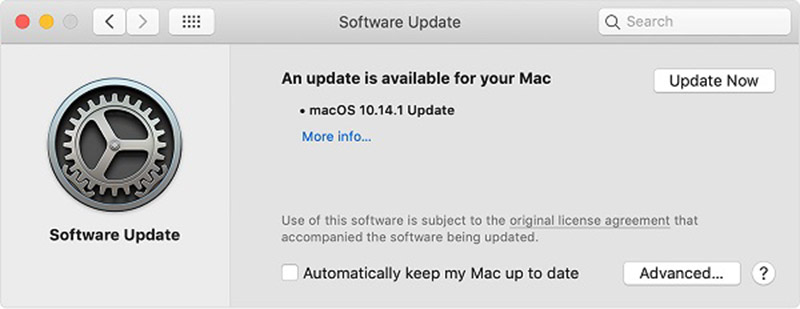
ステップ1: クリック 林檎 メニューへ システム環境設定 そして選ぶ ソフトウェアの更新.
ステップ2: 利用可能な更新がある場合は、 今すぐアップデート ボタンをクリックし、画面の指示に従ってインストールします。
ステップ3: プロセスが終了するのを待ち、コンピュータを再起動して、QuickTimeでビデオを再度開きます。
解決策2:コーデックパッケージをインストールする
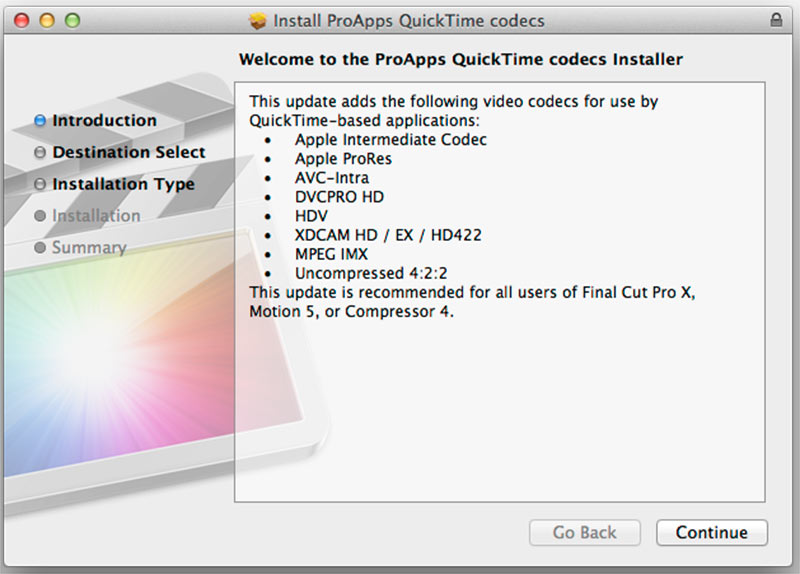
ビデオフォーマットに互換性がないため、QuickTimeが機能していません。 QuickTimeと互換性のあるマルチメディア形式は、MOV、ほとんどのMPEGファイル、一部のAVIおよびWAVファイルです。ビデオがQuickTimeで再生されない場合は、次の3つのオプションがあります。
- VLCなどの別のメディアプレーヤーを探します。
- ビデオファイルをMOVなどのQuickTimeでサポートされている形式に変換します。
- QuickTime用の追加コーデックをインストールします。 GoogleでQuickTimeコーデックページを検索し、適切なものをダウンロードしてインストールできます。その後、QuickTimeでより多くのビデオ形式を再生できます。
パート2:QuickTime画面記録が機能しない問題を修正する方法
解決策1:ディスクのアクセス許可を修復する
一部のユーザーは、iPhoneの画面記録時にQuickTimeが機能しないと報告しました。 QuickTime Playerが予期せず終了するというメッセージが表示された場合は、以下の手順に従って修正してください。
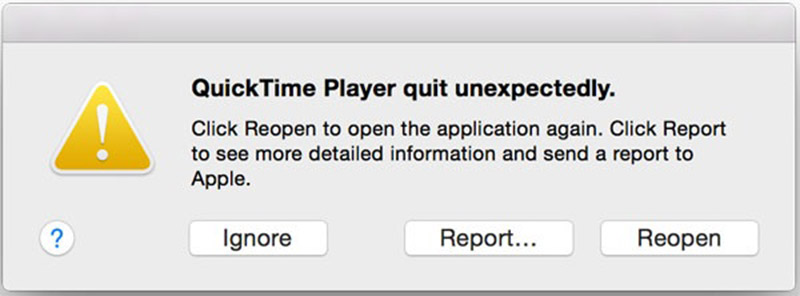
ステップ1: アプリケーションフォルダからディスクユーティリティアプリを開きます。
ステップ2: システムと組み込みアプリを保存するために使用される起動ディスクボリュームに移動します。
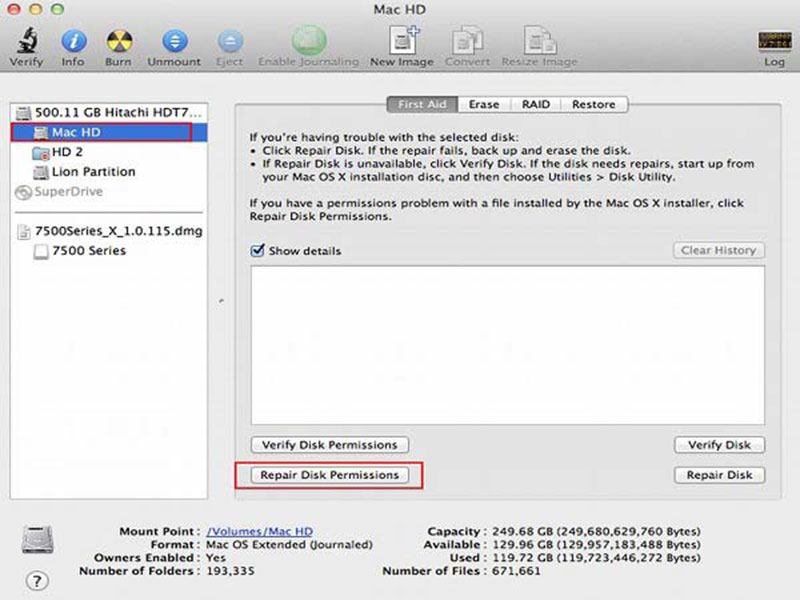
ステップ3: に行く 応急処置 タブをクリックして ディスクのアクセス許可を修復する ボタン。
ステップ4: 完了したら、QuickTimeを再試行します。
ここであなたは好きかもしれません: OBSエンコーディングの過負荷の問題が発生したときにできること
解決策2:QuickTimeが仕上げプロセスで動かなくなったときに録音を見つける
QuickTimeが突然機能しなくなり、仕上げプロセスでスタックした場合でも、録音ファイルを取り戻すことができます。
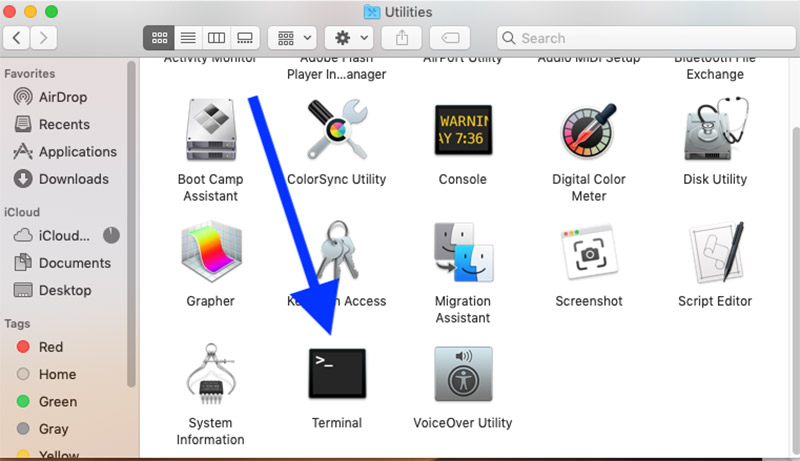
ステップ1: に向かう 用途 フォルダを開いてから ユーティリティ。検索する ターミナル それをダブルクリックします。
ステップ2: コマンドを入力します トップ-u、押します 入る キーボードのキー。
ステップ3: QuickTimeのプロセスIDを見つけて書き留めます。端末に切り替え、入力 sudokillプロセスID、押します 入る.
ステップ4: 次に、から画面記録を見つけます $HOME / Library / Containers / com.apple.QuickTimePlayerX / Data / Library / Autosave Information / Unsaved QuickTime Player Document.qtpxcomposition / Screen Recording.mov.
解決策3:代替案を探す
iPhoneをMacにミラーリングすると、QuickTimeも機能しなくなる場合があります。さらに、QuickTimeの画面記録機能がすべてに対して機能しているわけではありません。たとえば、Chromeの著作権で保護されたコンテンツは利用できません。最も簡単な解決策は、次のような代替手段を入手することです。 Vidmoreスクリーンレコーダー.
- ワンクリックでMacの画面に何でも記録できます。
- ウェブカメラとマイクを介して記録に反応を追加します。
- ハードウェアに基づいて簡単に使用およびプリセットできます。

言うまでもなく、QuickTimeの画面記録が機能しない場合のトラブルシューティングが最も簡単です。
QuickTimeが機能していないときに画面を記録する方法
ステップ1: QuickTimeの代替をインストールする
Macにインストールしたら、QuickTimeに代わる最良の方法を起動します。 PC用の別のバージョンがあります。ピック ビデオレコーダー メインインターフェイスを開きます。 iPhoneの画面を記録したい場合は、それをコンピューターにミラーリングします。
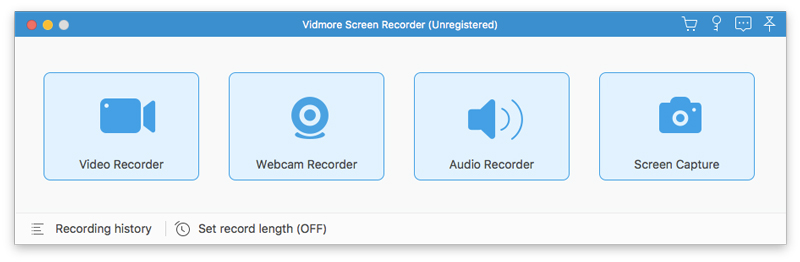
ステップ2: 画面を記録する
必ずオンにしてください 表示 必要に応じて記録領域を設定します。たとえば、iPhoneの画面を記録するには、 カスタム そして 地域/ウィンドウを選択、カーソルで描きます。オンに切り替え システムサウンド 音量を調整します。画面記録に顔と声を追加したい場合は、 ウェブカメラ そして マイクロフォン;それ以外の場合は、無効にします。
カスタムオプションを設定するには、 装備 開くアイコン 環境設定 ダイアログ。次に、ホットキー、出力形式などに関連するオプションをカスタマイズできます。
準備ができたら、 レック QuickTimeが機能していないときに画面の記録を開始するボタン。プロセス中に、あなたはで記録を描くことができます ペン ツールを使用するか、 カメラ アイコン。
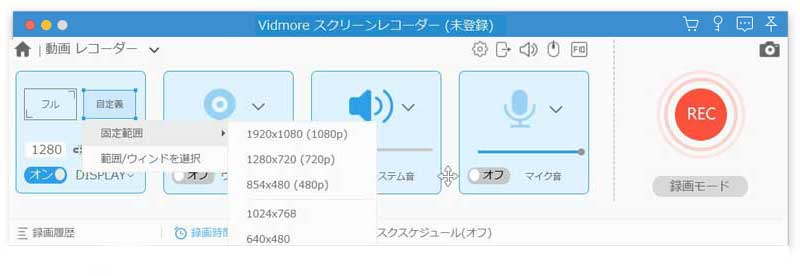
ステップ3: 画面記録を編集して保存する
画面記録が完了したら、 やめる ボタンをクリックして、プレビューウィンドウに入ります。画面記録を再生し、をクリックします 保存する 満足している場合はボタン。次に、画面記録をソーシャルメディアに共有したり、任意のデバイスで視聴したりできます。
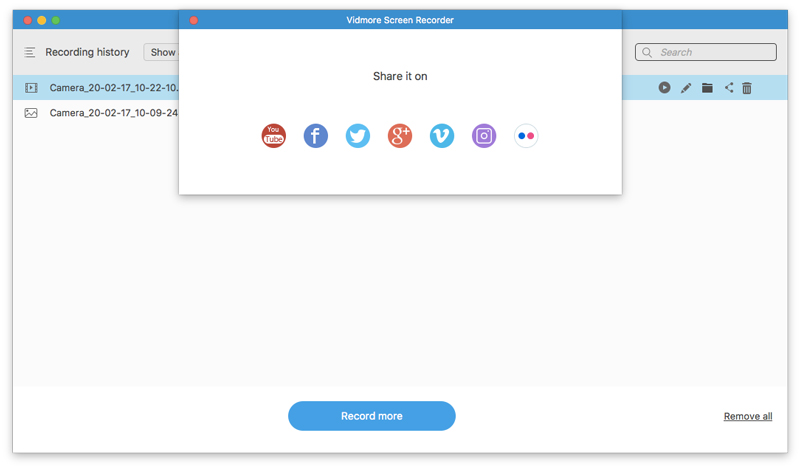
パート3:QuickTimeが機能しないことに関するFAQ
QuickTimeの代わりに何を使用できますか?
QuickTimeはMacに組み込まれているメディアプレーヤーであり、PCでも利用できます。正常に動作しない場合は、VLCなどのサードパーティのメディアプレーヤーを試すことができます。
MacでQuickTimeを更新するにはどうすればよいですか?
QuickTimeはmacOSの一部です。したがって、ソフトウェアを更新することができ、QuickTimeは最新の状態になります。 QuickTimeを更新したいだけの場合は、AppleのWebサイトから最新バージョンをダウンロードできます。
QuickTime画面記録ファイルはMacのどこに保存されていますか?
画面の記録後、QuickTimeを使用してハードディスクに保存できます。記録を保存した場所によっては、アプリが開く場合があります。デフォルトでは、Macは録音ファイルをデスクトップに保存します。
このトラブルシューティングでは、QuickTimeがさまざまな状況で機能しない場合の対処方法を説明しています。 QuickTimeがビデオの再生や使用に便利であることは否定できません。ただし、多くのバグとエラーが含まれています。トラブルシューティングに従って、この問題を簡単に修正できます。 Vidmore Screen Recorderは、問題を取り除くのに役立つ究極のソリューションです。他に問題がある場合は、この投稿の下に書き留めてください。
 初心者向けの最良的なAVI DVD 変換方法
初心者向けの最良的なAVI DVD 変換方法 後で学習または復習するためにGoogle Classroomでビデオを録画する方法
後で学習または復習するためにGoogle Classroomでビデオを録画する方法 iPhoneまたはiPadの画面をWindows PCにミラーリングする3つのワイヤレス方法
iPhoneまたはiPadの画面をWindows PCにミラーリングする3つのワイヤレス方法