マウスとキーボードの動きを記録して無限に再生できるトップ10マウスレコーダー
料理を作りたがっている間、あなたがたどる最も簡単な方法はビデオです。
マウスとキーボードを使用してプロセスアクションをフォローまたは表示したい場合は、最も簡単な方法もビデオです。
他の人からの複雑なマウス操作を追跡したい場合も、他の人にうるさいマウスの動きを見せたい場合も、最も簡単な方法は、マウスの動作を記録してビデオファイルとして再生することです。
マウスまたはキーボードの操作を記録する方法は?
マウスレコーダーを入手してください。
このページには、トップ10の完全なリストが集められています マウスレコーダー WindowsとMacでは、マウスとキーボードの動きを記録して無限に再生します。
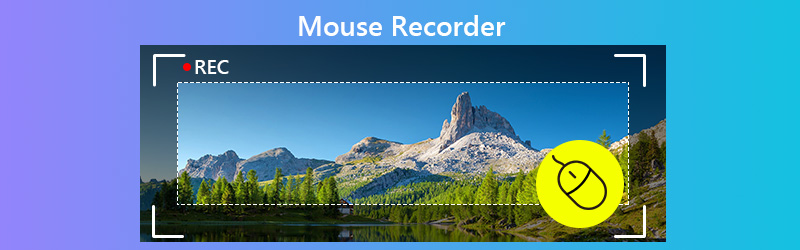
パート1.コンピューターでのマウスの動きを記録する上位5つのマウスレコーダー
従来、マウスクリックを記録するソフトウェアは、マクロマウスレコーダーです。実際、マウスハイライトを備えたスクリーンレコーダーソフトウェアは、マウスレコーダーにもなります。さらに、ビデオ録画ファイルを見て、反復的なタスクを自動化し、ユーザーの支援なしでそれらを実行できます。
Vidmoreスクリーンレコーダー
Vidmoreスクリーンレコーダー プロのスクリーンレコーダーです。デスクトップ、ブラウザー、ウェブカメラからコンピューターのどこにでも記録できます。また、クリックや面積などのマウスの動きを記録し、好きな色をマークすることができます。複雑なマウスの動きを使ってビデオチュートリアルを作成したい場合、またはうるさいマウスアクションでコマンドを追跡したい場合、このソフトウェアは最高のマウスレコーダーになります。
- コンピューターで特定の色をマークして、マウスのクリックと面積を記録します。
- 設定に応じて、マウスカーソルを表示または非表示にします。
- マウスの記録をMP4、MOV、WMVなどにエクスポートして、任意のデバイスで再生できます。
- 面倒なことなくWindowsおよびMacコンピュータと互換性があります。

コンピューターでマウスの動きを記録する方法
ステップ1。 Vidmore Screen Recorderを実行する
コンピューターにマウスの動きのレコーダーを無料でダウンロードします。このレコーダーは、Windows 10/8/7とmacOS Catalina以前の両方で動作し、コンピューターに必要なバージョンをダウンロードするだけです。
ソフトウェアを開始すると、3つのタブが表示されます。 ビデオレコーダー, 録音機, 画面キャプチャ そして もっと.
マウスの動作を記録するには、 ビデオレコーダー.

ステップ2。 マウスの記録設定を行う
の窓で ビデオレコーダー、記録領域をフルまたはカスタムから選択する必要があります。固定領域またはウィンドウを選択するか、十字線をドラッグしてコンピューター上に長方形の領域を描画できます。

その間、あなたはコンピュータから録音オーディオソースを選択する必要があります システムサウンド または マイクロフォン.
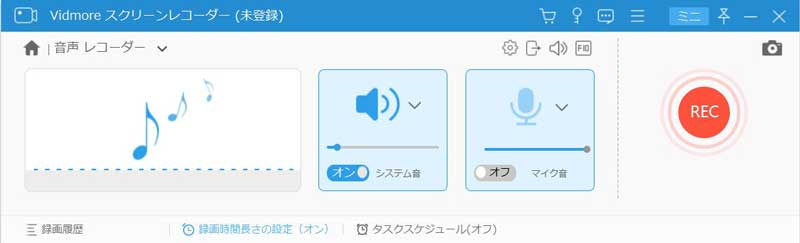
ナレーション付きのマウス録音ファイルを保持したい場合は、オンにする必要があります マイクロフォン そして消す システムサウンド.
また、両方のサウンドをオフにして、画像のみのマウス録音ファイルを再生することもできます。
マウスの動きを記録するポイントは、設定をすることです。クリック マウス設定 マイク画像の上にあるアイコン。次に、のチェックボックスを選択する必要があります マウスクリックを記録する そして マウス領域を記録。マウスのクリックと領域の色を選択することを忘れないでください。チェックマークを付けることができます マウスカーソルを表示 必要に応じて。
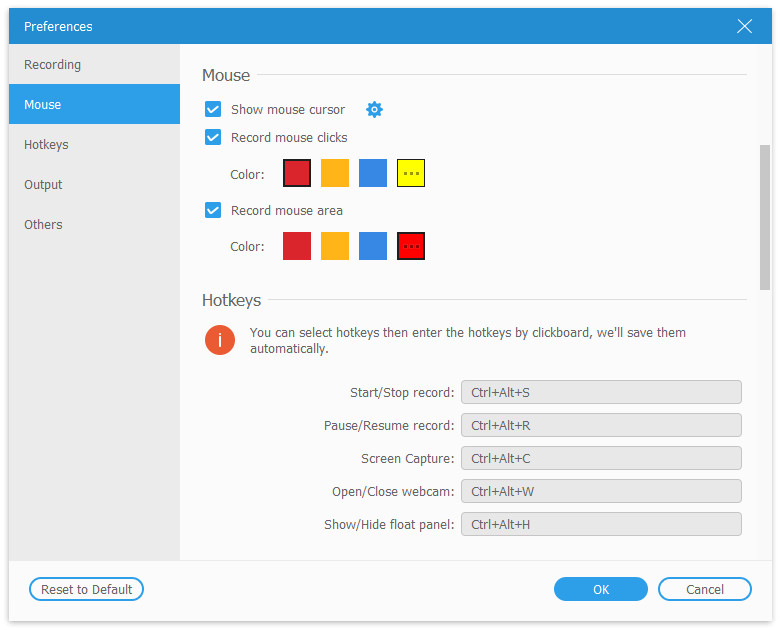
設定ウィンドウを下にスクロールして、出力ファイルやホットキーなどの設定を行うこともできます。
ステップ3。 マウス操作を記録する
すべての設定は適切に行われていますが、 レック マウスの動きの記録を開始するボタン。
記録ファイルの停止ボタンを押すと、プレビューウィンドウが表示され、オプションでマウスの記録ファイルをクリップできます。その後、クリックします 保存する コンピューターにビデオファイルをエクスポートします。
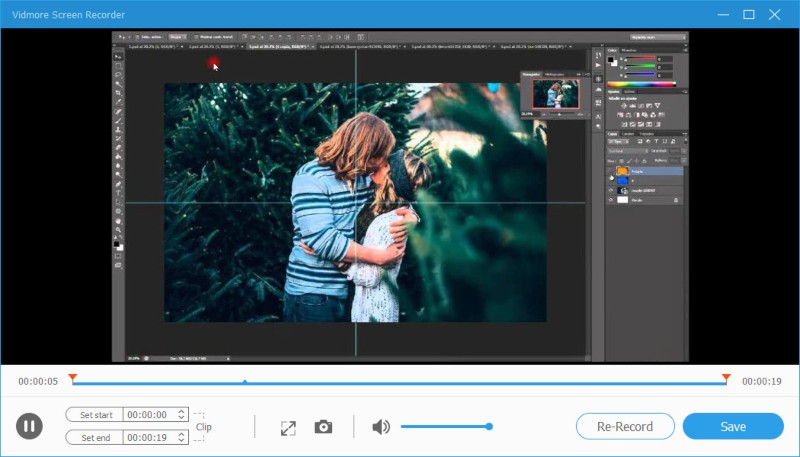
その後、マウス録画ビデオファイルをコンピューターまたは他のデバイスで無限に簡単に再生できます。
バンディカム
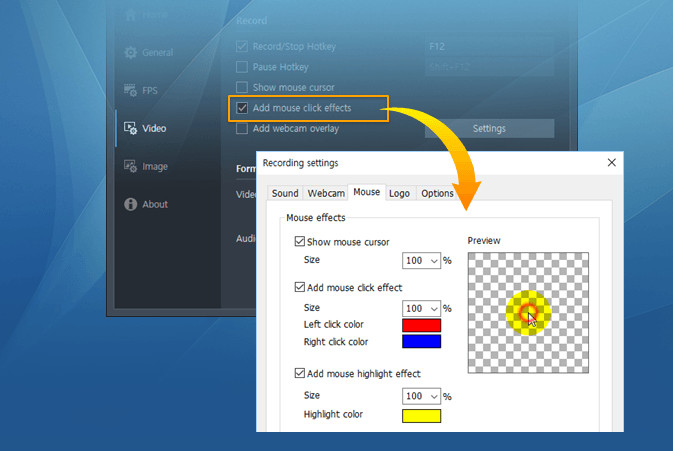
Bandicamは、別のスクリーンレコーダーソフトウェアです。 Vidmore Screen Recorderと同様に、このプログラムは、ウェブカメラ、Xbox / PlayStation、スマートフォン、IPTVなどからの画面録画、ゲーム録画、デバイス録画をサポートしています。
マウスカーソルを表示し、マウスクリックの色を設定し、マウスハイライト効果を追加することで、マウスクリックを記録できます。マウスの左クリックと右クリックに異なる色を設定できます。
Screen-O-Matic
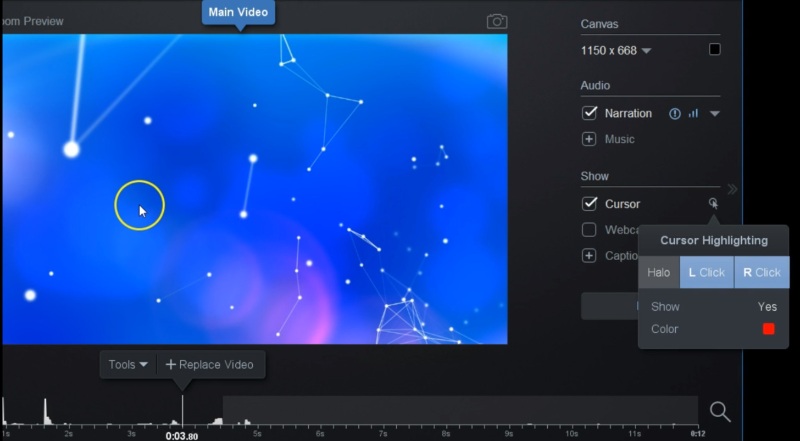
他のスクリーンレコーダーソフトウェアと同様に、Screen-O-Maticもマウスクリックの色を強調表示することでマウスレコーダーになります。デフォルトでは、カーソルの周りがハイライト表示され、ビデオウォッチャーに表示されます。デラックスプランに従って、カーソルをカスタマイズし、マウスを強調表示できます。また、マウスカーソルの色を変更するためのコントロールも提供します。
Snagit
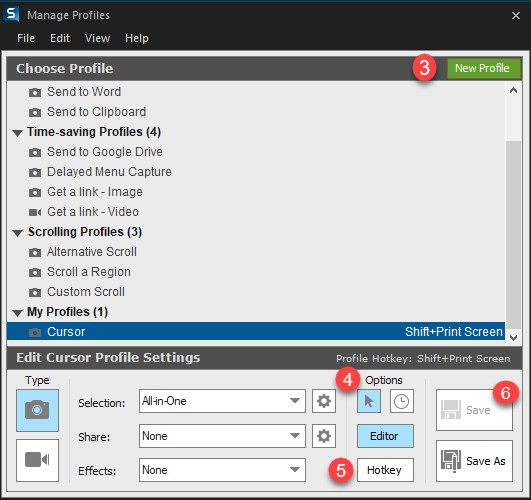
Snagitは、ビデオレコーダーおよび画像キャプチャソフトウェアです。ビデオの録画中に、ホットキーを設定してマウスカーソルを使用できます。さらに、このソフトウェアを使用すると、選択、エフェクトなどのカーソル設定を編集できます。行ったカーソル効果からのマウスクリックを記録できます。 Snagitエディタを使用して、マウスクリックを編集することもできます。ただし、マウスレコーダーを使用できるのは、マウスアイコンを有効にして、このソフトウェアをバージョン9.1.0以降にアップグレードした場合のみです。
ApowerREC
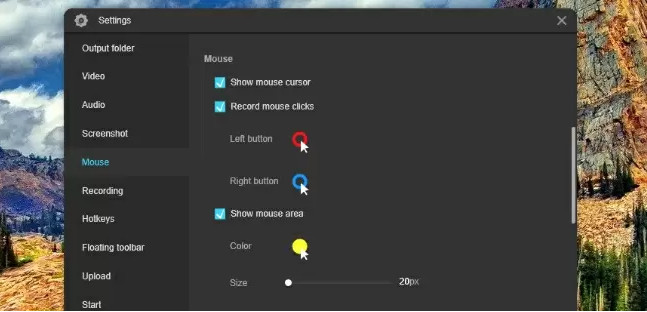
ApowerRECは、マウスカーソル効果を備えたビデオレコーダーソフトウェアです。マウスの周りの領域を記録できる画面キャプチャソフトウェアです。マウスレコーダーでは、マウスカーソルの表示、クリックの表示、左クリックと右クリックのマウスクリックの色の変更など、マウス設定を手動で構成する必要があります。さらに、マウス周辺の記録機能を使用して、マウスカーソルの周りのマウス領域を記録することもできます。
パート2.マウスとキーボードのクリックを記録する上位5つのマクロマウスレコーダー
マクロレコーダー–マウスとキーボードのレコーダーとタスクリピーター
https://www.macrorecorder.com/
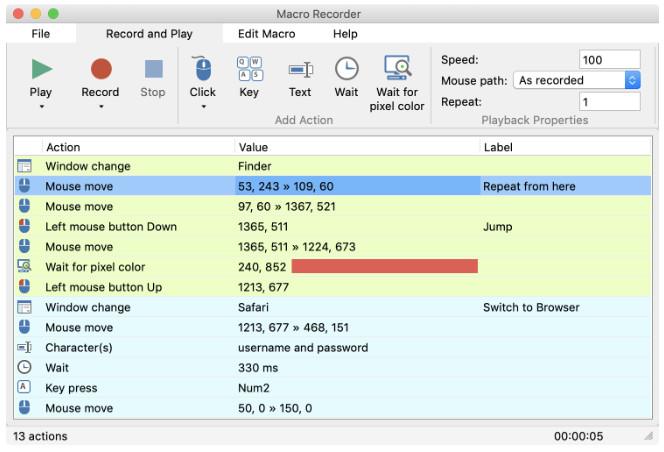
MACRO RECORDERは、WindowsおよびMacコンピューターでのマウスイベントとキーボード入力をキャプチャするマクロ記録ソフトウェアです。一般的な記録機能の他に、アクションの再配置、一時停止の変更、キーボード入力の編集などのマクロ記録を編集することもできます。速度調整により、マウスとキーボードの記録を再生することもできます。さらに、このツールは、コンピューターをオートパイロットに設定して、タスクを無限に繰り返すようにします。
長所
- マウス、キーボード、スクロールホイールの操作を記録します。
- コンピュータで繰り返し行うタスクを自動化します。
- 動きを記録しながらピクセルの色を検出します。
短所
- これは1回限りの料金のソフトウェアとエディターではなく、機能を共有するにはさらにお金が必要になります。
- マウスの記録ファイルを他のデバイスで再生するためにエクスポートできません。
GhostMouse – Windowsのマウスとキーボードレコーダー
https://www.ghost-mouse.com/
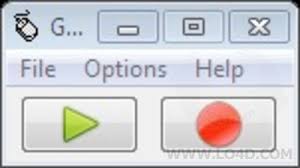
GhostMouseは、Windowsマウスとキーストロークアクションレコーダーです。これは、マウスの右クリックとドラッグアンドドロップ操作を記録できる小さなソフトウェアです。スクリプトを記録し、マウス関連のアクションのセットを再生します。このソフトウェアにはいくつかの設定が用意されているため、このソフトウェアを簡単に使用できます。記録後、再生ボタンをクリックしてマウスの記録ファイルを再生できます。
長所
- マウスとキーボードの操作を記録するシンプルなマウスエディター。
- ソフトウェアはファイルサイズが小さいです。
短所
- 言われているように無料ではありません。
- 新しいバージョンで行き詰まる。
マウスレコーダー–シンプルなマウスレコーダー
https://www.robot-soft.com/mouse-recorder.html
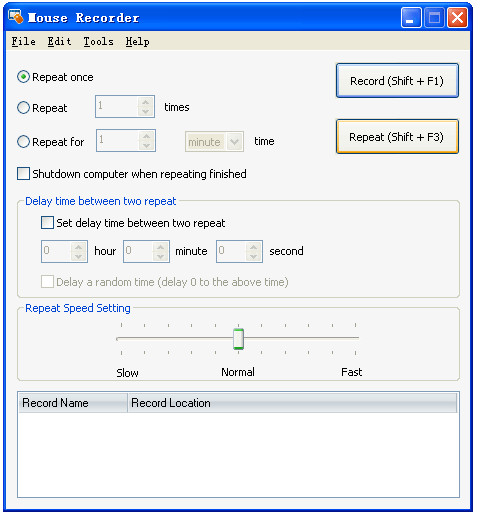
マウスレコーダーは、すべてのマウスアクションをキャプチャし、マウスの動きを正確に繰り返す専門のマウス記録ツールです。リピート時間、2つのリピート間の遅延時間、リピート速度を設定できます。クリックツールを備えたこのマウスレコーダーは、Windowsコンピューターで自由に動作します。
長所
- 繰り返し時間の時間設定と2つの繰り返しの間の遅延。
- マウスクリックユーティリティが組み込まれています。
短所
- Windowsコンピュータとのみ互換性があり、Macコンピュータはサポートしていません。
- キーボードの動きを記録できません。
ReMouse –簡単なマウスとキーボードのレコーダー
https://www.remouse.com/
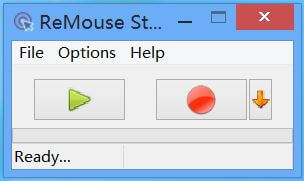
ReMouseは、シンプルなマウスとキーボードのアクションレコーダーおよびプレーヤーです。マウスのクリックと移動、およびキーストロークを自動化できます。すべてのアクションの記録は、後で使用できるようにスクリプトファイルとして記録されます。マウスレコーダーは、グラフィックインターフェイスから構成をカスタマイズするのに便利です。このマウスレコーダーは、Windows 10/8/7ユーザー向けの簡単なマウスレコーダーです。
長所
- マウスとキーボードの操作を簡単に記録できます。
- 記録されたアクションを直接再生します。
短所
- 録音ファイルをエクスポートできません。
- マウスの動きを繰り返すことはできません。
JitBitマクロレコーダー– .exeファイルとしてのマウスとキーボードのレコーダーとエクスポーター
https://www.jitbit.com/macro-recorder/
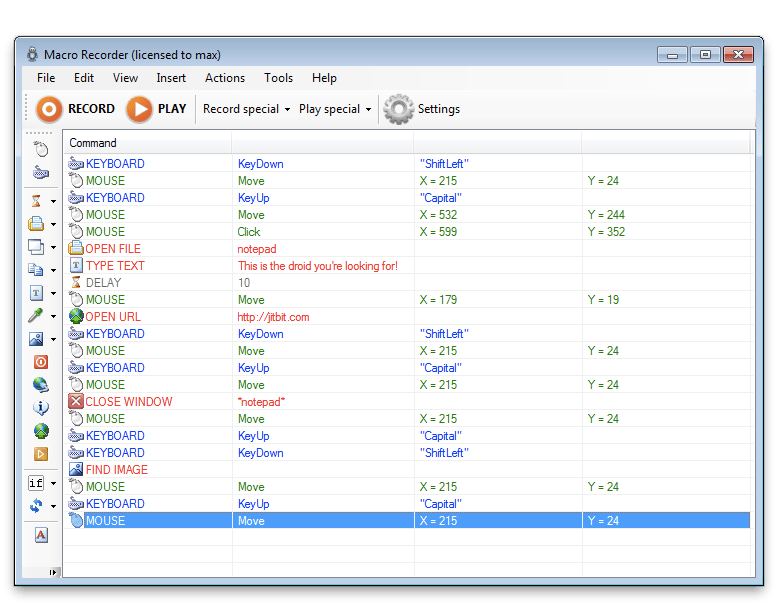
JitBit Macro Recorderは、シンプルなマウスとキーボードのレコーダーであるだけでなく、Windowsユーザー向けに.exeファイルとして記録ファイルを変換する強力な自動化ソフトウェアでもあります。また、カスタムコマンドとステートメントをマクロに挿入して、アクションを作成することもできます。また、速度、フィルター、ループなどの再生のより多くの制御を提供します。
長所
- コマンドとステートメントをマクロに挿入します。
- Windowsコンピューターで実行するために、マクロを.exeファイルに変換します。
- ウィンドウの位置の変化を検出します。
短所
- Macコンピュータではなく、Windowsコンピュータとのみ互換性があります。
- 上記のすべての機能を楽しむための価格は$99と高くなっています。
パート3.マウスレコーダーのFAQ
マクロレコーダーとは?
マクロレコーダーは、マウスの操作、キーストローク、後で再生するための遅延を記録するソフトウェアです。ユーザーは、コンピュータのプログラミングやスクリプトをカスタマイズすることなく、複雑な操作を簡単かつ迅速に簡単に実行できます。
Windows 10にはマクロレコーダーがありますか?
はい、Windows 10にはマクロレコーダーが組み込まれていますが、Microsoftレコーダーとキーボードセンターでマクロレコーダーを割り当てる必要があります。構成するマウスを使用して、Microsoftマウスとキーボードセンターを起動します。マクロを選択するために再割り当てするボタンの下のリストで。その後、[新しいマクロの作成]をクリックし、名前を変更してタイプを選択し、[エディター]をクリックしてマクロを入力します。次に、マウスの動き、キーストローク、遅延を記録できます。
簡単マクロレコーダーとは?
マウスクリックを記録し、録画ビデオファイルを他の人と共有したい場合は、Vidmore Screen Recorderが簡単です。マウスクリックとキーストロークアクションの複雑なアクションを繰り返したい場合、間違いなくMACRO RECORDERが最も簡単です。
このページでは、主にコンピューターでマウスとキーボードを記録するためのマウスレコーダーについて説明します。ここでは、2種類のマウス記録ソフトウェア、マウスカーソル効果を備えた画面キャプチャソフトウェア、およびマクロレコーダーをリストします。前者のタイプでは、すべてのマウスクリック効果を記録し、その記録をビデオファイルとしてエクスポートして、ほとんどすべてのデバイスで再生できます。後者のタイプは、マウスの動きとキーストロークアクションをキャプチャし、ソフトウェア内で動きを再生する単純なマクロレコーダーです。一部のツールには、テイクリピーターツールが用意されています。
あなたにとってNO.1のマウスレコーダーはどれですか?
何か提案があれば遠慮なくコメントを残してください。

 画面を記録およびキャプチャするための無料のCamStudio代替製品トップ3
画面を記録およびキャプチャするための無料のCamStudio代替製品トップ3 PowerPointプレゼンテーションを記録する方法
PowerPointプレゼンテーションを記録する方法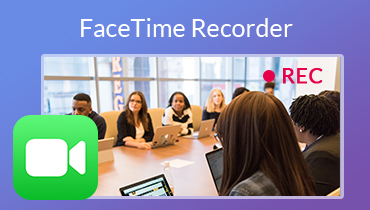 Facecam Recorder – FaceTime / Skype / Gameplayのビデオとオーディオを記録
Facecam Recorder – FaceTime / Skype / Gameplayのビデオとオーディオを記録