【無料かつ簡単】Macで画面録画する方法
Macでゲーム実況、オンライン会議、Skype通話などの画面や音声をキャプチャーしてビデオとして保存したい人が多いです。そして、画面録画できるソフトがたくさんあります。本文では、Mac標準機能の他、使いやすい画面録画するソフトを紹介いたします。
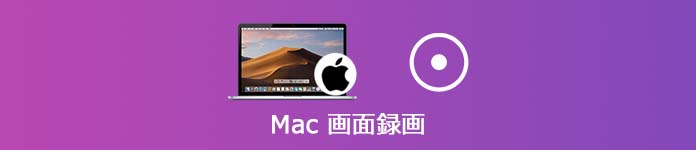

Vidmore スクリーンレコーダーで内外部音声自由に選択して画面録画する
Vidmore スクリーンレコーダーは専門な動画録画ソフトとして、ゲーム録画、ビデオ通話画面録画、Zoom会議の録画、などを簡単に実現できます。このソフトを使用して、マイク音のみ、システム音のみ、更に、両方を同時に録音できます。これによって、内外部音声自由に選択して画面録画できます。また、画面録画できるの他、スマホ録画、音声だけで録音、予約録画など豊富な機能があります。
おすすめ理由:
- 録音した後の動画には透かしが入っておらず、自由に共有できます。もちろん、自分の透かしを追加したいなら、自分で追加することもできます。
- マイク音のみ、システム音のみ、更に、両方を同時に録音できますので、自分のニーズに合わせて内外の音声を自由に選択して録音することができます。
- 録画範囲を自分で設定して録画できます。
- 録画前に、メニューで出力した動画の品質、フォーマット、保存先などを自分で編集できます。
- 録画する時、素晴らしいスクリーンショットを撮影して保存することができます。
Step 1、ソフトをダウンロード
上記右側のボタンをクリックして、Mac版ソフトを安全にダウンロードできます。Windowsで利用したい場合は、左側の「無料体験」ボタンをクリックしてください。
Step 2、動画レコーダーを選択
Macパソコンで録画したい画面やプログラムを開く、後はソフトを起動します。ホーム画面から「動画レコーダー」機能を選択します。

Step 3、録画を開始
次の画面で、自分の必要に応じて全画面録画とか自定義録画とか録画範囲を自分で選択できます。また、マイク音のみ、システム音のみ、更に、両方を同時に録音できます。設定した後、「REC」ボタンをクリックして、録画を開始できます。

Step 4、動画を出力
最後、録画終了したいなら、赤の「録画終了」ボタンをクリックします。開始、終了時間を設定して動画から不要な部分をカットできます。「ビデオを保存」ボタンをクリックして、録画した動画を導出できます。

Macのスクリーンショットのツールバーを使用して画面録画する
Macで画面録画したいなら、自体のスクリーンショットのツールバー機能を利用できます。パソコン自体標準機能なのでダウンロードやログインは不要で完全無料に使用できます。しかし、macOS Mojave以降のMacユーザーしか利用者さんできません。この点を注意ください。以下、使用方法を説明します。
Step 1、まず、キーボードで「shift」「command」「5」の3つのキーを同時に押します。これでスクリーンショットツールバーを開きます。
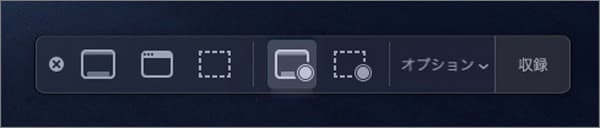
Step 2、このスクリーンショットツールバーで「画面全体を記録」アイコンをクリックして、Macの画面全体を記録できます。「選択した部分を記録」アイコンをクリックして、Mac画面の一部を記録できます。「オプション」アイコンをクリックして音声を収録するかどうか設定できます。録画範囲や音声を設定した後、「収録」ボタンをクリックします。
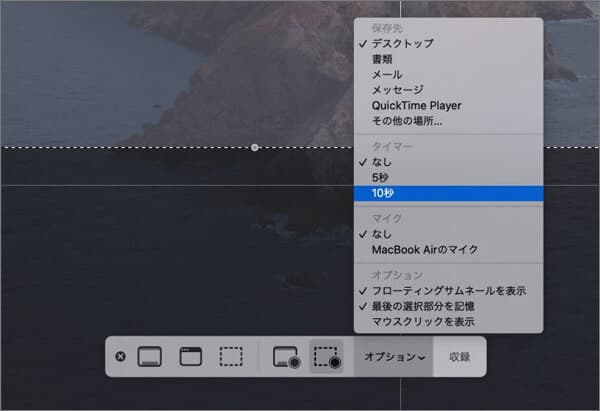
Step 3、最後、録画を停止したいなら、停止ボタンをクリックする、或いは「Command」+「Control」+「ESC」ショートカットキーを押すことができます。
Macの標準ソフトQuickTime Playerを使って無料に画面録画する
上文に言った2つ方法を利用できる以外、Macの標準ソフト「QuickTime Player」を使って無料にMacで画面を録画することもできます。録画する方法は以下のようです。
Step 1、ソフトを開き、メニューから「ファイル」をクリックして、「新規画面収録」を選択します。これで「画面収録」ウインドウが表示されます。
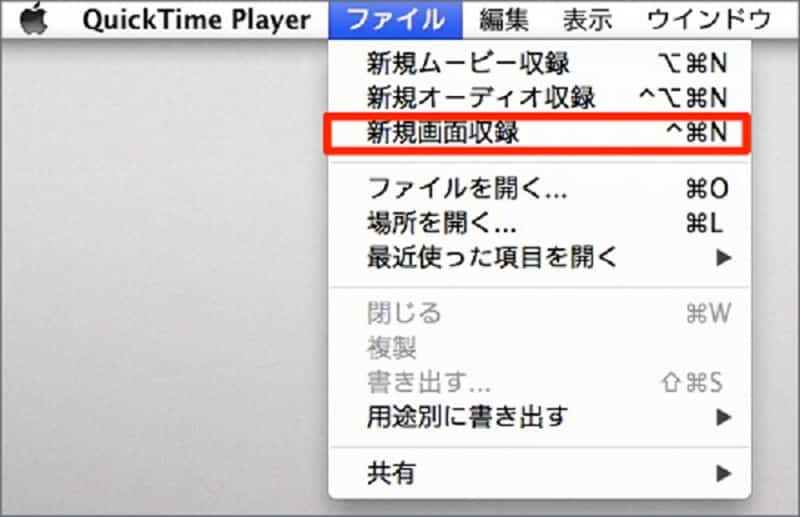
Step 2、この画面で、録画ボタンの横にある矢印をクリックして、マイクを開くかどうかを選択できます。後は、録画ボタンをクリックしてから、全画面或いは自分で録画範囲を選択して、「収録を開始」をクリックすると、画面を録画できます。
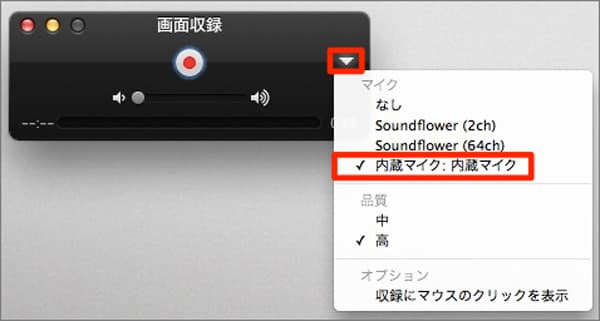
Step 3、メニューバーにあるの「停止」ボタンをクリックするか、「Command」+「Control」+「ESC」ショートカットキーを押し、録画を完了できます。
Macで画面録画に関するFAQ
Q1.1Macで画面を録画する時スクリーンショットを撮る方法は?
Macで画面を録画する時スクリーンショットを撮るできます。専門的なソフトVidmore スクリーンレコーダーを利用する場合、「Ctrl+Shift+C」というショートカットキーを押すことができます。また、自分でショートカットキーを設定できます。Macの標準機能を利用する場合、メニューバーにあるスクリーンキャプチャーを利用できます。
Q2.他のMacで無料使用可能な画面録画するソフトがある?
他のMacで無料使用可能な画面録画するソフトがあります。例えば、Apeaksoft Screen Recorder、Camtasiaなどがあります。また、オンラインで画面録画できるサイトもあります。例えば、Aiseesoft フリー 動画録画のようなものです。
Q3.Macの標準ソフトQuickTime Playerシステム内の音声入らない、どうすればいいですか?
Quick Time Playerは、画面の映像とマイクからの外部音声を同時記録できますが、PCシステム内の音声は録音できません。内外部音声を同時記録したいなら、専門的なソフトVidmore スクリーンレコーダーを利用できます。
結論
本文では、Macで画面録画する方法を紹介します。今後Macでゲーム実況、オンライン会議、Skype通話、 iPhone 画面録画などの画面や音声をキャプチャーしたいなら、上記の方法から必要に応じるのを選択して、使用してみることができます。お役に立てれば幸いです。
 Snagitで画面をキャプチャする方法
Snagitで画面をキャプチャする方法 【録画し放題】PC画面を長時間録画する方法
【録画し放題】PC画面を長時間録画する方法 Windowsアクセサリの居場所とそのステップ記録ツールの利用方法
Windowsアクセサリの居場所とそのステップ記録ツールの利用方法