3分で理解!ロイロゲームレコーダーの使い方・録画不可能な対策
ロイロゲームレコーダー(ロイロGR)は完全無料かつ低負荷で録画できるとのメリットをもって、今は多くの人に愛用されています。しかし、ロイロGRの使い方が分からない方は未だに多いようです。また、ロイロGRで録画できない時はどうすればいいですか?その代わりになれる、無料かつ便利な録画ソフトはありますか?本文はロイロゲームレコーダーの基本的知識、その使い方及びロイロGRが録画不可能な対処法について詳しくご紹介します。

ロイロゲームレコーダーについて
ロイロゲームレコーダーは動画編集ソフト『LoiLoScope』の開発の一環として開発されるフリーソフトとして、永久に無料で使い続けられます。PCゲーム実況動画のほか、パソコンで流れる多くの画面を簡単にキャプチャーできます。以下はその動作環境や対応ゲーム、設定項目、及びメリット、デメリットの面から、ロイロGRを詳しくご解説します。
ロイロGRの動作環境
・対応OS:Windows7、Windows8 各32bit/64bit (Vista , XPには対応不可能)
・CPU:Core iシリーズ以降
・メモリ:2GB以上
・HDD:空き容量 5GB以上を推奨
ロイロGRの対応ゲーム
Battlefield 4 Call of Duty(Ghosts)、League of Legends、Dota 2、Minecraft、World of Warcraft(Mists of Pandaria)、StarCraft II( Heart of the Swarm)、Call of Duty(Black Ops II)、Path of Exile、The Binding of Isaac、Diablo3、Heroes of Newerth、Battlefield 3、DUST、GTA IV、FF XIV、RPGツクール系の自作ゲーム、ブラウザゲーム、他DirectX9,10,11 OpenGL対応ゲーム、ゲーム以外のWindowsアプリ
ロイロGRの設定項目
・ビデオ・解像度:最大で「1080p」の解像度が選べ、数値を高くすれば画質が綺麗になる一方、PCのスペックが必要になると、動画の容量が大きくなりがちです。
・ビデオ・フレームレート:動画の「滑らかさ」を表す値であり、普通は「30」でOK。滑らかにしたいなら「60」を選んでください。
・ビデオ・品質:画質を示す値で、「品質」を上げると、ファイルサイズが大きくなります。
・録画モード:「高速 | DirectX/OpenGLモード」、「中速 | Windowsモード」、「低速 | Windowモード」という三つのモードが用意されます。通常高速モードではいいですが、エラーが発生した場合、他のモードに切り替わってみてください。
・互換性:「固定フレームレート」か「可変フレームレート」か設定できる項目です。音ズレを避けたいなら、「固定フレームレート」に設定したほうが良いです。
ロイロGRのメリット
・完全無料で使えながらも、利用可能な機能に制限は一切ありません。
・インターフェースが簡潔で、動作が軽いです。複雑な設定も不要で、シンプルで操作できます。
・ Motion-JPEGh技術を採用したので、画質とファイルサイズをバランスよく両立できます。
・解像度やフレームレート、画質をカスタマイズしたり、録画開始・停止のショートカットキーを変更するといった設定が可能。
ロイロGRのデメリット
・Windowsのみ対応可能で、Macでは使えません。
・コーデックや出力ファイルが決まっていて自分で選ぶことができません。
・ウィンドウを指定する形でしか録画できないので、複数のウィンドウを同時に録画できません。
・このソフトは無圧縮だから録画ファイル容量が非常に大きいです。ダウンロードする時、アドウェアも一緒にインストールされてしまいます。
・高品質で録画と銘打っていますが、実際に試用してみたところ、録画の品質は少しでも落ちた時があります。
ロイロゲームレコーダーを使って録画する方法
Step 1、録画画面を選択
ロイロゲームレコーダーを起動してから。「録画するゲーム」欄に録画したいウィンドウ画面を選びます。
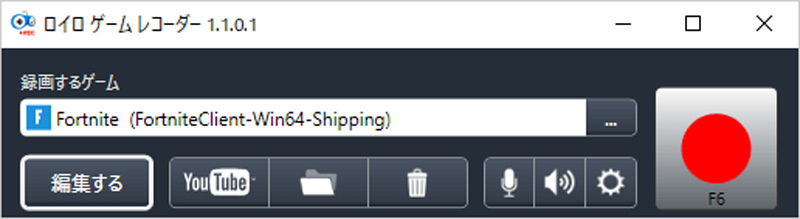
Step 2、録画を開始
選択した後、「F6」キー、または録画ボタンをクリックすると、録画が始まります。
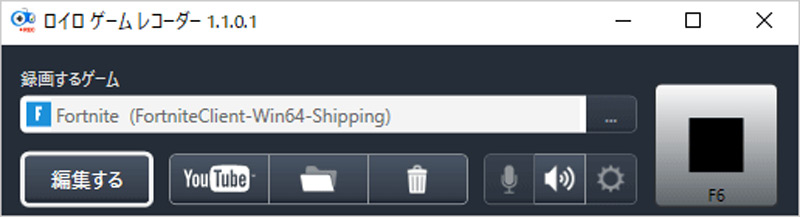
Step 3、録画を終了
録画を終了したいなら、「F6」キーを押すか、録画完了ボタンをクリックしてください。その後、フォルダのアイコンをクリックして、録画の保存先を指定します。
Step 4、自分の音を入れる方法
自分の声も入れたい場合、録画する前に、インターフェースのマイクアイコンをクリックして、「自分の声を録音する」にチェックを入れてください。
ロイロGRが録画不可能?専門的録画ソフトを活用しよう!
便利で使いやすいロイロGRではありますが、あくまでフリーソフトですので、性能や録画効果の面ではプロのレベルまでには至らないほか、何等かの原因でうまく機能しない場合もよくあります。その場合、専門的録画ソフトを使うのをお勧めします。
Vidmore スクリーンレコーダーは強力かつ専門的キャプチャーとして、録画可能な画面・音声に制限なく、WindowsとMacで流れるいかなる画面・音声を効率的かつ高品質で記録します。ロイロGRとは違って、出力可能なファイル形式も自由に設定可能で、1000以上もの汎用的動画・音声形式には対応しています。
また、録画範囲も自由に設定可能で、フル画面か特定画面での録画は可能です。録画しながら、テキスト、矢印、図形、線を追加したりしたいなら、このソフトでは実現できますよ。もし、スムーズかつ高品質で録画したり、録画中の編集をしたいなら、Vidmore スクリーンレコーダーならいい選択だと思います。無料で体験できるソフトなので、どうぞ楽にご試用ください。
Vidmore スクリーンレコーダーのメリット
・ 最新加速技術と動画処理技術を活用し、動画・音声を気軽にスムーズかつ高品質で、記録して保存することが可能です。
・ 録画範囲を自由に設定可能で、フル画面か特定画面を気軽に録画できます。
・ ホットキー機能により録画を素早く開始したりできます。
・ 録画する前に録画したい音声(システム音、マイク音)を自由に設定可能です。
・ 使い勝手のよい「録画履歴」機能により、記録した動画・音声を気軽に管理・共有したりすることも可能です。
・ インターフェースが直感で、動作も軽く、カスタマイズ設定も可能で、利用体験は素敵!
・ スクリーンショット撮影、予約録画、スマホかipad画面ミラーリング、録画時の編集など実用性の高い付属機能をいっぱい搭載!
Vidmore スクリーンレコーダーのデメリット
・試用版では、保存動画の長さに制限があり、3分間の動画しか保存できません。
・ 無料版では、動画・音声をクリップする機能、マイクのノイズキャンセル・強化機能は利用できません。
Vidmore スクリーンレコーダーで録画する方法
Step 1、「動画 レコーダー」機能を選択
上記のダウンロードボタンにより、このソフトをダウンロード・インストールして起動してから、メインインタフェース画面から「動画 レコーダー」機能を選びます。

Step 2、録画を設置
録画範囲を自由に定義して、システム音をオンにし、マイク音をオフにします。そして、録画したい画面を指定した後、「REC」ボタンをクリックして、録画を開始します。また、ショットキーにより録画し始めることもできます。

Step 3、録画を保存
録画を終了したいなら、赤の「終了」ボタンをクリックして、出た画面で録画をプレビューしたり、カットできます。問題がなければ、「エクスポート」ボタンをクリックしてパソコンに保存します。
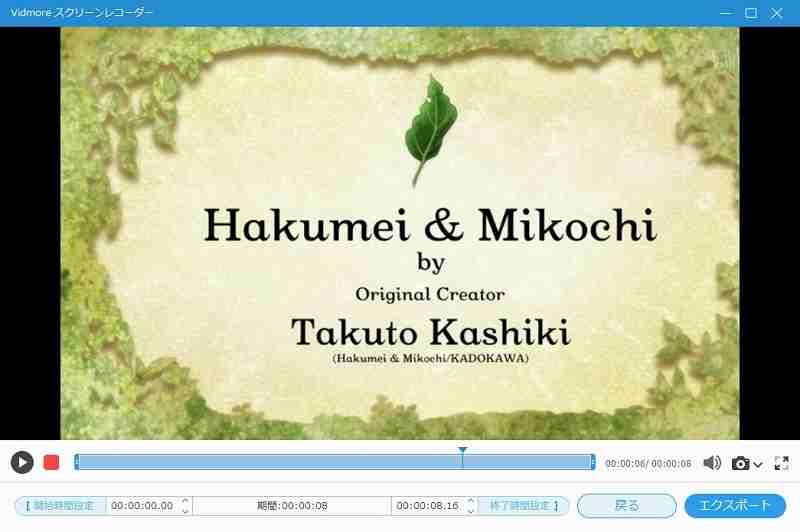
Step 4、動画を予約録画
メインインタフェース画面から「タスクスケジュール」ボタンを選択し、「+」をクリックして、新しいタスクを追加します。表示される画面で開始時間、終了時間、録画の長さなどを設定してから、「OK」をクリックします。
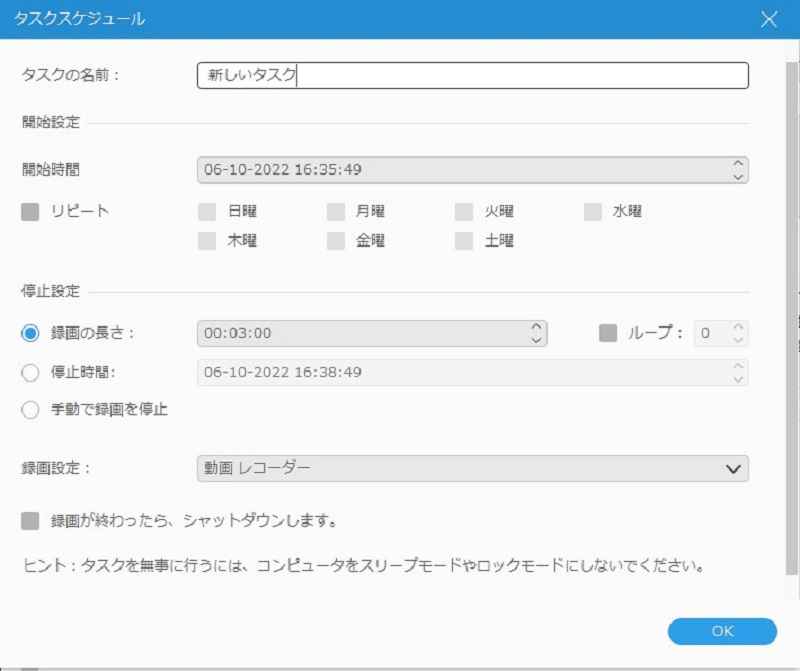
よくある質問(FAQ)
Q1.ロイロGRで録画したゲーム動画に音ズレした場合の対処法は?
ロイロGRで録画した動画に音ズレが出たのは、主にデフォルトの原因だとされています。それで、録画する前に、設定画面で、「互換性」の「フレームレートを固定する」にチェックを入れたら、音ズレ現象を避けると思います。もしそれで音ズレが既に生じた場合は、高性能の動画/音声の編集ソフト・Vidmore 動画変換の「音声同期」機能を利用して、動画の音ずれを効率よく補正できます。
Q2.ブラウザで録画したいなら、お勧めのフリーサイトはありますか?
はい、ありますよ。安全性と便利性の面からすれば、Vidmore フリー 画面録画、ApowersoftフリーオンラインPC画面録画ソフトなどをお勧めします。
Q3.スマホで録画したいなら、どうすればいいですか?
iPhoneスマホのユーザーなら、iOS標準搭載の「画面収録」機能を使えばいいと思います。殆どのAndroidスマホには、スクリーン録画機能が内蔵されていますので、AZ スクリーンレコーダーなどの録画アプリをインストールする必要があります。
結論
以上はロイロゲームレコーダーの基本的知識やその録画方法、そしてロイロGRがうまく機能しない時の解決方法について詳しくご紹介しました。ロイロGRがうまく機能しない場合は、上記のVidmore スクリーンレコーダーの他、使いやすいWindows画面録画ソフト、またはMac画面録画ソフトは他にも多くあるので、どうぞご確認ください。
上記の通り、ロイロゲームレコーダーは完全無料で利用可能なソフトとしてそれなりのメリットはありますが、性能や録画効果、付属機能などの面では確かに専門的録画ソフトには及べません。今後は適した録画ツールを選ぶ時は、この文章はご参考になれば幸いです。

 Snagitで画面をキャプチャする方法
Snagitで画面をキャプチャする方法 テレビやパソコンで地デジを録画する方法
テレビやパソコンで地デジを録画する方法 Windowsアクセサリの居場所とそのステップ記録ツールの利用方法
Windowsアクセサリの居場所とそのステップ記録ツールの利用方法