iOSデバイスで画面記録が機能しない解決策
誰かが私のiPhoneの何が悪いのか教えてもらえますか? iPhoneをiOS 13にアップデートしてから、画面記録機能が正常に機能しなくなりました。画面を記録しようとするたびに、突然記録が停止するだけです。この問題を解決するにはどうすればよいですか?
上記のように、iOSデバイスでこの種の問題を解決する方法があるかどうか疑問に思っているiOSユーザーから非常に多くの同様の苦情を受けています。
それを支援するために、この投稿では、修正方法に関する複数のトラブルシューティング手法を提供します iOS 14/13/12/11で画面記録が機能しない.
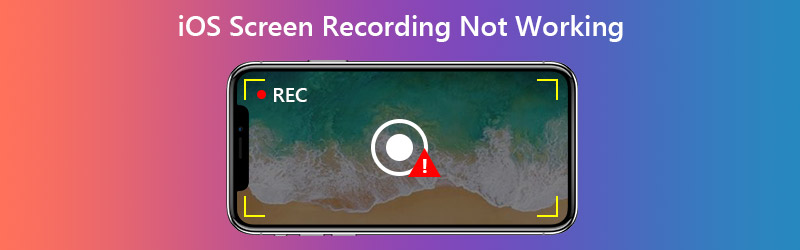
パート1. iOS画面記録が機能しない問題を修正する方法?
トラブルシューティングを開始する前に、1つ明確にしておきます。iPhone/ iPadのすべてを記録できるわけではありません。たとえば、著作権でコンテンツを記録することはできません。そのため、特定のアプリでスクリーンレコーダーを使用できない場合は、著作権保護のため、アプリが実際にスクリーンレコーダーを許可していない可能性があります。この状況では、iOSデバイスから直接画面アクティビティをキャプチャすることはできません。
他の問題に直面している場合は、以下の解決策を試してください。
1.コントロールセンターにスクリーンレコーダーを追加する
iPhone / iPadでスクリーンレコーダーが見つからない場合は、次の場所に追加する必要があります。 コントロールセンター.
ステップ1。 に行く 設定、コントロールセンター、コントロールのカスタマイズ あなたのiPhoneで。探す 画面記録 コントロールセンターに追加します。

ステップ2。 次に行きます コントロールセンター。 iOS 17/16のような新しいiOSシステムの場合、非表示のメニューを右上隅からプルダウンします。一部の古いiOSバージョンについては、メニューをスクロールしてコントロールセンターを取得する必要がある場合があります。を見つける 記録 コントロールセンターのアイコンをクリックして有効にします。 iPhoneの画面を記録する.

2.マイクサウンドを有効にする
修正は実際には非常に簡単です。最初に確認する必要があるのは、録音を開始する前にマイクを有効にしているかどうかです。ちょうど長押し 記録 コントロールセンターのアイコンをクリックし、 マイクロフォン 上の写真のように赤くするアイコン。これで、音声でビデオを録画できます。
3.コンテンツの制限を確認します
コントロールセンターの[録音]アイコンがグレー表示されている場合は、iPhoneによって制限されている可能性があります。以下の手順に従ってください。
ステップ1。 に行く 設定、利用時間、コンテンツ、プライバシー制限、コンテンツ制限.

ステップ2。 探す 画面記録 に ゲームセンター。その後 許可する 画面の記録と終了設定。

4.低電力モードを無効にする
画面の記録を保存できなかったというメッセージが表示された場合は、低電力モードを有効にしている可能性があります。オフにするには、 電池 設定で、横のスライダーをタップします 低電力モード.
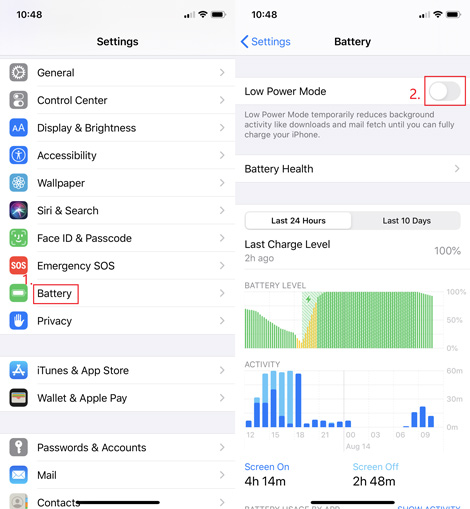
5. iPhone / iPadストレージを確認する
録音を写真に保存できない場合は、iPhoneのストレージが不足している可能性があります。に行く 設定、一般、iPhone / iPadストレージ iOSデバイスの容量が不足しているかどうかを確認します。その場合は、iPhoneで未使用のアプリをオフロードするか、スペースを消費するアプリのキャッシュをクリアすることができます。
6.デバイスを再起動します
スクリーンレコーダーが突然記録を停止する理由が見つからない場合は、iPhoneを再起動してみてください。 iPhone SE(第1世代)、5以前をオフにするには、 上 ボタン。 iPhone SE(第2世代)、8、7、または6ユーザーの場合は、 側 iPhoneをシャットダウンするボタン。 iPhone Xまたは11については、どちらかを長押しする必要があります ボリューム ボタンと 側 同時にボタン。 30秒待ってから、デバイスの電源を入れ直します。
7.すべての設定をリセットします
上記のいずれの方法でも問題が解決しない場合は、すべてのデバイス設定をリセットしてみてください。心配しないでください。データは消去されません。ただし、Wi-Fiパスワード、VPN、およびその他の設定関連の要素がすべて消去されることを知っておく必要があります。案内する 設定、一般、リセット、すべての設定をリセット。
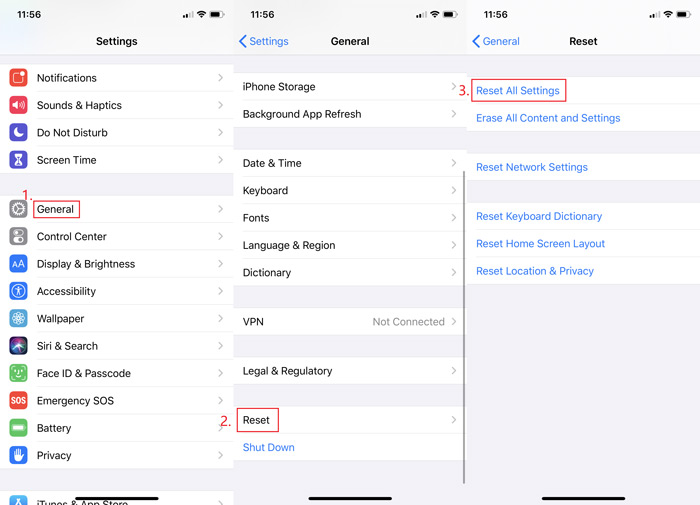
8.iOSバージョンをアップグレードします
実際には、リスクを取る気がない限り、この方法を使用して画面記録の問題を修正することはお勧めしません。 iOSバージョンをアップグレードすると、古いバージョンにダウングレードできなくなるためです。
9.デバイスをコンピューターにミラーリングする
設定をリセットしたりiOSをアップグレードしたりしたくない場合は、次のことができます。 iPhoneをPCにミラーリングする またはMac、iPhoneの画面をコンピューターに記録 Vidmoreスクリーンレコーダー.

これは最も強力なスクリーンレコーダーであり、コンピューターの画面をキャプチャできるだけでなく、iPhoneで記録するのが難しいビデオや音楽も含め、iOSデバイスで必要なものをすべて記録するのに役立ちます。このようにして、貴重なデータを失ったり、デバイスを壊したりするリスクに悩まされることはありません。
- WindowsまたはMac画面での画面アクティビティを記録します。
- HD / UHDビデオ、ストリーミング音楽、2D / 3Dゲーム、Webカメラを簡単にキャプチャします。
- MP4、MKV、WMV、GIFなど、多くの出力形式をエクスポートします。
- スクリーンショットを撮り、好きなようにリアルタイムの描画を追加します。
- Windows 10 / 8.1 / 8/7およびMac OS X 10.10以降をサポートします。

パート2. iOS画面の記録に関するFAQが機能しない
Q1:画面の記録はどこに行きましたか?
録音はあなたに保存されます 写真 自動的に。
Q2:画面記録に時間制限はありますか?
いいえ、ありません。時間制限なしで、好きなだけ録音できます。それらを保管するのに十分なスペースがあることを確認してください。
Q3:スクリーンミラーリングとは何ですか?
画面ミラーリングは、iPhone画面をコンピューターやテレビなどの他のデバイスにワイヤレスで表示するのに役立ちます。
結論
の問題を解決しましたか iOS画面の録画が機能しない?それでも質問がある場合は、お気軽にお問い合わせください。お早めにご返信いたします。

 Macでオーディオを使ってスクリーンレコーディングを行う3つの方法(トーク、コンピュータサウンドなど)
Macでオーディオを使ってスクリーンレコーディングを行う3つの方法(トーク、コンピュータサウンドなど) Androidスマートフォンやタブレットで画面記録をすばやく行う方法
Androidスマートフォンやタブレットで画面記録をすばやく行う方法 iPhoneで音声と音声を録音するためのトップ3の方法
iPhoneで音声と音声を録音するためのトップ3の方法